
This tutorial will show you how to use some textures and a couple of different 3D material and light settings, as well as adjustment layers, to create a realistic chipped, painted wood text effect. Let's get started!
This text effect was inspired by the many Layer Styles available on Envato Market. Let's dive into this wood text Photoshop tutorial.
What You'll Learn in This Wood Text Photoshop Tutorial
Let's quickly run through what you'll learn how to do in this wood text Photoshop tutorial:
- How to create wood text in Photoshop
- How to create a 3D mesh in Photoshop
- How to adjust important document settings
- How to create and merge layers and textures
- How to adjust lighting elements
- How to add and apply final layers, filters, and textures
Tutorial Assets
The following assets were used during the production of this wood text Photoshop tutorial.
- Insaniburger with Cheese font
- PlywoodPainted0057 Image 1 and Image 2 - Small
- WoodPlanksBare0050 Image 2 - Medium
- Living room and dining room by bialasiewicz (original image no longer available; try this alternative)
- Use This 160 by Inthename-Stock
1. Create the Text
Step 1
Create a new 1000 x 750px document, and fill the Background with a light gray color.
Create the wood text in Black using the font Insaniburger with Cheese. The font size isn't important since it can be edited in the 3D Scene.

Step 2
Go to Type > Convert to Shape.

2. Create the 3D Mesh
Step 1
To get started with the 3D wood images, go to 3D > New 3D Extrusion from Selected Path.

Step 2
To access the 3D mesh settings and properties, you’ll need to open two panels: the 3D panel and the Properties panel (both found under the Window menu).
The 3D panel has all the components of the 3D scene, and when you click the name of any of those, you’ll be able to access its settings in the Properties panel. So make sure to always select the tab of the element you want to modify in the 3D panel before you change its settings in the Properties panel.

Step 3
If you select the Move Tool, you’ll find a set of 3D Modes for it to the right of the Options bar. When you choose one of those, you can then click and drag to perform changes on the selected element in the 3D panel.

3. The 3D Mesh Settings
Step 1
Select the text mesh tab in the 3D panel, and then, in the Properties panel, change the Texture Mapping to Tile and the Extrusion Depth to 35.

Step 2
Click the Cap icon at the top of the Properties panel, and then change the Bevel Width to 1 and the Contour to Half Round.

4. Front Material Settings
Step 1
This is where our 3D wood images start to become a chipped paint font.
Click the Front Inflation Material tab in the 3D panel, and then, in the Properties panel, click the Diffuse texture icon and choose Replace Texture.
Load the PlywoodPainted0057 - Image 2 image. This will help us create the chipped paint on wood effect.

Step 2
Click the Diffuse texture icon again, and choose Edit UV Properties.

Step 3
What you need to do next is adjust the Tile and Offset values until you get a result you like.
The Tile values will help you adjust the stretching of the texture, while the Offset values help you position it so that the unpainted wood appears only at the bottom of the chipped paint font text.

Step 4
Change the Bump value to 15, and then click its folder icon and choose the front material texture's name from the list.
This will apply the same Diffuse texture to the Bump. Make sure to edit its UV Properties to match the Diffuse's.

5. Extrusion and Bevel Material Settings
Follow the same steps to apply the PlywoodPainted0057 - Image 1 chipped paint on wood texture to the Front Bevel and Extrusion Materials.
There's no need to worry about the UV Properties here, because we'll split the extrusion and modify those values later on.

6. Split and Reposition the Text
Step 1
Select the text mesh tab, and then click the Coordinates icon at the top of the Properties panel, and change the X Rotation Angle to 90.

Step 2
Go to 3D > Move Object to Ground Plane.

Step 3
With the text mesh still selected, go to 3D > Split Extrusion.
This will separate the letters you have so you can work with each of them independently.

Step 4
Pick the Move Tool, and use the 3D Axis to move the letters as you like.
The arrows at the ends of the axis move the mesh, the part below them is used for rotation, and the cubes are used for scaling. The cube in the center is used to scale the object uniformly. All you need to do is click and drag the part you want.

Step 5
Use the Move Tool's 3D Modes to change the Camera View, and then adjust the UV Properties of the Front Bevel and Extrusion Materials for each letter.

7. Create the Ground Plane
Step 1
Pick the Rectangle Tool, and create a rectangle that extends outside the document's edges.
Rename the rectangle's layer Ground Plane.

Step 2
Go to 3D > New 3D Extrusion from Selected Path, and change the Extrusion Depth to 1.

Step 3
Click the Coordinates icon and change the X Rotation Angle to 90.

Step 4
Click the Current View tab, and choose the name of the text's 3D layer from the View menu.

8. Merge the 3D Layers and Texture the Ground Plane
Step 1
Select both 3D layers you have, and go to 3D > Merge 3D Layers.

Step 2
Place the Ground Plane mesh on top of the scene's Ground Plane, and move it so that the text is in its center.

Step 3
Change the Camera View to a view that only shows the ground plane, without any empty areas around it.
Once you've done that, apply the WoodPlanksBare0050 - Image 2 texture to the Ground Plane's Front Inflation Material using the same texturing steps you used before in Section 4.
Note that this texture isn't tileable, so if you find it difficult to not show its edges, you can replace it with any tileable texture you like.

9. Adjust the Infinite Light
Step 1
Click the Infinite Light 1 tab, and change its Intensity to 100 and its Shadow Softness to 30.

Step 2
Use the Move Tool to move the infinite light as shown below, or you can use the Coordinates values.

10. Add and Adjust a Spot Light
Step 1
Click the Add new Light to Scene icon at the bottom of the 3D panel and choose New Spot Light.

Step 2
Change the Intensity to 35, uncheck the Shadows box, and change the Cone value to 93.9 and the Hotspot to 47. Check the Light Falloff box, and change the Outer value to 3800 and the Inner to 666.

Step 3
Next, move the spot light as shown below.

Step 4
You can always use the Coordinates values to position the lights.

11. Adjust the Environment Light
Step 1
Click the Environment tab in the 3D panel, and then click the IBL texture icon and choose Replace Texture. Then load the Living room and dining room image.

Step 2
Change the Intensity to 20% and the Shadow Opacity to 30%.

Step 3
You can use the Move Tool to move the light texture around until you get a result you like.

12. Render the Scene
Make any other changes you like, and then go to 3D > Render.
The rendering might take a while, but you can stop any time by pressing the Esc key.

13. Add the Adjustment Layers
Step 1
Click the Create new fill or adjustment layer icon at the bottom of the Layers panel and choose Brightness/Contrast.

Step 2
Change the Contrast to 35.

Step 3
Add a Curves adjustment layer, and then create the curve shape shown for each Channel:
Red:

Green:

Blue:

Step 4
Add a Levels adjustment layer, and change the Shadow input value to 19 and the Gamma value to 0.85.

14. Apply the High Pass Filter
Step 1
With the Levels layer selected, press the Option-Command-Shift-E keys to create a stamp layer.
Rename the layer to High Pass, and go to Filter > Convert for Smart Filters.

Step 2
Go to Filter > Other > High Pass, and use a Radius of 10.

Step 3
Change the High Pass layer's Blend Mode to Soft Light and its Opacity to 35%.

15. Add the Grunge Texture
Step 1
Place the Use This 160 on top of all layers, rename its layer to Texture, and go to Edit > Transform > Rotate 90° Counter Clockwise.
Change the Texture layer's Blend Mode to Soft Light and its Opacity to 30%.

Step 2
Add a Hue/Saturation adjustment layer, clip it to the Texture layer, and change the Saturation value to -50.

Congratulations! You're Done
In this tutorial, we created a simple text for the chipped paint font, converted it into a 3D mesh, and adjusted its settings. After that, we created the materials, split the extrusion, repositioned the text, and added the ground plane.
Next, we worked on the lighting and camera view, and rendered the scene. Finally, we added a couple of adjustment layers to enhance the lighting and a grunge texture to finish everything off.
Please feel free to leave your comments, suggestions, and outcomes below.

Wood Textures and Paint Peeling Textures for Photoshop From Envato Elements
If you like the wood text or chipped paint font aesthetic, I've grabbed a few great wood textures and effects you can add to your library. How can you imagine using some of these assets?
1. Rustic Wood Texture (JPG)
This rustic wood texture pack gives you some great variety. There are multiple colors that you can tweak in these high-quality JPG files. They're entirely watermark-free, meaning that once you download them, you're free to use them however you'd like.

2. 8 Wood Text Effects (PSD)
If you liked the look of wood text in the above tutorial, then you'll love these Photoshop wood letters. This pack comes with eight different wood text effects that are changeable in Smart Object layers.

3. Paint Textures x10 (JPG)
Get a peeling paint texture for Photoshop and more with this pack. It includes ten high-resolution JPG files of photorealistic paint textures. You can use them to create phone wallpapers, flyers, and more.

4. Wood Grain Texture Pack (JPG)
This is another excellent wood texture pack available on Envato Elements. The details of the wood grain are captured beautifully in each of the 20 included files. Use them as is or do some editing to create your perfect wood texture.

5. Wood Letters - 3D Alphabets and Numbers (PNG)
Photoshop wood letters meet 3D wood images with this alphabet package. It includes all letters of the Latin alphabet and even includes special characters. The numbers 0-9 are also included. Drag and drop these 3D wood images into your project.

6. Vintage Cracked Grunge Textures (JPG)
This grungy texture pack comes with a lot of attitude. Each file looks like a realistic peeling paint texture perfect for Photoshop, yet they're abstract at the same time. The cracked, chipped paint on wood effect is a perfect way to set the tone in your creative work.

7. Wood Grain Textures Template (PSD)
This last wood texture pack is massive. It includes 30 realistic wood grain textures split into different layers. Use the Smart Object layer to quickly make a chipped paint on wood look, wood text, and other rustic-themed creations.

More Amazing Photoshop Tutorials From Envato Tuts+
If you enjoyed this wood text Photoshop tutorial, the Envato Tuts+ team has even more creative Photoshop tutorials you can try.
 Photoshop ActionsHow to Create a Photoshop Oil Painting Effect
Photoshop ActionsHow to Create a Photoshop Oil Painting Effect Photo EffectsHow to Combine a Crocodile and a Frog in Photoshop
Photo EffectsHow to Combine a Crocodile and a Frog in Photoshop Photoshop ActionsHow to Create a Family Portrait Photoshop Action
Photoshop ActionsHow to Create a Family Portrait Photoshop Action Adobe PhotoshopHow to Create a Rainbow Lens Flare Overlay Effect in Photoshop
Adobe PhotoshopHow to Create a Rainbow Lens Flare Overlay Effect in Photoshop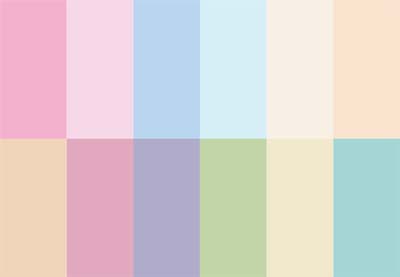 Adobe PhotoshopHow to Create a Pastel Color Swatch in Photoshop
Adobe PhotoshopHow to Create a Pastel Color Swatch in Photoshop SportsHow to Make a Sports Edit Effect in Photoshop
SportsHow to Make a Sports Edit Effect in Photoshop Text EffectsHow to Create an Easy Ice Text Effect in Adobe Photoshop
Text EffectsHow to Create an Easy Ice Text Effect in Adobe Photoshop Photoshop ActionsHow to Create an Ink Sketch Photoshop Action
Photoshop ActionsHow to Create an Ink Sketch Photoshop Action FlyersHow to Create a Party Flyer Template PSD in Photoshop
FlyersHow to Create a Party Flyer Template PSD in Photoshop Photo EffectsHow to Make a Photo Collage in Photoshop
Photo EffectsHow to Make a Photo Collage in Photoshop
No comments:
Post a Comment