
In today's tutorial, we'll be looking at how to create a reusable Photoshop grid template with just a few clicks! The end result will be great for Instagram grid templates and other 9-box grid templates.
What You'll Learn in This Adobe Photoshop Tutorial
- What are grids in Photoshop?
- What are guides in Photoshop?
- How to save grids in Adobe Photoshop
- How to create grid template columns
- How to create an Instagram grid template
Follow along with us over on our Envato Tuts+ YouTube channel:
What You'll Need
To complete this project, we are using the following resources:
Find more resources on Envato Elements!
1. How to Add a Guide in Photoshop
Step 1
First, go to View > New Guide Layout.

Step 2
Let's start with some simple guides at the center of the canvas by putting 2 Columns and 2 Rows, and making sure Center Columns is Checked.

Step 3
Turn this guide into a guide template by going to Preset > Save Preset and naming your guide.
2. How to Create Grid Template Columns
Now, let's take a look at how to create a 12-column guide template.
Step 1
Again let's go to View > New Guide Layout.
Step 2
Now, let's do our settings. You can change any of these settings to suit your needs! Our settings today will be:
- Rows: Unchecked
- Columns: Checked
- Number: 12
- Width: 70 px
- Gutter (the space between the columns): 30 px
- Center Columns: Checked

Step 3
Let's go ahead and turn this guide into a guide template as well, by going to Preset > Save Preset and naming it.
3. How to Create an Instagram Grid Template
Let's finish up by looking at how to create an Instagram or nine-box grid template.
Step 1
Let's go to View > New Guide Layout.
Step 2
The settings will depend on the width of your images, whether or not you want space between your images, or if you even require a margin on top.
For our settings today, let's go with:
- Rows: Checked
- Columns: Checked
- Number: 3
- Width: 1200 px
- Height: 1200 px
- Gutter: 50 px
- Margin: Top 400 px (optional)
- Center Columns: Checked

Step 3
Drag and drop your images onto your grid! Everything will snap into space, perfectly aligned. No guessing or wondering here!

That's It!
And that's all there is to creating a reusable Photoshop grid template in Photoshop! Save yourself some time by creating your very own set of Photoshop grid templates today.
Can't get enough? Check out even more tutorials below!
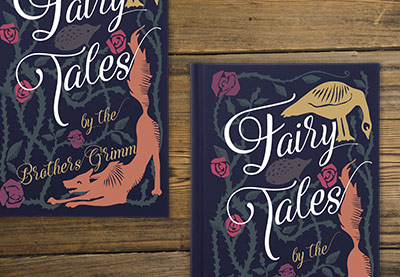 Book CoverHow to Design a Vintage Book Cover
Book CoverHow to Design a Vintage Book Cover Adobe PhotoshopHow to Draw a Line in Photoshop
Adobe PhotoshopHow to Draw a Line in Photoshop Photo EffectsHow to Remove a Background in Photoshop
Photo EffectsHow to Remove a Background in Photoshop Adobe Photoshop30 Tips & Tricks All Photoshop Users Should Know
Adobe Photoshop30 Tips & Tricks All Photoshop Users Should Know Graphic Design50 Totally Free Lessons in Graphic Design Theory
Graphic Design50 Totally Free Lessons in Graphic Design Theory Adobe PhotoshopHow to Make Gradients in Photoshop (And More!)
Adobe PhotoshopHow to Make Gradients in Photoshop (And More!)
No comments:
Post a Comment