PowerPoint is an industry standard for creating presentations for good reason: it's got enough tools to easily create professional presentations using good PowerPoint layouts.

PowerPoint tools help create presentations without having to reinvent the wheel with each presentation you make. Tools like themes, animations, and slide layout PowerPoint speed up the process of building presentations.
In this tutorial, I'll teach you to use and create PowerPoint layouts. You can think of a slide layout as a one-click starting point for making your presentation.
What Is a PowerPoint Slide Layout?
Let's look at a definition of a slide layout, PowerPoint specifically, and what makes them so useful:
PowerPoint layouts are the combination and arrangement of objects on a slide. You can choose a layout in a PowerPoint presentation and start adding your own content to build out a slide.
PowerPoint themes include multiple slide layouts. In the screenshot below, you see a variety of slide layouts to choose from that are included with the Simplicity PowerPoint theme, available on GraphicRiver.
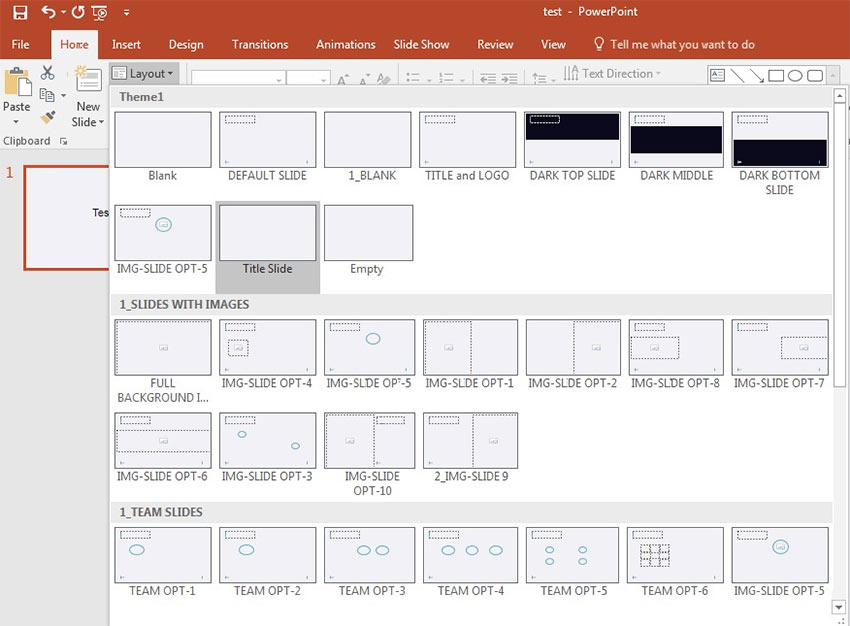
A slide layout in a PowerPoint presentation can be as simple as a title, centered on a slide. A slide layout in PowerPoint can also contain complex combinations of text boxes, images, and graphics. Use a number of slide layouts for variety in your PowerPoint presentations.
5 Popular Types of PowerPoint Slide Layouts
In this section, I'm going to sample from PowerPoint slide layouts on Envato Elements. Elements is an all-you-can-download service that includes thousands of custom PowerPoint templates—each of which includes custom layouts.

Here are five PowerPoint layouts that you'll see in many custom templates from Envato Elements. Let's check them out and think about how you might use them. I'll show you the templates that include the best PowerPoint layouts you can use in your next presentation.
1. The Timeline Layout in PowerPoint Presentation

A timeline layout is the perfect example of a PowerPoint layout that isn't built-in. Many premium templates include timelines as a custom PowerPoint layout option.
Timelines can be used to tell stories and link events together in chronological order. It's one of the best ways to chain together events and tell a cohesive story.
2. The "Colorful Content" Slide

Minimalism and simple slides are all the rage in 2021. But throwing in the occasional bright, colorful slide can help break the rhythm and make a key slide really stand out.
In the example above, you can see a slide layout in PowerPoint that's common to many modern presentation templates. A simple combination of blocks that serve as the backdrop to your content is the perfect example of a PowerPoint layout you won't find built into the app.
3. The Device Mockup Layout

Want to see something in a real-world setting? A device mockup layout in a PowerPoint presentation may be the perfect way to show off an app or service.
These can take many forms, but the example above is a prime one. Combining a device mockup with supporting points can bring an app or service to life.
4. The "Chart and Facts" Layout

Charts and graphs can usually stand on their own, but it helps when you put them side-by-side with key talking points. That's why a "chart and facts" PowerPoint custom layout is one of my favorite way to accomplish both on the same slide.
5. The "People Grid" Layout

There are so many presentations that benefit from showing your team. That could include business-centric presentations or a class presentation that shows everyone who contributed.
There are many PowerPoint layouts to do this, but the example above is one that's common to many templates: a simple combination of shapes and image placeholders that show off the contributors.
How to Quickly Make Slide Layouts in PowerPoint (Watch & Learn)
In this screencast, I'll teach you how to choose from different layouts in PowerPoint. Then, you'll learn how to create your very own slide layouts. This helps you save and re-use your most common slide designs.
Read on for written, illustrated instructions for mastering PowerPoint slide layouts.
How to Change PowerPoint Layouts
To change your PowerPoint layout, make sure that you're working on the Home tab on PowerPoint's ribbon.
Choose the Layout dropdown. PowerPoint shows a menu with thumbnails for each of the different layouts packaged with the theme:

To change a layout, simply click on one of those thumbnails to apply a selected layout. The slide view in the main workspace will change to the selected PowerPoint layout.

When you choose a new slide layout, PowerPoint will put placeholders on a slide, empty boxes where you can insert your own content. Based on the slide layout, the placeholder might expect you to insert header text, bullet points, images, video, and more.
Each slide layout for PPT is different. They might include placeholders for images, text boxes for your content, or even video boxes. Slide layouts also can include background colors or images specific to each slide.
Think of a slide layout in PowerPoint as a blueprint for a slide. Different blueprints help you build different styles of slides. Specific slides might skip image placeholders or use all text, so choose the layout that helps you present your content efficiently.
How to Create Custom Slide Layouts
So far, we've looked at layouts that are built into a PowerPoint theme. What if you want to create your own slide layouts with custom combinations of elements? The theme that you're using may not include the PowerPoint layout you envision. In PowerPoint, you can create custom slide layouts and use them over and over.
If you find yourself creating the same arrangement of objects on a PowerPoint slide repeatedly, it's a good idea to create your own layout. Create PowerPoint custom layouts and re-use them with a single click. Here's how:
1. Navigate to Slide Master View
Enter Slide Master View to create your own PowerPoint custom layout. Click on the View tab on PowerPoint's ribbon and choose Slide Master from the Master Views section on the ribbon.

Slide Master View is a feature to edit your slide templates. You can edit or insert new layouts with this view. The screenshot below shows one of the slide layouts that's built into the theme. Notice that it includes placeholder boxes where you can add your own content.
When you work in Slide Master view, you aren't working with the presentation file—you're adding layouts to the presentation theme itself.

2. Insert a Slide Layout
Now that we've entered Slide Master view, we can add and edit slide layouts. Create your own PowerPoint slide layout if your theme lacks the structure you need.
To add a new slide layout, find the Insert Layout button on the ribbon and click on it. On the left side, PowerPoint will add a new thumbnail that represents a new PowerPoint layout.

This slide layout for PPT is your blank canvas to design your very own custom slide layout. The elements you add will show any time you use the custom slide layout.
3. Add Placeholders for Your Slide
Placeholders are the objects you can add to a slide layout. When you select a slide layout in PowerPoint, you'll see boxes that are filled with your content.
To add those boxes, click on Insert Placeholder on the ribbon while in Slide Master view. Choose from one of the options to add a box.

Adding a placeholder to a slide layout in PowerPoint will create a box on the slide to add content. When you use that slide layout in the future, these placeholder boxes will appear, and you can add content to them.
A PowerPoint layout is just a set of placeholders that you can re-use, so don't add specific content like the slide title or bullet points to this view. The goal is to create re-usable slide designs that are flexible. In the screenshot below, I've added a couple of placeholders ("Content" and a "Picture" placeholder) to the layout.
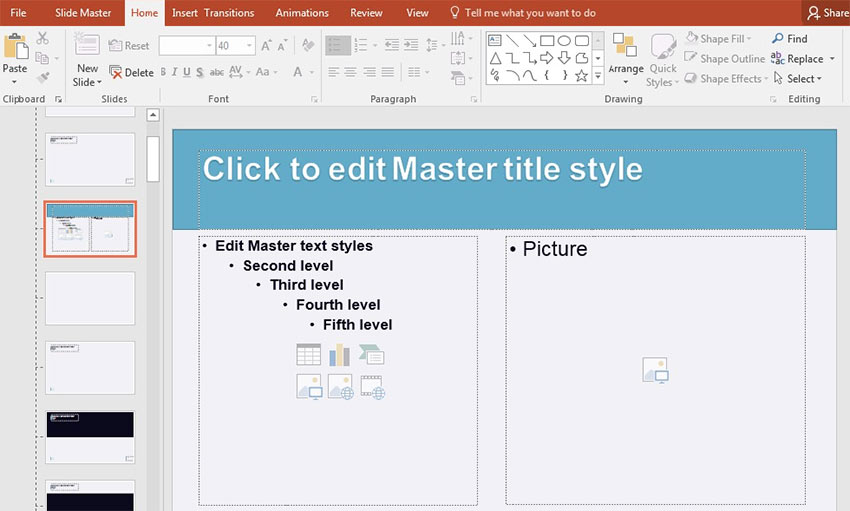
Slide Master View also allows you to change font sizes and color. Those changes are included as a part of the new Slide Layout, so they'll appear anytime that you use the custom slide layout.
4. Use the PowerPoint Slide Layout
Let's leave Slide Master view and return to Normal view, the standard presentation-building view in PowerPoint. Click on View and click on Normal to leave Slide Master view.

Now that you're back in Normal View, return to the Home tab on the ribbon, and open the Layout drop-down. You'll see the new layout that we just created. Click on it to apply it to the active slide.

PowerPoint will change the current slide to the custom PowerPoint layout you select. Then, you can start adding content to the placeholder boxes you added in Slide Master view. Return to the Layout menu any time that you want to use your custom slide layout.
5 Top PowerPoint Presentation Slide Layout Design Tips for 2021
What are the elements that make for a great PowerPoint layout? We've all sat through too many presentations with crowded, confusing slides.
Not all slide layouts in PowerPoint are created equally. Here are my top tips for great slide layouts:
-
Above all, limit the number of items included on a slide layout. You want to focus on a few key bullet points or media to remain readable.
-
Consider font sizes when adding text boxes; use larger sizes for header text and smaller sizes elsewhere.
-
Don't fill the entire slide with placeholders; leave white space between each of the elements so that the slides flow naturally.
With that in mind, here are five quick tips to help you design a standout presentation:
1. Stand Out With Custom Illustrations
Custom illustrations are a great way to make your presentation visually engaging so you can stand out from your peers. The Lionhead PPT template from Envato Elements does a wonderful job of using illustrations and making the entire presentation appear more colorful.

2. Go Easy on Transitions and Animations
Transitions and animations can make your presentation more engaging. But if you go overboard, it can make your presentation look unprofessional. Save the transitions and animations for slides that introduce the next point in your presentation.
3. Use Contrasting Colors
Take your presentation to the next level by using two contrasting colors. This is a great choice for companies and professionals that want to leave a lasting and bold impression on their audience. Use a template like Conference which comes with contrasting colors built into the slides.

4. Make Use of the Slide Master
Use a slide master to create consistency in your presentation design. You can set the default colors and font sizes so they’re easy to update throughout the entire presentation in one place.
5. Get Creative With Slide Layouts
Your slides don’t have to be purely image based or text based. Experiment with image and text placement to create unique and attractive slides. Or use a template like Rockstar which comes with many slide layouts and types.

5 Top Premium PowerPoint Slide Design Templates From Envato Elements - For 2021
Envato Elements is one of the top places to find premium PowerPoint slide design templates. These templates have a modern and professional design as well plenty of features that'll take your presentation to the next level:
1. Casual PowerPoint Template

The Casual PowerPoint template is perfect for a fashion or eCommerce presentation. The template was designed in widescreen format and standard format. It includes 32 slides based on master slides. You’ll also find drag and drop image placeholders for easy editing.
2. Guava PowerPoint Template

The Guava template features a minimalistic and clean design. It's got more than 50 unique slides and editable vector shapes. You can easily add your own photos thanks to image placeholders. The template also includes PPTX files and documentation.
3. Simple Slide Layout in PowerPoint Template

The Simple Presentation PowerPoint template has a multipurpose design that can be used for any type of presentation. It includes a light and a dark version and drag and drop image placeholders. The template is easy to customize.
4. Boris PowerPoint Template

The Boris template has a clean and minimal design. It comes with 30 slides based on master slides. It also includes 5 premade color schemes and picture placeholders. The template was designed in widescreen resolution.
5. Classics PowerPoint Template

The Classics template is a great choice if you’re looking for an elegant template. It can be used for all kinds of presentations. You’ll find 150+ unique slides and 5 premade color schemes. It’s easy to customize thanks to image placeholders and master slides.
Common PowerPoint Questions Answered (FAQ)
If you’re thinking about using PowerPoint for your next presentation, you might have questions about this powerful program. Here, we’ve gathered the most common questions about PowerPoint to provide you with answers:
1. Is It Easy to Change Templates in PowerPoint?
PowerPoint comes with some built-in slide templates. But you can easily change them for a professionally designed template. We've got a tutorial that walks you through the entire process.
2. What Are the Best Dimensions for My Presentation?
This answer is a rather tricky one and depends on where and how you plan on presenting your slides. We've got a tutorial that'll help you design your presentation and ensure it looks great no matter where it’s presented.
3. Can I Edit Master Slides in PowerPoint?
Yes, you can and it’s quite easy to do. Editing the master slides will help you maintain consistency as well as use your favorite fonts, colors, and other styles.
4. Can I Learn PowerPoint Quickly?
PowerPoint is packed with features that might seem overwhelming. Luckily, there are a few tips and tricks you can use to get up to speed with PowerPoint quickly and create presentations in no time.
5. How Can PowerPoint Help Make Better Presentations?
PowerPoint has many features that help you create great presentations. This includes built-in layouts, the ability to rearrange slides, master slides, and more. You can learn more in our guide about key Microsoft PowerPoint features.
Keep Learning More About PowerPoint
Slide layouts are just arrangements of items on a PowerPoint slide, but they're essential to master for PowerPoint professionals.
If you want to learn more about PowerPoint in general, we've got a great resource for you: the PowerPoint Ultimate Tutorial Guide. There's no other source that's got so much information in a single place.
You can make your own custom PowerPoint layouts or save time by working with a top professional PowerPoint template, which comes with great slide designs that are pre-built and ready to use:
 Microsoft PowerPoint34 Best PowerPoint PPT Template Designs (For 2020 Presentations)
Microsoft PowerPoint34 Best PowerPoint PPT Template Designs (For 2020 Presentations) Microsoft PowerPoint25 Best PowerPoint Slide Design Templates (PPT Downloads for 2021)
Microsoft PowerPoint25 Best PowerPoint Slide Design Templates (PPT Downloads for 2021) Microsoft PowerPoint30+ Best Free Professional Business PowerPoint Design Templates (2021 PPT Downloads)
Microsoft PowerPoint30+ Best Free Professional Business PowerPoint Design Templates (2021 PPT Downloads)
Grab Our New eBook on Making Great Presentations (Free)
Download The Complete Guide to Making Great Presentations eBook now for FREE with a subscription to the Tuts+ Business Newsletter. Get your ideas formed into a powerful presentation that'll move your audience!

Build Your Best Slide Layout in PowerPoint With Helpful Tutorials and Templates
In this post, we covered one of the most important aspects of Microsoft's presentation app: PowerPoint layouts. A layout for PPT is a blueprint you can use to set up the elements for your slides. PowerPoint certainly has built-in layout options that are easy to use as the starting point for your slides.
But, custom slides from Envato Elements or GraphicRiver have limitless layout options that can help you build your best presentations ever. Jump to those links to design your presentation with custom PowerPoint layouts.
Editorial Note: The tutorial was originally published in July of 2017. It's been comprehensively revised to include new information—with special assistance from Andrew Childress and Brenda Barron.


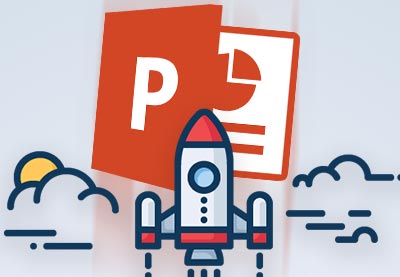
No comments:
Post a Comment