In this post, I'll show you how to redirect a page or URL in WordPress. You'll learn how to set up automatic redirects, manual redirects, and wildcard redirects in WordPress.
Why Redirect Pages or URLs?
There are a number of times when you might need to redirect a post, page, or URL in WordPress.
Maybe you’ve changed the slug for a post or page. Maybe you’ve amended your permalink settings. Or maybe you’ve written a new post and want to redirect an old post to that.
In all of these cases, you’ll need to set up a redirect. This tells browsers to go to the new URL instead of the old one.
To set up redirects, you’ll need to install a plugin. In this guide, I’m going to show you how to do it with the Redirection plugin.
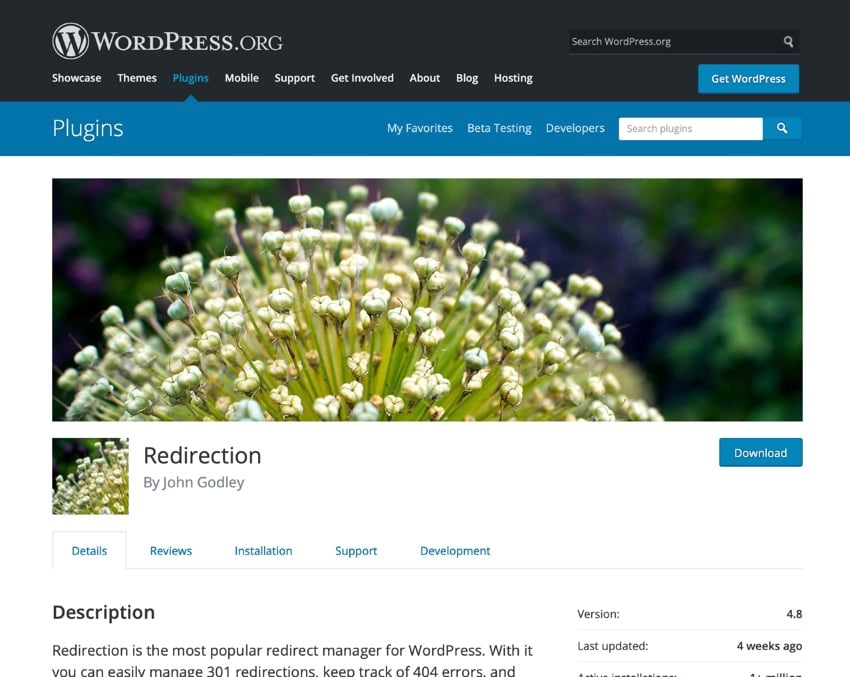


Why Not Use Redirects?
Setting up redirects isn’t ideal. It slows things down for the user, because the browser will go to the first URL, get the redirect message, then go to the second URL. And there is a risk that you’ll set up the redirect wrong, or simply forget to do it after changing a URL. Not only that, but links coming through a redirected page aren't worth as much for SEO—Google just doesn't value them as highly.
So it’s a good idea to avoid changing your URLs altogether.
To minimize changing URLs, make sure you optimize them right from the start:
- Configure your permalink settings to use pretty permalinks when you first set up your site and before you add any posts or pages.
- Configure the slug for each post or page before you publish it. Make sure it’s suitable both for search engine optimization (SEO) and for user experience (UX).
- But if you haven’t already done this, and you need to redirect your URLs, how do you do it?
How to Set Up Page and URL Redirects in WordPress
There are a few different kinds of redirect that you might want to set up for WordPress. The kinds you'll most likely be using are:
- automated redirects
- manual redirects
- wildcard redirects
Let’s take a look at each of these WordPress redirects.
Setting Up Automated Redirects
If you haven't already installed the Redirection plugin for WordPress, do so now. When you first install the WordPress redirect plugin, it gives you the option to automatically track changes to URLs and to set up redirects. The link redirect maker plugin will also check the revisions to your existing posts and pages and set up redirects from old slugs you might have used for them.
In the screenshot below, it’s picked up on a change to an existing post’s slug and added a redirect from the old slug to the new one.



What if I make any changes to my slugs or URLs after activating? The link redirect maker plugin will track those and automatically set up the redirect. Below, you can see the WordPress redirect plugin screen after making more slug changes.



Setting Up Manual Redirects
Sometimes, the WordPress redirect plugin won’t pick up on the page redirect you need. Maybe you want your WordPress site to redirect one post to another or you want to redirect a URL on your domain to a different domain.
In this case, you’ll need to set up a manual redirect without a plugin in WordPress.
Go to Tools > Redirection and scroll down to the Add new redirection section.



In the Source URL field, type or paste in the URL you want to redirect from. In the Target URL field, type or paste in the URL you want to redirect to. In the Group field, either leave it as Redirections (the default) or select Modified posts if you’re directing from an old post to a newer version. This will give browsers information telling them what kind of redirect it is.
Finally, click the Add Redirect button and your manual redirect will be added to the list of redirects.
Setting Up Wildcard Redirects
Use a wildcard redirect when you want to redirect a set of URLs which share certain elements. For example, if you change your permalink structure, a wildcard redirect will send anyone using a link from your old structure to the same link using your new structure.
If you’ve changed your permalink structure for posts from /blog/post-name to /category/post-name, for instance, you’ll need to use a wildcard redirect to ensure anyone using the old links is redirected to the new URL.
Wildcard redirects use something called Regex, which lets you create advanced redirects. You’ll need to enable Regex functions first to set up a wildcard WordPress redirect.
Go to Tools > Redirection and scroll to the Add new redirection section of the screen.



In the Source URL field, type the old path to categories, with a wildcard. It needs to take the form /oldslug/(.*)$. The entry for Target URL needs to take the source /newslug/$1. Then click the Add Redirect button.
Conclusion
If you change the URLs in your WordPress site or create a new post to replace an old one, you’ll need to set up a redirect. Depending on the changes you've made, you might use an automatic redirect, manual redirect, or wildcard redirect. In this post, you learned how to create redirects for different circumstances.
The Best WordPress Themes and Plugins on Envato Market
Explore thousands of the best WordPress themes ever created on ThemeForest and leading WordPress plugins on CodeCanyon. Purchase these high-quality WordPress themes and plugins and improve your website experience for you and your visitors.



Here are a few of the best-selling and up-and-coming WordPress themes and plugins available for 2021.


 Inspiration23+ Best WordPress Portfolio Themes for Creatives
Inspiration23+ Best WordPress Portfolio Themes for Creatives

 WordPress24 Best WordPress Slider & Carousel Plugins of 2021
WordPress24 Best WordPress Slider & Carousel Plugins of 2021

 WordPress31 Best WordPress Calendar Plugins and Widgets (With 5 Free Plugins)
WordPress31 Best WordPress Calendar Plugins and Widgets (With 5 Free Plugins)

 WordPress Themes31+ Best Responsive WordPress Themes (For Sites in 2021)
WordPress Themes31+ Best Responsive WordPress Themes (For Sites in 2021)

 WordPress22 Best WPBakery Page Builder (Visual Composer) Addons and Extensions of 2021
WordPress22 Best WPBakery Page Builder (Visual Composer) Addons and Extensions of 2021

 WordPress Themes35 Best Coaching & Consulting WordPress Themes for 2021
WordPress Themes35 Best Coaching & Consulting WordPress Themes for 2021
Editorial Note: This post has been updated with contributions from Nathan Umoh. Nathan is a staff writer with Envato Tuts+.
No comments:
Post a Comment