You receive dozens, maybe even hundreds, of email messages each day. But not all those email messages are helpful or even wanted. Fortunately, Gmail has a pretty good spam management system. Even so, there are still times that you'll receive messages you don't want.
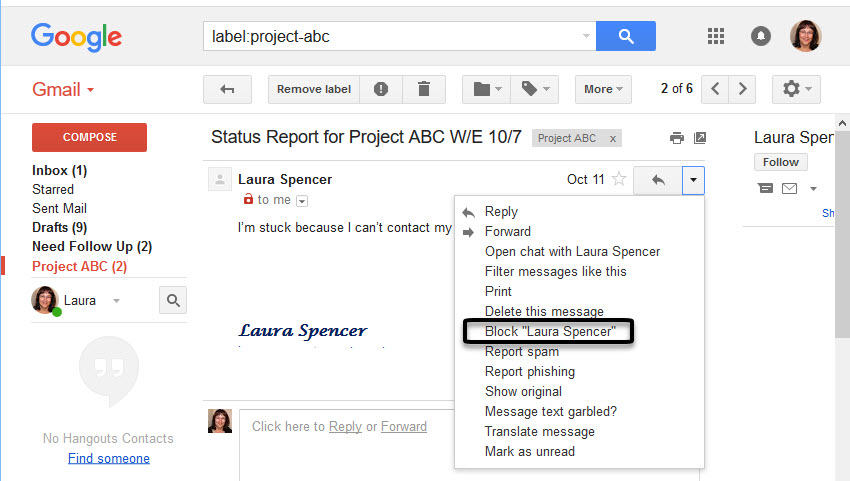
It could be that you're still on an email list from a former project, despite asking to be removed. It could be that someone you know has been sending you distracting messages. Or maybe, you've subscribed to an email newsletter you no longer want to receive. Perhaps, the unwanted messages are spam—messages from a complete stranger.
No matter what the circumstances, if you're receiving unwanted emails and you use Gmail there are steps you can take to manage or even eliminate those unwanted messages. In this tutorial, I'll explain how to block spam and filter emails in Gmail.
Before you go further into this tutorial, consider downloading our new eBook: The Ultimate Guide to Inbox Zero Mastery. (It's available for FREE with the Tuts+ Business Newsletter.) Spam is just one of the many problems to address with cleaning up your email inbox. Learn more inside:

Your Quick Start Guide to Filter & Block Unwanted Emails (Spam) in Gmail(Video)
Are you ready to learn more about filtering and blocking spam messages in Gmail? Watch this quick screencast to learn all about how to manage unwanted messages.
Or, study the complete written tutorial below.
Why You Get Unwanted Messages
There are basically two sources of unwanted messages:
- contacts you know (or knew)
- contacts you don't know
Unwanted messages from people you know (or knew) can happen when you leave a job or project. Often, your email address stays on mailing lists associated with that job or project. For example, after I left a corporate job I still received emails related to that job.
A year after leaving the job I was surprised to receive an email invite to their annual tradeshow. They didn't really want me to attend, but I had gone the year before as an employee. The people putting the tradeshow together still had my name on their email list.
Sometimes, you receive unwanted emails from people you don't know. Spammers can get your email address through various methods. Here are just a few:
- Guessing - They may use an algorithm to generate variations of an email. They then send the same spam message to every email address generated.
- Hacking - Occasionally secure lists are hacked and details are leaked, including email addresses.
- Purchase - Some companies sell lists of email addresses. Often these lists are created when you respond to a free offer.
- Scraping - Spammers may use a tool to search the web for email addresses posted online. They then send spam messages to the addresses they have found.
Gmail already has some pretty strong spam filters in place. Also, by using the techniques below, you further reduce your chances of receiving an unwanted message.
What About Cyberbullying?
This section wouldn't be complete without a brief mention of cyberbullying. Here are three steps to take if you receive a threatening email:
- Save the Evidence - If you receive a threatening email, don't delete it. You need to save the message as evidence of what is going on. Create a folder or label and store the message there.
- Report the Message - Cyberbullying should be reported to your online service provider. If the sender is using Gmail, you can report them through their link. Also, if threats are being made then do involve law enforcement.
- Block the Sender - If they are on your contact list, remove them. Block future messages from them.
To learn more about cyberbullying, what it is and how to prevent it, go to the U.S. Department of Health & Human Services site, StopBullying.gov.
1. How to Filter Messages From a Certain Sender
It's not hard to learn how to filter emails in Gmail or block certain emails. You can keep a specific user from sending messages to you. You can block their messages, or send their messages straight to a folder. Here's how to block an email address in Gmail.
Method 1. How to Block Messages From a Sender
Now we'll review how to create a filter in Gmail to block messages from someone by email address. Start with a message open from the sender you want to block. In this case, I no longer want to receive these status reports.
.jpg)
Click the down arrow toward the upper right of the screen. A drop-down menu displays.
.jpg)
Select the Block "Sender Name" option. A confirmation message displays indicating that future messages from this sender will be marked as spam. They will be sent to your Spam folder. Click the Block button in the confirmation message.
To unblock a sender, re-open the drop-down menu.
.jpg)
This time the menu option reads Unblock "Sender Name." Select the Unblock "Sender Name" option. A confirmation message displays indicating that future messages from this sender will appear in your inbox. Click the unblock button in the confirmation message.
Method 2. Automatically Filter Out Messages From a Certain Sender
Let's look at how to filter emails in Gmail automatically. You can also use the filter to send messages from a specific sender straight to a certain label (folder). For example, perhaps I want to filter all messages from a former employee so that they automatically go to a certain label. Here's how to do it.
Start with your Gmail open.
.jpg)
Click the arrow on the right of the Gmail search bar to display the Advanced Gmail search box.
.jpg)
Type the name of the sender whose messages you want to filter into the From field. You can be more specific with your filter by specifying more information in the other fields. When you are done entering information, click the Create filter with this search link. The Create filter box appears.
.jpg)
This box asks you what you want to do with every message that meets the criteria you defined in the Advanced Gmail search box.
Note that several options, such as Delete it and Skip the Inbox, would keep these messages out of your Gmail inbox. The Delete it option, in particular, would keep an unwanted message from a sender out of both your inbox and Spam folder.
Today we are going to choose to send the specified messages to a label I created called Former Employees.
Check the box next to the Apply the label option. Click the arrows in the Choose label box. A drop-down menu displays showing the available labels.
.jpg)
Click the label where you want to file messages from a particular sender, in this case Former Employees. Click Create filter to create the filter. A message displays at the top of your inbox saying Your Filter was created. Learn more.
All messages from the specified sender will now be labeled and easy to see. Use the Move To icon (it looks like a folder) to remove these message from your Primary tab so you don't have to see them.
To find out more about using the Gmail search utility, review this tutorial:
2. How to Block Unwanted Group Emails
As a small business owner, you may find yourself on an email list that you no longer wish to be on. Fortunately, most countries have anti-spam laws in place that require the sender to provide a way for recipients to opt out of future emails. To learn more about the laws surrounding email, review trend 4 in this article:
Step 1. How to Find Subscriptions Using Search
It can be hard to find messages that are subscriptions. That's because they are likely spread over several folders or labels. You can use Gmail's search feature to find all messages with unsubscribe links.
With your Gmail inbox open, type "unsubscribe" in the Search box at the top of the screen.
.jpg)
Click the Search icon next to the Search box (shaped like a magnifying glass) to run the search. A list of all messages that contain an unsubscribe link appears.
.jpg)
You are now ready to begin unsubscribing from messages.
Step 2. How to Unsubscribe From a Message
In Gmail, you have several methods for unsubscribing to newsletters and other mailing lists:
- Use the Unsubscribe Email Link - You can still scroll to the bottom of the email and click the unsubscribe link. (This works on other email platforms as well.) The downside to this approach is that it forces you to scroll through the message to find the link.
- Use Gmail's Unsubscribe Feature - Gmail detects when an email has an unsubscribe link. An unsubscribe link displays at the top of the Gmail message, next to the sender's name.
Let's examine each of these methods.
Method 1. Find Unsubscribe Link
In most emails the unsubscribe link is at the bottom of the email. Here's the unsubscribe link at the bottom of an email newsletter I receive from Envato.
.jpg)
Once you locate the unsubscribe link on the email you wish to discontinue, click it and follow the prompts.
Method 2. Use Gmail's Unsubscribe Feature
Gmail can detect an unsubscribe button at the bottom of an email. When this occurs, it displays an unsubscribe link at the top of the email next to the sender's email address. Here's how Gmail's unsubscribe feature appears on the email we examined above.
.jpg)
To unsubscribe from the email, click the Unsubscribe link. Follow the prompts, which ask you to confirm your decision.
3. How to Report Spam Messages
Gmail has sophisticated algorithms in place to send some messages straight to your spam folder. Here are some examples of types of messages that go directly to your spam folder:
- messages with no content
- messages with misleading email addresses that appear to be from a well-known company, but are not
- messages that appear to be phishing for your personal or financial information (more on this later)
Google has a complete list of email types they consider to be spam on their support page.
Here is how to block spam in Gmail.
Step 1. How to Flag a Message as Spam
You can flag an unwanted message as spam. Doing this helps Gmail to "learn" what types of emails you consider to be spam. Here's how to flag a message as spam.
Start with your Gmail inbox open. Don't open the suspected spam email. Instead, click the checkbox next to the message. Then click the Report Spam icon above your messages.
.jpg)
The message is sent to your spam folder. Your action also provides feedback for the overall Gmail spam filter.
Step 2. Retrieve a Message From the Spam Folder
If you'd like to retrieve a message from your spam folder that you accidentally sent there, here's how to do it.
Start with your Gmail open. Click on the Spam folder in the list of folders on the left.
.jpg)
With the Spam folder open, find the message you wish to retrieve. Click the checkbox next to the message. Click the Not spam button above the messages.
.jpg)
A message displays confirming that the message has been unmarked as spam and moved to the inbox.
4. How to Report Scams and Phishing Messages
There is a special category of spam messages that are particularly harmful. These are scam and phishing messages.
A scam message contains an offer that is false. A phishing message goes one step further. It uses the email to gather your personal or financial information.
An example of a scam message is a message that claims to be selling a product. If you buy the product through a link in the message and never receive it (or receive something other than what was promised) the message may be a scam.
Phishing messages often appear to come from a reputable source such as a government agency or a financial institution. An example is a message that claims to be from your bank asking you to click a link and enter your account number.
In most countries, email fraud is illegal. It's also a violation of most internet provider's terms of service and of Google's policies. You can report a fraudulent message to Gmail using this form.
You should also report email fraud to the proper authorities. Reporting fraud prevents other people from becoming victims. In the United States, you can contact the Federal Trade Commission (FTC) using the FTC Complaint Assistant. In the United Kingdom, use the links on this website.
Conclusion
As a small business owner, you shouldn't have to worry about unwanted emails.
You can reduce the number of unwanted messages you receive by making use of Gmail's filtering and blocking capabilities. You can also reduce the number of dangerous scam and phishing emails that you receive, if you know what to do.
Knowing how to stop spam in Gmail and how to filter or block other unwanted messages is an important part of making your Gmail more secure. It also helps keep your Gmail inbox organized, so you can work productively in Gmail, responding only to the email messages that you do want.
More Great Email Resources to Help You Out
Keep in mind though, there are a number of additional problematic issues than just Spam to address that can add a ton of clutter to your inbox.
Learn the best email inbox management techniques in our new eBook: The Ultimate Guide to Inbox Zero Mastery (grab it now for FREE). Get your email inbox organized quickly and you processing your most important emails like a pro.

Also, if you'd like to learn more about computer security, review these tutorials:
 GmailHow to Work With Gmail Passwords Safely & Not Get Hacked
GmailHow to Work With Gmail Passwords Safely & Not Get Hacked SecurityHow to Stay Safe and Secure Online
SecurityHow to Stay Safe and Secure Online BackupsHow to Keep Your Computer Safe & Secure While Traveling
BackupsHow to Keep Your Computer Safe & Secure While Traveling
If you would like to learn more about how to work with Gmail, from getting started to using it's most productive features, then jump into our multi-part Ultimate Beginner Guide to Gmail.


No comments:
Post a Comment