
In this tutorial, I'm going to teach you how to create a Photoshop sketch effect. You will learn how to turn your photos into amazing, advanced sketches. I will try to explain everything in so much detail that everyone can create it, even those who have just opened Photoshop for the first time.
The effect shown on the left is the one I will show you how to create here in this tutorial. If you would like to create the effect shown on the right, a sketch with a paint effect, and just using a single click, then check out my TechnicalArt Photoshop Action over on Envato Elements or as part of a bundle on GraphicRiver.

Follow along with us over on our Envato Tuts+ YouTube channel:
What You'll Need
To recreate the design above, you will need the following photo:
1. Let's Get Started
First, open the photo that you want to work with. To open your photo, go to File > Open, choose your photo, and click Open. Now, before we get started, just check a couple of things:
- Your photo should be in RGB Color mode, 8 Bits/Channel. To check this, go to Image > Mode.
- For best results, your photo size should be between 1500–4000 px wide/high. To check this, go to Image > Image Size.
- Your photo should be the Background layer. If it is not, go to Layer > New > Background from Layer.
- To make some auto-corrections to your photo tone, contrast, and color, go to Image > Auto Tone, Image > Auto Contrast and then Image > Auto Color.

2. How to Create the Background
For the background we are going to use a solid color fill. Go to Layer > New Fill Layer > Solid Color to create a new solid color fill layer, name it 'Background Color' and enter the settings below:

3. How to Create the Base Sketch
Step 1
Now we are going to create the base sketch. Select Background layer and go to Layer > New > Layer Via Copy to duplicate the Background layer and then drag that new layer to the top of the layers in the Layers panel. Press D on your keyboard to reset the swatches and go to Filter > Filter Gallery > Sketch > Photocopy and choose the settings below:

Step 2
Name this layer Base Sketch and change its blending mode to Multiply.

4. How to Create a Draft Sketch Effect
Step 1
Now we are going to create a draft sketch. Go to Layer > New > Layer Via Copy to duplicate the Base Sketch layer. Pick the Lasso Tool (L), click anywhere inside the canvas, choose Free Transform, and increase the width and height to 105% as shown below:

Step 2
Name this layer Large Draft Sketch and set its Opacity to 14%.

Step 3
Select the Base Sketch layer and go to Layer > New > Layer Via Copy to duplicate the Base Sketch layer again. Pick the Lasso Tool (L), click anywhere inside the canvas, choose Free Transform, and decrease the width and height to 95% as shown below:

Step 4
Name this layer Small Draft Sketch and set its opacity to 14%.
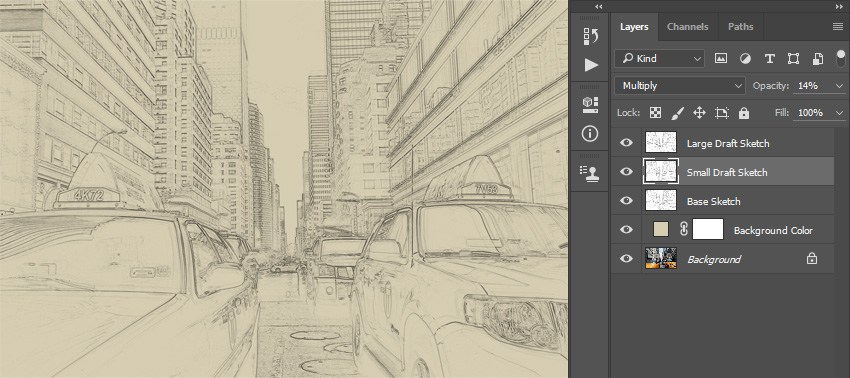
5. How to Create a Rough Sketch Effect
Step 1
Now we are going to create a rough sketch. Select the Background layer and go to Layer > New > Layer Via Copy to duplicate the Background layer, and then drag that new layer to the top of the layers in the Layers panel. Go to Filter > Filter Gallery > Artistic > Cutout and choose the settings below:
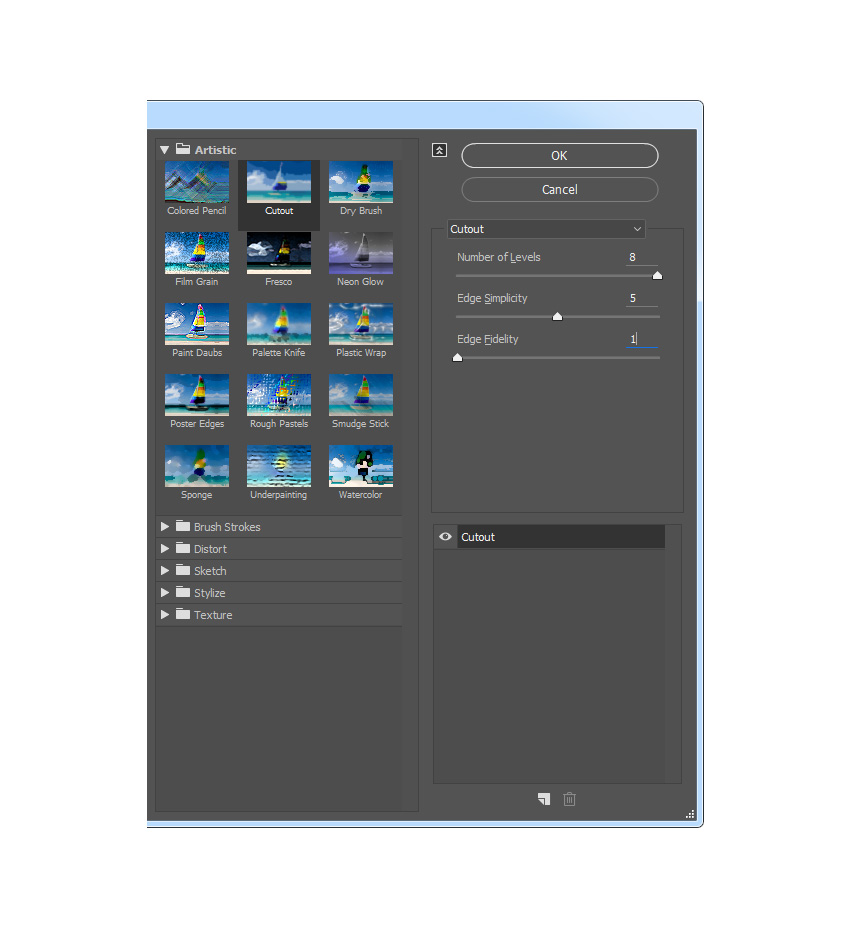
Step 2
Go to Filter > Stylize > Find Edges and then go to Image > Adjustments > Desaturate.

Step 3
Name this layer RS_1, change its blending mode to Color Burn, and drop its Opacity to 30%.

Step 4
Now we are going to create more rough sketch layers using the same method. So repeat Step 1 and Step 2 in this section, but in Step 1 instead of using the settings we used the previous time, use the new settings below:

Step 5
Name this layer RS_2, change its blending mode to Color Burn, drop its Opacity to 25%, and drag it under the RS_1 layer to keep the proper layer order.

Step 6
Repeat again Step 1 and Step 2 in this chapter, but in Step 1 instead of using the settings we used previously, use the new settings below:

Step 7
Name this layer RS_3, change its blending mode to Color Burn, drop its Opacity to 20%, and drag it under the RS_2 layer to keep the proper layer order.

Step 8
Repeat again Step 1 and Step 2 in this chapter, but in Step 1 instead of using the settings we used previously, use the new settings below:

Step 9
Name this layer RS_4, change its blending mode to Color Burn, drop its Opacity to 20%, and drag it under the RS_3 layer to keep the proper layer order.

Step 10
Repeat again Step 1 and Step 2 in this chapter, but in Step 1 instead of using the settings we used previously, use the new settings below:

Step 11
Name this layer RS_5, change its blending mode to Color Burn, drop its Opacity to 18%, and drag it under the RS_4 layer to keep the proper layer order.

Step 12
Repeat again for the last time Step 1 and Step 2 in this chapter, but in Step 1 instead of using the settings we used previously, use the new settings below:

Step 13
Name this layer RS_6, change its blending mode to Color Burn, drop its Opacity to 7%, and drag it under the RS_54 layer to keep the proper layer order.

Step 14
Now we are going to group all these rough sketch layers. While the layer RS_6 is selected, Shift-click on the RS_1 layer to select these two layers and all other layers between them. Then go to Layer > New > Group from Layers to create a new group from the selected layers and name it Rough Sketch.

6. How to Create Shading
Step 1
Now we are going to create some subtle shading. Select the Background layer and go to Layer > New > Layer Via Copy to duplicate the Background layer, and then drag that new layer to the top of the layers in the Layers panel. Go to Filter > Stylize > Find Edges and then go to Image > Adjustments > Desaturate.

Step 2
Go to Filter > Filter Gallery > Brush Strokes > Angled Strokes and select the settings below:

Step 3
Name this layer Shading_1, change its blending mode to Multiply, and drop its Opacity to 12%.

Step 4
Now repeat Step 1 in this chapter, and then go to Filter > Brush Strokes > Crosshatch and enter the settings below:

Step 5
Name this layer Shading_2, change its blending mode to Multiply, drop its Opacity to 5%, and drag it under the Shading_1 layer to keep the proper layer order.

7. How to Add Noise
Step 1
In this step we are going to add some noise to our sketch. Select the Shading_1 layer and go to Layer > New > Layer to create a new layer and name it Noise.

Step 2
Now press D on your keyboard to reset the swatches, go to Edit > Fill and enter the settings below:

Step 3
Go to Filter > Noise > Add Noise and choose the settings below:

Step 4
Now change this layer blending mode to Screen and drop its Opacity to 64%.

8. How to Create the Color Look
Step 1
Now we are going to add a nice color look to our sketch. Go to Layer > New Adjustment Layer > Curves to create a new curves adjustment layer and name it Color Look.

Step 2
Double click on this layer thumbnail and enter the following settings:

9. How to Make the Final Adjustments
Step 1
Now we are going to make final adjustments to our sketch. Go to Layer > New Adjustment Layer > Photo Filter to create a new photo filter adjustment layer and name it Photo Tint.

Step 2
Double click on this layer thumbnail and select the following settings:

Step 3
Now we are going to add contrast. Press D on your keyboard to reset the swatches and go to Layer > New Adjustment Layer > Gradient Map to create a new gradient map adjustment layer and name it Overall Contrast.

Step 4
Change this layer blending mode to Soft Light and drop the Opacity to 18%.

Step 5
Now we are going to add vibrance and saturation. Go to Layer > New Adjustment Layer > Vibrance to create a new vibrance adjustment layer and name it Overall Vibrance/Saturation.

Step 6
Double click on this layer thumbnail and choose the following settings:

Step 7
Now we are going to boost the highlights slightly. Go to Layer > New > Levels to create a new levels adjustment layer and name it Overall Brightness.

Step 8
Double click on this layer thumbnail and choose the following settings:

Step 9
Now we are going to add sharpening. Press Control-Alt-Shift-E on your keyboard to make a snapshot. Go to Filter > Other > High Pass and enter the settings below:

Step 10
Name this layer Overall Sharpening, change its blending mode to Hard Light, and drop the Opacity to 76%.

You Made It!
Congratulations, you have succeeded! Here is our final result with our Photoshop sketch effect:
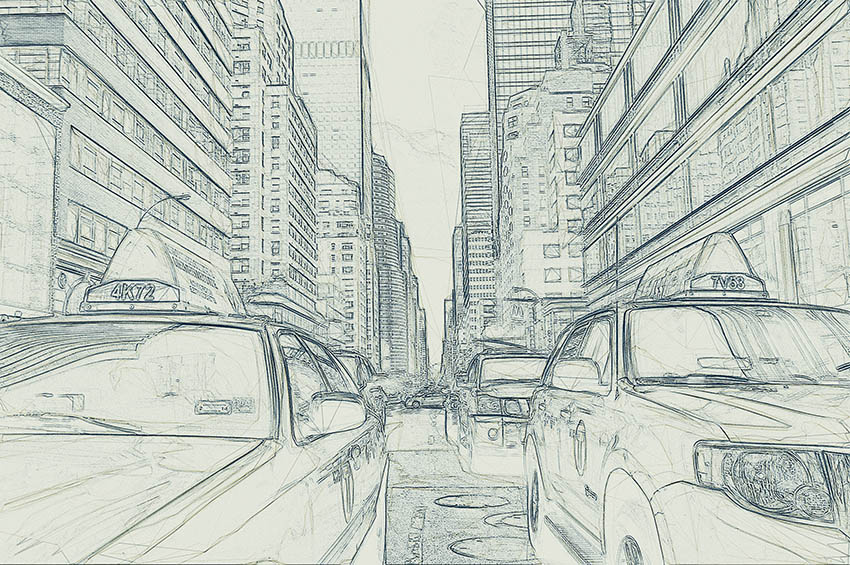
Customize Your Results
You can now customize the final effect. I will give you a few tips:
- Select the Background Color layer, double-click on its thumbnail, and inside the Color Picker panel choose some other color. Click OK.
- Select some of the sketch layers and play with their opacities to create different sketch effects.
- Select the Color Look layer, double-click on its thumbnail, and inside the Properties panel change the settings for a different color look.
- Select the Photo Tint layer, double-click on its thumbnail, and inside the Properties panel change the settings for a different color look.
- Select the layer Overall Contrast and change its opacity to adjust the contrast.
- Select the layer Overall Vibrance/Saturation, double-click on its thumbnail, and inside the Properties panel play with the Vibrance and Saturation values to create different results.
- Select the layer Overall Brightness, double-click on its thumbnail, and change the settings to adjust the brightness.
- Select the layer Overall Sharpening, and change its opacity to adjust the amount of sharpening.
Here is what I got:

Awesome Work!
If you would like to create an even more advanced sketch with a paint effect as shown below, and just by using a single click, then check out my TechnicalArt Photoshop Action.

The action works so that you just brush over the areas that you want to remain in paint, play the action, and the action will do everything for you, giving you fully layered and customizable results.

Want to learn more? Check out the following sketch effect tutorials:
 Photo EffectsPhotoshop in 60 Seconds: How to Create an Easy Sketch Effect With Actions
Photo EffectsPhotoshop in 60 Seconds: How to Create an Easy Sketch Effect With Actions Photoshop ActionsHow to Create a Sketch vs. Camera Effect in Adobe Photoshop
Photoshop ActionsHow to Create a Sketch vs. Camera Effect in Adobe Photoshop Text EffectsHow to Create a Sketch Text Effect Action in Adobe Photoshop
Text EffectsHow to Create a Sketch Text Effect Action in Adobe Photoshop Photoshop ActionsHow to Create a Colored Pencil Sketch Effect Action in Adobe Photoshop
Photoshop ActionsHow to Create a Colored Pencil Sketch Effect Action in Adobe Photoshop Photo Effects25 Best Photo to Pencil Drawing Effect Actions for Photoshop
Photo Effects25 Best Photo to Pencil Drawing Effect Actions for Photoshop
No comments:
Post a Comment