The way that you put together your teams matters. Creating a properly structured organization chart ensures that you've got the right people as supervisors, and the right teams configured to get work done.

An organization chart, or org chart, helps you illustrate how your company is structured. Showing "who reports to who" gives outsiders a sense of how the structure and decision-making process works.
One of the best ways to build and document an org chart is with an organizational structure chart in PowerPoint. With a documented PowerPoint organizational chart, employees can see how your company is put together. It also shows who to contact for subject-area knowledge.
In this tutorial, you'll learn to build an org chart in PowerPoint. We'll use a combination of SmartArt for flexible org charts and custom PowerPoint templates to create great-looking organizational charts.
What Is an Organizational Chart?
Organizational design is an art. How do you put together your company so that the most work gets done? Who needs to report to who to best enable them to move effectively and accomplish work?
Much of this comes down to organizational design. Every company has a different way of thinking about this. But the most important part is that they actually do the thinking about structure.
The way that you document this is with an organizational chart (org chart). An org chart is a graphic that shows the reporting structure of a company. It's organized as a hierarchy, showcasing the reporting structure. The top of an org chart shows the highest-ranking manager, with each box under it
Check out the organizational chart example below:

Almost anyone within a company can use org charts to understand the reporting structure. Often, employees in other areas of the company will check the org chart to determine who to speak to about an issue. Let's learn how to build our own.
Use SmartArt to Create Org Charts in PowerPoint
SmartArt is one of my favorite features in PowerPoint, and I'll show you why in this section. Think of SmartArt as a way to build interactive charts. While you might have used graphic design apps like Photoshop or Illustrator to build graphics in the past, you can build impressive graphics with PowerPoint alone.
Learning how to draw organization charts in PowerPoint hinges on learning SmartArt. SmartArt is a feature that you can use for a variety of graphics, including building an org chart in PowerPoint. Let's look at how to do that.
To get started with SmartArt org charts, jump over to the Insert tab on PowerPoint's ribbon. Click on the SmartArt menu option to open the SmartArt builder.
On the SmartArt window, you've got a variety of chart types that work well as org charts. Select the Hierarchy category to browse the choices that work best as organizational charts. For this example, let's try out the basic organization chart.

Once you press OK, you'll see a new chart on your slide. You'll also see a text box on the left side in outline form where you can build the structure of the company and see it auto-populate the SmartArt chart.
Simply type in these boxes to fill out the PowerPoint organizational chart template. Each bullet point in the list will show as a box on the chart. A second level bullet point will show underneath the higher-level bulleted item.

For most org charts, it's ideal to list not only the employee's name but also their role in the organization or job title. Add a line break with Ctrl + Enter to create a second line with the job title beneath the name. It makes your organization structure PowerPoint easier to read.
If you've never used PowerPoint for charts and illustrations, you might be surprised by its flexibility. Thanks to its easy-to-use interface and drag-and-drop design tools, you can build practically any visual in PowerPoint. Check out this example of 15 templates that you can use to build infographics in Excel to tell stories with data:
How to Create an Organizational Chart Using PowerPoint Org Chart Templates
How can you get ahead on building presentations of your own? Start by using PowerPoint org chart templates from other graphic designers to skip the work of designing new slides from scratch.
One service that I subscribe to is Envato Elements. If you haven't already heard about Elements, it's one of the most cost-effective solutions to build creative projects. There are over 1,000,000 assets included, and PowerPoint org chart templates are one category of them.
In Elements' lineup, there's truly a PowerPoint template for everything. You can create org charts in PowerPoint with the help of these templates. Use these templates instead of starting from a blank slate to save the time involved with designing slides.
The advantage of Elements is that it's a flat-rate service. One subscription nets you all the assets for that single flat-rate fee. For me, one of the single largest values is the ability to build PowerPoint presentations using starter design slides that are built into premium templates.
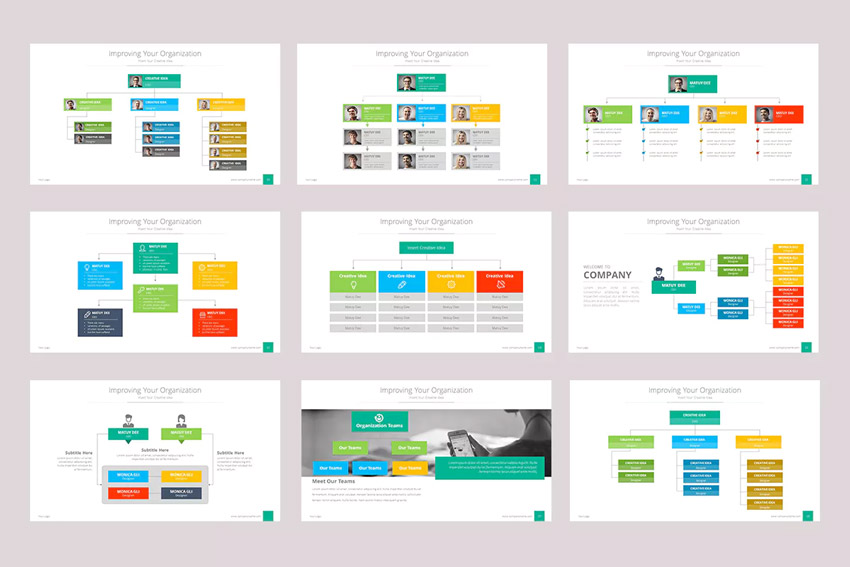
When you start with a pre-built slide, you only have to fill in your own details to complete the design. Add employee names, titles, and headshots to show a finished PowerPoint organizational chart.
If your budget only allows for a one-time download, we've got you covered for that too. GraphicRiver has thousands of PowerPoint templates for you to buy individually, including many great org chart PowerPoint templates.
In this tutorial, we're going to use the Organizational & Data Chart presentation template that's included as part of an Elements subscription. This template has some excellent choices for PowerPoint organizational charts that we'll customize. Let's walk through those steps.
1. Select the Slide to Use
In the Organizational & Data Chart template, you'll find a wide variety of styles for readymade PowerPoint organizational charts. Every organization is structured differently. So, it works best if you choose a slide that's most like the structure of your own company.
Not all companies are organized exactly the same. Check out all the slide designs to see the potential org chart designs that you can create in PowerPoint.

No matter which slide design you choose, you can drop your own company's details into the PowerPoint org chart template. In this tutorial, I'm going to use slide design 10 in the original deck to customize with example details.
2. Build the Structure
Every organization is going to be organized a bit differently. Customize the structure so that it matches your own.
Of course, many companies can't fit the entire organization on a single slide. Consider building a slide deck to break down a large organization, with each slide representing a different group.
For this example, let's use slide design 10. This is a pretty simple PowerPoint org chart template design that includes photo placeholders for the employees.
For now, let's keep it simple by filling in the names on this slide. Click on any of the boxes and delete them if the pre-built structure doesn't fit your organization.

At this step, focus on building the structure of the company to match your own. You might need to duplicate boxes as well to add more employees to the team.
3. Add Team Information
After you lay out the basic slide structure with the organizational structure, add some more explanatory details. This is one of the advantages of using a completely custom template.
The slide template that we chose above has placeholders for job titles as well as photo thumbnails. Putting a name with a face on a PowerPoint organizational chart will help anyone who's browsing the org chart to know key team members when they see them in the hallways.
Be descriptive when it comes to titles. Many times, new employees will be browsing the org chart to learn more about what each person does. You can even use that title box to list key areas of expertise to contact that employee about.
Click on the job title description box to add your own job titles to the slide. Also, click on the photo thumbnails to browse to and add your own employee photos.
4. Publish and Share
Now that you've built the perfect org chart in PowerPoint, it's time to publish and share the finished file with others.
First, make sure that the PowerPoint organizational chart is shared or stored somewhere that everyone can access it who needs to. That might be stored on your intranet or distributed periodically.
I recommend that you save this file in a format other than a PowerPoint (PPTX) file format. Saving it as a PDF is often the best way to ensure that everyone can open and view the org chart regardless of the device they're viewing it on.
To save a copy as a PDF, go to the File menu, choose Export, and then Create PDF / XPS to save a PDF edition of your org chart.

Also, make sure that the PowerPoint version of the presentation is carefully stored and monitored for needed updates. Teams are always evolving and changing, and the org chart needs to stay updated to match. It's best if you've got someone assigned to keep the chart up-to-date with the current team structure.
5 Quick Tips to Make Great Organizational Charts for Presentations
You already know that organizational chart PPTs save you time. It helps make expectations and structures clear. And, a PowerPoint hierarchy chart is the best way to do it.
Let's look at five tips that you can use for your best PowerPoint org chart yet. They'll teach you how to build an org chart in PowerPoint in less time.
1. Show Multiple Layers in Your PowerPoint Org Chart
Many times, an organizational chart PPT will be shared in a town hall or with the entire organization. There's nothing worse than the moment when your individual contributors feel "lost" and missing from the chart.
That's why it pays to show a deep PowerPoint org chart. That means showing as many layers as possible, from key leaders down to individual contributors.

2. Create Functional Org Charts in PowerPoint
Most people think of organization chart PPT's as slides that show "who reports to who." This is a very common structure. There's nothing wrong with showing individuals reporting to a manager.
But, it's also okay to "zoom out" and show functional org charts too. For example, many CFO's (Chief Financial Officers) have a broad range of functions that report to them. That might include groups like strategy, IT, and corporate development. Use a slide to show how those functions fit together in your organization.

3. Add Images of Your Staff
Most of my favorite PowerPoint organizational charts include profile photos. In the case of distributed companies, "putting a name with a face" can build camaraderie from afar. Many PowerPoint org chart templates include image-centric slides.
If you haven't mastered the art of working with PowerPoint images, use our tutorial below. You'll see that PowerPoint can help you handle images with no other apps needed.
4. Don't Forget About Dotted Lines
Not everyone reports directly one person. As an example, many organizations have Financial Analysts report through finance organizations. But they support a business leader like a Product Manager.
In that case, we might say that the financial analyst reports "dotted line" to the Product Manager. They still report through their functional areas for administrative reasons. In an org chart, you can use a dotted line to show this type of reporting relationship.

5. Assign a Maintainer
The problem with org charts is that they go out of date quickly. Employees move around through an organization, and your org chart needs to stay in sync. That's why you should assign a maintainer to the hierarchy chart PowerPoint.
This is the singular person that'll keep the PowerPoint org chart up to date. Give them the PowerPoint org chart template and keep them in the loop, and yours will never be out of style.

Learn More About How to Make Great PowerPoint Presentations
PowerPoint is a powerful app. It's used by companies of all shapes and sizes. Skilled presenters stand out from their peers.
To level up your PowerPoint skills, it helps to have a few resources. Our deep dive into the app, How to Use PowerPoint (Ultimate Tutorial Guide), has everything you need to create a presentation. Here are three tutorials from the guide to help you get started:
 Microsoft PowerPointHow to Work With Images in PowerPoint (Complete Guide)
Microsoft PowerPointHow to Work With Images in PowerPoint (Complete Guide) Microsoft PowerPointWhat Are the Right Dimensions (Size) for Your PowerPoint PPT Slides?
Microsoft PowerPointWhat Are the Right Dimensions (Size) for Your PowerPoint PPT Slides? Microsoft PowerPointHow to Make PPT Slide Layouts in Microsoft PowerPoint
Microsoft PowerPointHow to Make PPT Slide Layouts in Microsoft PowerPoint
The Best Source for PowerPoint Organizational Chart Templates (With Unlimited Downloads)
Envato Elements is the best source for PowerPoint org chart templates - and so much more. With one simple subscription, you unlock unlimited downloads. That includes the best organizational chart PPT files.

As we discussed in this tutorial, a PowerPoint org chart template is the best way to kickstart your design. When you use Envato Elements, you'll unlock all the following:
- Stock photos to spice up your slides
- Graphics and illustrations to drive understanding of your content with easy-to-read visuals
- Unlimited PowerPoint templates to give you ideas for your presentation and build confidence in your speaking skills (including PowerPoint organizational chart templates!)

Check out these articles for more examples of top PowerPoint templates you'll unlock:
 Microsoft PowerPoint35+ Awesome PowerPoint Templates (With Cool PPT Presentation Designs)
Microsoft PowerPoint35+ Awesome PowerPoint Templates (With Cool PPT Presentation Designs) Microsoft PowerPoint29+ Best PowerPoint PPT Template Designs (For 2019 Presentations)
Microsoft PowerPoint29+ Best PowerPoint PPT Template Designs (For 2019 Presentations) Microsoft PowerPoint30 Best Infographic PowerPoint Presentation Templates—With Great PPT Data Slides
Microsoft PowerPoint30 Best Infographic PowerPoint Presentation Templates—With Great PPT Data Slides
Design a PowerPoint Org Chart Today
PowerPoint organizational charts are a hallmark of most companies. Org charts in PowerPoint create an understanding about how the company is structured. Most importantly, you might even reconsider how your company is structured as you set up your own org chart in PowerPoint!
Don't forget: as you learn how to do an organizational chart in PowerPoint, it's best to use templates. Source unlimited org chart PPTs from Envato Elements. Or, grab a single organization chart from GraphicRiver. Both are outstanding choices for PowerPoint hierarchy charts.
How do you build your own org charts? Do you use PowerPoint or another app to showcase how a company is structured? Let me know in the comments section below.
Note: This post was originally published in July of 2018. It's been updated with assistance from Andrew Childress.

No comments:
Post a Comment