You've spent time doing research, crafting your message and creating visuals. Now you're ready to give a PowerPoint presentation. Using PowerPoint slides can help you reinforce your message and provide a strong backdrop to your presentation.
When you plug your laptop into an external display, you might be surprised by how your presentation appears. It might appear cut off on the edges or boxed in on the screen, like this:

Before you connect to a big screen monitor or projector to share your hard work, check the size and aspect ratio of your presentation.
Knowing your PowerPoint slide dimensions helps your presentation look right on the screen. In this tutorial, I'll teach you how to choose the right PowerPoint dimensions. I'll also share some top PowerPoint slide designs from Envato Elements and GraphicRiver with PowerPoint size already figured out.
Learn More About Presentations
Before you dig into this tutorial, be sure to download our free eBook: The Complete Guide to Making Great Presentations. It'll help you master the complete presentation process.

What's the Right Size for Your PowerPoint?
Choosing the correct dimensions for your PowerPoint slide size depends on where and how you'll present it.
You might present PowerPoint presentations on a variety of screens, such as:
- laptop screens
- conference room projectors
- iPads and tablets
- widescreen, large format displays
Each of these displays has a different shape or aspect ratio that describes the width versus height of the screen. The same PowerPoint file will appear differently on each device because the aspect ratio can vary.
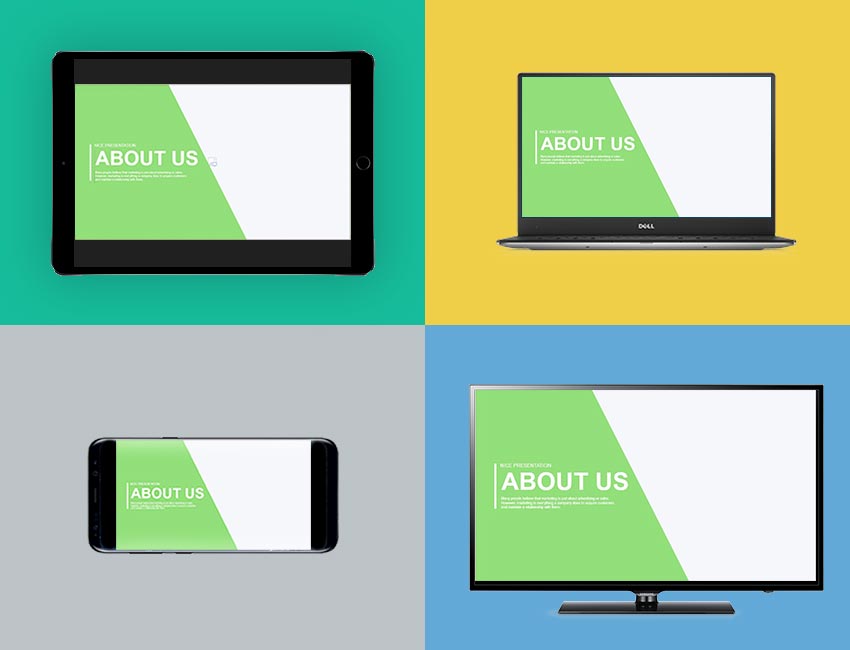
To start this tutorial, decide what device your presentation is most likely to appear on. If you aren't sure, keep reading to learn more about the options for tailoring your PPT slide size.
Top PowerPoint Templates (With Ready-Made Slide Dimensions)
What if you didn't have to worry about the dimensions of your PowerPoint slide? Instead of guessing at the PowerPoint slide size, you can use a pre-built template. That's the value that Envato Elements brings to the table.
Not only does it feature templates with the perfect PowerPoint slide sizes, but it also does so with excellent designs. Many of the templates contain more than one PowerPoint slide size so that you always have what you need.

What's even better is that Envato Elements helps you keep costs low. That's thanks to an unlimited download model. With one subscription, you unlock everything. Not only does that include perfectly sized PowerPoint slides, but stock photos, graphics, and more.

Also, keep in mind that we've got a ton of awesome PowerPoint presentation templates on GraphicRiver. These templates also include templates with PowerPoint slide sizes set. It's a pay-as-you-go marketplace.

Many of them come in multiple aspect ratios pre-built. So, you can work with great slide designs at the common sizes you're likely to need for your presentation.
The popular Marketofy PowerPoint template (that we've used for this tutorial) has three aspect ratios supported for example (4:3, 16:9 and A4 Print Ready).

Other presentation designs are made at Full HD (16:9) aspect ratio, which is a popular display size. Or they come with extra dimensions supported. Discover more in our curated selection of the best below, and then continue on with this tutorial:
How to Change the Size of Your PowerPoint (Watch & Learn)
In the screencast below, I'll show you how to change the size of your PowerPoint presentation. This will change the size of all your PowerPoint slides. I'll also discuss the most common PPT slide dimensions that you can use in your presentation.
Keep reading for step-by-step instructions to choose the correct slide in PowerPoint and adjust your presentation to match.
1. How to Change the Size of PowerPoint Slides
Once you've scoped the screen you'll present on and chosen the right size for your PowerPoint presentation, it's time to change your PowerPoint file to match.
Click on the Design tab on PowerPoint's ribbon. The available options will change on the ribbon. Find the Customize section on the ribbon and click on the Slide Size icon.

A drop-down menu will open with several options. Click on Custom Slide Size to open the Slide size menu and modify your presentation's dimensions.
The Slide Size menu opens, and now we can change the PPT slide size using the dropdown options.

Keep in mind though: It may not always be possible to choose the perfect size for your presentation. If you send and share your presentation, then you can't control the device that your audience will open your presentation on.
But that doesn't mean that we can't optimize the presentation for most viewers. Let's talk about the most common sizes to set your PowerPoint slides to.
2. Common Sizes for PowerPoint Presentations
To change the size of your PowerPoint presentation, click on the dropdown box under the Slides sized for: option. The setting you choose should be based upon the screen it'll appear on.
There are a several choices on this drop-down menu. The most common choices that I use are On-screen Show (4:3), On-screen Show (16:9), and On-screen Show (16:10). I use these settings frequently because they match the most common devices PowerPoint presentations are shown on.
The specific setting depends on the device you'll use. Here are rules of thumb for which one to choose:
- Laptops. Most laptop screens have a 16:9 aspect ratio. The notable exception is Macbook's 16:10 aspect ratio.
- Projectors. Many projectors are a 4:3 aspect ratio. Others are designed to mimic the same widescreen (16:9) laptop monitors.
- Large Screen Displays. Many modern meeting rooms feature large LCD screens as costs have decreased for TV's, supplanting projectors. These are typically 16:9 aspect ratio.

These aren't the only options, of course. You could choose one of the aspect ratios that align with a printed document, like Letter Paper or Ledger Paper. The key is to choose the size that works for your audience.
After you select a size, press OK on this menu. PowerPoint will show a new menu that gives you a choice of how to change your presentation slide size. Let's take a closer look at which option will be right for you.
PowerPoint Slide Settings: "Maximize" Versus "Ensure Fit"
When we change slide sizes, PowerPoint presents us with two unique options to change our presentation slide size. We already have content on our slide, so it makes sense that we need to think about how to handle changing the slide.
The menu shows two options: Maximize and Ensure Fit. You need to choose one of these options to change the size of your presentation.

- Choosing Maximize will zoom in on the slide so that the content fills the slide. The downside to this approach is that some content may be clipped off if you've got elements on the slides' edge.
- Ensure fit will make sure that everything stays on the slide. But it might leave horizontal bars above and below your content.
When you resize your PowerPoint slides, give your presentation a thorough look to make sure the content hasn't been changed in a way that changes its original meaning. I typically choose to Maximize Slides. But it might take some re-working of the slides to fit properly.
When to Use Special Case Sizes
The Slide Size options window can change your presentation size for practically any situation.
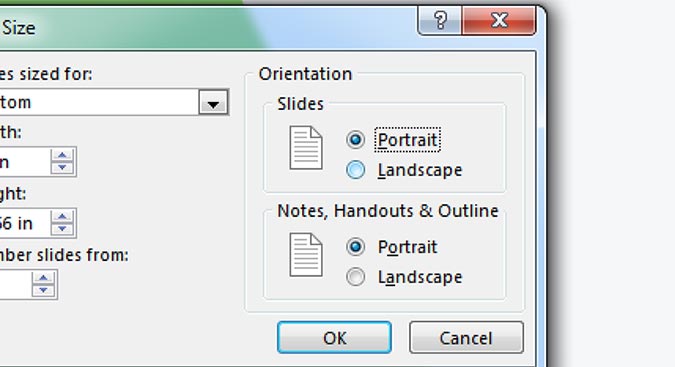
Imagine that presentation will be viewed on a portrait orientation device. Portrait orientation implies that a screen is taller than it's wide. Maybe the viewer is viewing it on a tablet in portrait mode, or on a monitor that's rotated in portrait mode.
To change a PowerPoint presentation to Portrait orientation, change the Slides option to Portrait as shown above.
You may not use these options often but remember that they exist. PowerPoint truly accommodates.
3. Remember to Test
The success of a presentation comes down to the preparation behind it. Giving a presentation to an audience is daunting. But doing a "dry run" (practice presentation) can help to reduce surprises in the real production.
To prepare for your presentation, remember to test your file on the device that your audience will view it on. If possible, try to check out the conference room or lecture hall beforehand.
Doing a dry run of your presentation will ensure two things:
- That you've got all the cables and connections you need to display your presentation.
- It's a great time to compare the dimensions of your file to the screen you'll use so that you can re-work your slides dimensions as needed.
Don't forget to include testing your PowerPoint file on the display you'll use for your pitch. It's another variable you can control for while preparing, reducing the uncertainty of your presentation.
5 Quick PowerPoint Presentation Format Tips
No matter your skill level in PowerPoint, it always helps to have a few extra tips. Let's check out five more top tips for PowerPoint slide sizes, including PowerPoint dimensions.
1. Edit the PowerPoint Dimensions First
Earlier in this tutorial, you worked with PowerPoint slide dimensions. But, the most important part of doing so is the order of your steps.
Make sure your first step is Design > Slide Size. When you set the size of your PPT as soon as you open the presentation, you won't clip or stretch your slides.

This is the best way to avoid re-work while working with PowerPoint slide sizes. Set your PowerPoint dimensions first!
2. Use the PowerPoint Rulers
Many presenters (myself included) use PowerPoint to create printed, products too. And the size of your PowerPoint slide really matters when you're trying to fit them to a printed page.
That's why it helps to check your PPT slide size with rulers (in inches.) To view them, go to the View > Ruler menu option.

Of course, you can scale the PowerPoint slide size while you're printing to match the paper. Check out our guide to printing, no matter the size of your PowerPoint slides.
3. Edit the Slide Master
Slide masters control several slide designs at the same time. Instead of setting layouts and PPT dimensions on each slide, consider editing the slide. Set the PPT slide size and dimension on the master on the View > Slide Master menu.
Learn more about editing slide masters and presentation slide sizes in the tutorial below:
4. Simulate a Preview
Earlier in this tutorial, I recommended checking your presentation as a rehearsal. Ideally, you check your PowerPoint slide size on the exact monitor or projector you'll use for the real thing.
Unfortunately, you won't always have the option (or time) to rehearse in the presentation room. But you can check it on your computer screen. You can preview your PowerPoint presentation and see how it uses the screen real estate.
Go to the Slide Show > From Beginning menu option to preview your presentation. Then, review if you can see any bars or lines on your screen.

Most computer screens are 16:9 or 16:10. So, if you know your final screen has the same dimensions, this is a "good enough" check for your PowerPoint dimensions.
5. Use Slide Layouts
You shouldn't have to set the PowerPoint slide size on each slide. You can set the dimensions of your PowerPoint presentation, but the presentation slide size matters too. Set the PowerPoint slide size with layouts that position elements perfectly.
In a template like The X Note, every slide layout carefully considers the size of the PPT. Use a layout for the size of PowerPoint slides on the Home > Layout menu.

Use the Layout drop-down to select the dimensions of your PowerPoint slide.
Find More Great PowerPoint Templates: 5 Top Designs
Here's an even better way to nail your PowerPoint dimensions. Start with a template. Most PowerPoint templates from Envato Elements have several versions of PowerPoint dimensions for each style.
These are five of the best PowerPoint templates on Elements. Check them out to create a presentation with perfect PowerPoint dimensions:
1. Style Multipurpose PowerPoint Template

This template is packaged with two colors and one PowerPoint slide size, but I find it easily adjustable in my testing. It features the 16:9 aspect ratio that's the classic PowerPoint slide size. Use the 100 unique designs, each with perfect PPT slide sizes.
2. Agio

Agio is a clean and minimal PowerPoint template. You'll find that the 16:9 PPT slide sizes are perfect for most screens. Not only are the presentation slide sizes set nicely, but the designs are also simply stunning. Fill out these slide blueprints for a professional presentation.
3. Ever PowerPoint Template

When you open this presentation, you'll find two PowerPoint dimension options: 4:3 and 16:9. It's these two PPT size options that give this template extra value. There are beautiful slide designs for both PowerPoint slide sizes. Use the hand-designed infographics for business-friendly illustrations.
4. Sprint PowerPoint Template

Life might be a marathon instead of a sprint but designing a presentation shouldn't be. The aptly named Sprint presentation is a 4:3 design with a bright orange color scheme. Choose this if your PPT slide size should be in the more traditional 4:3 size.
5. MasMax

Rounding out our options, MaxMax is a 16:9 PowerPoint dimension template. With 234 unique slide designs, there are options for practically every design you could need. The size of your PPT is already set and you can use the free icons for a bit of extra flair.
For even more template options with perfect PowerPoint slide sizes, check out these articles below:
 Microsoft PowerPoint30+ Professional PowerPoint Templates: For Better Business PPT Presentations
Microsoft PowerPoint30+ Professional PowerPoint Templates: For Better Business PPT Presentations Microsoft PowerPointThe Best PowerPoint Templates of 2019 (Amazing PPT Presentation Designs)
Microsoft PowerPointThe Best PowerPoint Templates of 2019 (Amazing PPT Presentation Designs) Microsoft PowerPoint35+ Awesome PowerPoint Templates (With Cool PPT Presentation Designs)
Microsoft PowerPoint35+ Awesome PowerPoint Templates (With Cool PPT Presentation Designs)
Learn More About Using Microsoft PowerPoint
In this tutorial, we learned how to set the right size for PowerPoint files. It all comes down to how and where your recipient will view the presentation.
You may not be able to perfectly format your PowerPoint for every screen. But sticking to the PowerPoint standard sizes will work most of the time. You can also save time by working with a great PowerPoint template that's already set up with the PPT slide dimensions you need.
At Envato Tuts+, we've put together a deep resource of PowerPoint tutorials. Make sure to check out our guide, How to Use PowerPoint (Ultimate Tutorial Guide.) This single resource is comprehensive to learn the app, including PowerPoint sizes.
To keep learning more PowerPoint, check the helpful tutorials below:
 Microsoft PowerPointHow to Reduce Your PowerPoint (PPT) File Size Way Down
Microsoft PowerPointHow to Reduce Your PowerPoint (PPT) File Size Way Down Microsoft PowerPointHow to Work With Views in Microsoft PowerPoint
Microsoft PowerPointHow to Work With Views in Microsoft PowerPoint Microsoft PowerPoint43 Effective PowerPoint Presentation Tips (To Improve Your Skills)
Microsoft PowerPoint43 Effective PowerPoint Presentation Tips (To Improve Your Skills)
For another helpful resource, be sure to grab this helpful eBook:
Make Great Presentations (Free eBook Download)

We've got the perfect complement to this tutorial. It'll walk you through the complete presentation process.
Download our new eBook: The Complete Guide to Making Great Presentations. It's available for free with a subscription to the Tuts+ Business Newsletter.
Learn how to write your presentation, design it like a pro, and prepare it to present powerfully.
Design a Presentation With Perfect PowerPoint Slide Size Today
This tutorial showed you how to set your PowerPoint slide size. With the proper dimensions for your PowerPoint slide, your slides will look stunning as they fill the screen. Set your slide size before you start designing to avoid costly re-work.
Also, don't forget that you can save hours of design work. Envato Elements features unlimited downloads with the perfect PowerPoint slide size. Plus, GraphicRiver gives you pay-as-you-go options with pre-built dimensions for your PowerPoint slide size.
With these tips in mind, design confidently today! You now know how to set the dimensions of a PowerPoint slide to make the best use of the screen space.
Editorial Note: This post was originally published in June of 2017. It's been comprehensively revised to make current, accurate, and up-to-date by our staff—with special assistance from Andrew Childress.



No comments:
Post a Comment