One rule of good presentation design is to minimize words and maximize visuals. Google Slides icons can help.

As simple images that represent objects, ideas, or concepts, Google Slides icons replace words on your slides. They also provide a visual shortcut since we can process images faster than words.
You could buy icon sets or, even better, select Google Slides templates with icons included in the pack.
As you’ll see below, you many templates come with all the Google Slides icons you’ll need to spice up your presentation.
In this article we'll share the best Envato Elements Google Slides templates with icons as well as templates from GraphicRiver that come with icons for Google Slides.
Where to Find Google Slides Templates With Icons
You’ll want to look for premium Google Slides templates that include editable vector icons. This means you can edit the icons—resize, recolor, or redesign them—and their quality won't suffer.
One source of premium Google Slides templates with icons is Envato Elements. This is a good choice if you create several presentations regularly. For a small subscription fee, Elements gives you unlimited downloads of all the Google Slides templates you want.

You also get unlimited downloads of other ingredients you may need to make an outstanding presentation: fonts, photos, video clips, soundtracks and special effects. Yes, you get all the Google Slides icons you’ll ever want!
With premium templates, you get professionally designed templates that are designed to be fully editable in Google Slides. Most of them include a library of vector icons. Below are just a few examples.
5 Top Google Slides Templates With Icons From Envato Elements for 2021 (With Unlimited Downloads)
If you’re looking for Google Slides icons, make Elements your first stop. You’ll have over a thousand Google Slides templates to choose from. It’s hard to pick a favorite, and that’s okay. With the unlimited downloads you enjoy at Elements, choose a different template for every presentation you make.
Below are five templates from Envato Elements with icons for Google Slides:
1. Iconic Multipurpose Google Slides Template

The name says it all: Iconic comes with plenty of icons for slides to make your presentation more compelling and effective. The template offers 25 slide layouts, three color themes with dark and light options, and both widescreen and standard sizes.
2. Axom Google Slide Template

If you’ll be needing plenty of Google Slides icons, then Axom may be the template for you. It comes with a Smart Icon Library of over 1,000 icons. It's got more to offer, such as eight color schemes with bright and dark variations, and a Master Slide layout that simplifies customizing the slides. Charts, infographics, timelines, mockups, and more are included as well.
3. Visualizm - Pop Art Google Slides Template

Visualizm provides a dynamic design that’s versatile enough to use for different topics. You get 33 unique slide layouts and three icon slides. These are vector icons you can resize, recolor, or edit without losing quality. The template uses picture placeholders, which means all it takes to add your own pictures is to drag-and-drop them into place.
4. TIKA Google Slides

If you’re looking for a clean yet eye-catching design, then consider the Tika Google Slides template for your presentation. With 150 slide layouts and 25 icon slides, this is one hefty package. These multipurpose slides come in 16:9 widescreen size.
5. Vallencia Google Slides Presentation

Vallencia gives you a Google Slides template that’s anything but ordinary. From its borders to its creative use of geometric shapes, your presentation is sure to stand out. With this template, you get 45 unique slide layouts for various types of content. It also comes with built-in animation. Vector icons for Google Slides are included.
Envato Elements (Design Without Limits)
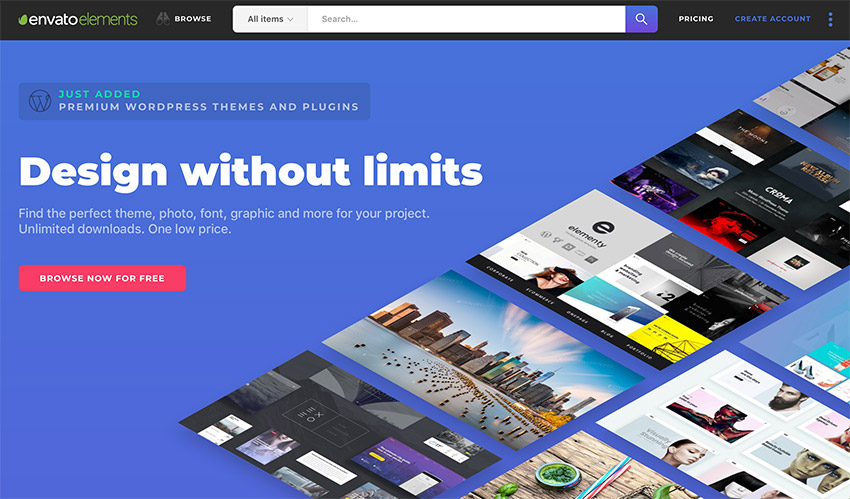
Envato Elements has a single compelling (all inclusive) offer:
Sign up for Envato Elements and you get access to thousands of unlimited use graphics and templates (with unlimited use). Get great web themes, Google Slides templates with icons, and more—all for one low price.

That’s right! Download as many professional templates and graphics as you want, then customize them to fit any of your project needs.
While Envato Elements is a powerful option, if you prefer to buy unique PowerPoint templates one at a time (instead of getting unlimited access to hundreds of creative designs), check out the selection from our GraphicRiver marketplace below.
15 More Great Google Slides Templates With Icons From GraphicRiver (For 2020/2021)

Looking for a template for a one-off presentation? Then GraphicRiver may be a better option for you. Its marketplace also holds over a thousand Google Slides templates with icons, but here, you only pay peruse. This makes GraphicRiver a great choice for the budget-conscious.
Here are 15 of the top templates with Google Slides icons from GraphicRiver:
1. Business Development Google Slides Template

Convey both creativity and professionalism with the Business Development Google Slides template. With 40 unique slide layouts, 20 built-in color schemes, and over 4,000 vector icons for Google Slides, this template gives you everything you need to create a stand-out presentation. It was also designed to be easy to edit, even if you’re not a Google Slides expert. This template is also available for PowerPoint and Keynote.
2. Marketofy - Ultimate Google Slides Template

Marketofy aims to please with its 200 slide layouts and 2500+ vector icons. You also have a choice of 12 premade color schemes with dark and light variations. This template comes in both 4:3 and 16:9 (widescreen) ratios. Each object also has custom animation built-in. It’s no wonder Marketofy is one of the most popular Google Slides templates in GraphicRiver.
Watch Marketofy in action below:
3. Braum Google Slides Presentation Template

Simple and clean yet edgy best describes the Braum Google Slides Presentation Template. With over 450 vector slide icons, 1,000 slides, and 10 pre-built color themes, you've got plenty of room to express your creativity. No design skills required.
4. Swift Minimal Google Slides Template

With its modern, minimalist design, Swift is another extremely popular Google Slides template in GraphicRiver. It's available in 16:9 and 4:3 sizes, as well as A4 for printing. And, if Google Slides icons are what you want, Swift delivers more than 3500 icons! You also get plenty of other graphic elements, such as maps, flow charts, and infographics.
5. Business Strategy Google Slides Template

True to its name, the Business Strategy Google Slides template is a good choice for business presentations. Yet, it's versatile enough to be used in other contexts as well. Available in both 4:3 and 16:9 ratios, this template ensures your presentation looks good on any device. It comes with 120 unique slide layouts, 16 premade color palettes, and over 1,000 slide icons.
6. Gajah Google Slides Template

Its no-fuss style makes Gajah another favorite in the GraphicRiver marketplace. Over 500 unique slides, 100 premade color schemes, and 1500+ vector icons make this an amazing deal for the price. To guide you in customizing the template, Gajah's designer includes not just a PDF guide but also a video tutorial on how to use the template.
7. Verzus Minimal Google Slides Template

Verzus is one of the bestsellers at GraphicRiver and it's easy to see why. Its clean, minimalist design can be adapted to any topic for personal, professional, or academic purposes. With Verzus, you get more than 200 unique slides in both 16:9 and 4:3 aspect ratios, along with over 3,000 vector icons! Verzus users commend it for its high quality and flexibility, as well as the responsive customer service from its designer.
8. Boost Business Google Slides Template

Even if you're new to Google Slides, you'll still find it easy to use Boost. It was created to be easy to edit and comes with great support from its designer. You get more than 2,000 total slides, 10 color schemes with dark and light versions, and over 4,000 vector icons. And, if you're an Adobe InDesign or Illustrator user, you'll be happy to know that some of the slides are in Ai and EPS formats.
9. Clean Google Slides Template

As its name implies, the Clean Google Slides template offers a clean, modern design. It comes with 350 slides and five color themes. You won't run out of Google Slides icons because this template includes more than 1,000 icons. Plus, for a dynamic presentation, this template includes built-in animation.
10. Simplex Google Slides

Create a professional presentation with the Simplex Google Slides template. It provides more than 270 unique slide layouts, both 4:3 and 16:9 aspect ratios, and 20+ color palettes with dark and light variations. Need a different color theme? The designer is willing to create it for you. This template also comes with more than 700 Google presentation icons. And PowerPoint and Keynote versions of the theme are yours for the asking. Just email the designer!
11. Business Proposal Google Slides Template

For a no-fluff design that'll keep your audience engaged, consider the Business Proposal Google Slides template. If you love slide icons, then you'll love having more than 4,000 Google Slides icons in this pack. Also included are 6000+ slides in total and 20 color theme variants with dark and light versions.
12. Motagua - Multipurpose Google Slides Template

Motagua is designed to help you create an impressive presentation. You get 121 slide layouts in both 4:3 and 16:9 aspect ratios. Choose from 16 color themes with dark and light versions. Charts, maps, infographics, and Google Slides icons are also included.
13. Be Google Slides Template

Available in sizes 4:3, 16:9, and A4, Be Google Slides Template lets you create a presentation that looks good on any device and even in print. It comes with more than 300 slide layouts for any type of content. You also have a choice of 10+ color schemes with dark and light variations. Aside from the 700+ slide icons, you also get maps, infographics, and device mockups.
14. Everland Business Google Slide Theme

This multi-purpose Google Slides theme can be used by businesses, nonprofits, and education sectors. The Master Slide layouts let you make global changes easily. If you'll be needing plenty of slide icons, Everland delivers over 1,000 vector icons. Those who are new to Google Slides will be pleased to know that this template comes complete with a PDF guide as well as video tutorials.
15. do 2.0 Google Slides Theme

Clean and modern, do 2.0 lets you create an impressive presentation, complete with maps, charts, and infographics. This package comes with over 180 unique slide layouts for various types of content. Also built into the template is a choice of five color palettes and a library of 700+ vector icons. Best of all, the designer is on-hand to provide support as you personalize the template.
How to Customize Your Google Presentation With Icons
Once you've selected a template with icons in Google Slides, it's time to customize. In this section, we'll walk you through some basic customizations.
For this tutorial, we use the OSAKA premium Google slides template.

1. How to Change the Color of an Icon
For these first four tips, we'll be using slide number 7. Here's what it looks like without any changes:

First, select the icon that you want to change the color of. You'll know that the icon is selected when a box with handles appears around the icon. Next, select the Fill Color button. Finally, select the color that you want to make the color of the icon from the color menu.

2. How to Change the Font Color
Select and highlight the text that you want to change the color of. Next, click on the Text Color button. This will cause a color menu to drop down. From the drop-down menu select the color of your choice.

3. How to Add New Text
To add new text, you'll need to add a new text box. To add a new text box, click on the Text Box button. Next, draw a diagonal line in a blank space to create a text box. Finally, click inside the box and start typing.

4. How to Delete an Object
Begin by selecting the object that you want to delete. You'll know that the object is selected when a box with handles appear around the object. Next, click the Edit tab above the toolbar. Once you click the Edit tab a menu will drop down. Select Delete from that menu.

5. How to Insert a Picture
For this tip, I'll be using slide 2. Here's what slide 2 looks like without any edits made to the slide:

To add an image, click on the Insert tab above the toolbar. Once you click the tab a menu will drop down. Click Image from this menu. Select the location where your image is located.

More Google Slides Icon Templates
Do you want to find more Google Slides templates? We've articles that can help you find more Google Slides templates with icons. Check out the following articles for more template options:
 Google Slides20 Creative Google Slides Presentation Templates (Aesthetic Pretty Designs 2020)
Google Slides20 Creative Google Slides Presentation Templates (Aesthetic Pretty Designs 2020) Google Slides20 Exciting Google Slides Themes With Great Google Slides Animations
Google Slides20 Exciting Google Slides Themes With Great Google Slides Animations Google Slides19 Best Free Science & Technology Google Slides Themes (Presentations 2020)
Google Slides19 Best Free Science & Technology Google Slides Themes (Presentations 2020)
Where to Find the Best Google Slides Icon Templates in 2021 (Envato Elements vs GraphicRiver)
Envato Elements and GraphicRiver have stylish and trendy Google Slides templates designed by professionals. Both are great options to use. So, what are the benefits of each option?
1. Key Benefits of Envato Elements
Envato Elements is a premium subscription service where you get unlimited professional template downloads all for a single low monthly fee.
With Envato Elements download as many Google Slides templates as you need to use at any time. It's got more than templates this service offers fonts, add-ons, and graphic assets. Envato Elements has a lot of high-quality Google Slides templates with stylish and trendy designs.

2. Key Benefits of GraphicRiver
GraphicRiver is the top digital marketplace where you can buy single-use graphics and visual assets. GraphicRiver is a part of the Envato Market Suite of online marketplaces that cater to many of your digital asset needs.
If you need a single Google Slides template to use on your project then GraphicRiver is the place for you. Buy the template you want and download the files. Here are some trendy and stylish templates from GraphicRiver:

Which Option Is Right for You?
If you're completing projects regularly, creating new brands, are a graphic designer, or a web designer then Envato Elements is the best offer for you. Sign up for Envato Elements now.

If you need a single template with Google Slides icons or any other file type for one-time use. Then GraphicRiver is the best option for you. Go to the GraphicRiver website to find what you need.
5 Quick Icon Presentation Ideas for 2020/2021
Used correctly, slide icons help you communicate. But used inappropriately, icons can confuse your audience and hurt your reputation.
Follow these tips to harness the power of icons in your presentation.
1. Use Icons Only Where Appropriate

Don’t go overboard with Google Slides icons. Use them only when it makes sense. Common places to use an icon for presentation slide include:
- bullet points
- in the place of titles
- key points of a chart or graph
2. Keep It Simple
Icons for Google Slides are usually kept small, so they don’t take up a lot of space. This means they need to be simple line art without a lot of fussy details. Preview your slides in the size and format that your audience will be seeing them, to make sure your slide icon display properly.
3. Ensure Understanding

A slide icon works best if your audience understands what it symbolizes. And so, when choosing which icons for Google Slides to use, opt for commonly known ones. For example, the conventional icon for “email” is an envelope. The best icons are understandable to audiences with different backgrounds.
4. Use Metaphors
Sometimes you might need a slide icon for something that doesn’t have a conventional symbol. This is usually the case for abstract ideas and concepts like “growth,” “acceleration,” or “transformation.” In this event, think in terms of metaphors. What physical object can symbolize growth, acceleration, and transformation? Perhaps a seedling for growth, a car for acceleration, and a butterfly for transformation.
5. Think Out of the Box

Remember that you do have some wiggle room to get creative with Google Slides icons, as long as doing so enhances your message. You can change the colors and transparency of slide icons, for instance. Rotate, flip, or combine them. You can even edit vector icons to create something new. You can also use Google presentation icons in unusual ways, such as to create a:
- logo
- background-image
- clickable buttons
Learn More About Google Slides
Even though it’s free, Google Slides has powerful features to help you craft a high-impact presentation. On top of that, Google Slides is easy to use. You can probably figure out your way around the application.
But you could also easily miss many of its impressive features. Read our ultimate guide to Google Slides to ensure that you make the most of this empowering application.
You may also find these tutorials helpful:
.jpeg) Google SlidesHow to Quickly Change Themes For Google Slides (Download & Import)
Google SlidesHow to Quickly Change Themes For Google Slides (Download & Import).jpg) Google SlidesHow to Add Text & Bullet Points in Google Slides Presentations
Google SlidesHow to Add Text & Bullet Points in Google Slides Presentations PresentationsHow to Use Google Slides in 2020 (Quick Start Guide)
PresentationsHow to Use Google Slides in 2020 (Quick Start Guide)
Harness The Power Of Google Slides Icons In Your Presentation
Gone are the days when you needed to pay big bucks for icon sets. Today, you can get your hands on huge icon libraries without paying extra for them. They’re included in many premium Google Slides templates, such as the ones featured in this post.
Get Google Slides templates with icons from Elements for unlimited downloads of templates as well as fonts, photos, and even more icons. Your small monthly subscription gives you unlimited access to thousands of creative “ingredients” you need. If you create many presentations and marketing materials, then you get a great deal from Elements.
Or, go to GraphicRiver for Google Slides icons and pay only for each use of a template. This is a good option if you need to make only one presentation every so often.
Either way, you can get access to hundreds or even thousands of templates with slide icons. Use them to make a compelling presentation.
Editorial Note: Our staff updates this post regularly—adding new Google Slides Templates with icons for powerful visual presentations.
No comments:
Post a Comment