Mention the terms "public speaking" or "presentation," and you're likely to evoke an emotional response from anyone nearby.
That strong response is usually rooted in our personal horror stories, like an embarrassing slip-up in a presentation for a class, or a talk at work that fell flat. Giving a great PowerPoint presentation is a skill. And it's one that anyone can build and improve upon.

Giving presentations can feel overwhelming. It's hard to know where to start, even if you're willing to put in the time. This tutorial can help:
Becoming a motivational speaker or renowned presenter doesn't have to be your main goal. You can become a proficient and effective speaker in a variety of contexts.
You can learn a professional process that'll help you make a great presentation and present like a pro. That's why I've broken down the art of building a presentation into lists and actionable steps you can readily follow in this tutorial.
We combine technical skills in Microsoft PowerPoint with best practices for presenting information. This tutorial explains how to do a PowerPoint presentation, step by step.
Guide to Making Great Presentations (Free eBook Download)
Also, take what you'll learn in this tutorial further. Download our free eBook: The Complete Guide to Making Great Presentations. In it, you'll learn the complete presentation process of how to write your presentation effectively, design it like a pro, and more.

Now follow along to learn step-by-step how to make a great presentation in PowerPoint that's ready to present to an eager audience.
1. Content Comes First
The first part of writing a successful PowerPoint-based presentation has nothing to do with PowerPoint. It's all about the content that you'll put inside of it.
You're making a mistake if you start by looking at the design of your PowerPoint presentation or by making animations for your slides. Instead, prioritize writing the content for your presentation first. Write your content before you even open PowerPoint.

In summary, keep these two simple points in mind when you start writing the content for your presentation:
- Bad. You start off creating a PowerPoint presentation by opening the app and choosing a theme and your favorite colors.
- Good. Put yourself in your audience's shoes. Decide what they should feel and know at the end of your presentation.
I use a simple note-taking app like Notes for Mac or Evernote to help me organize my thoughts. I also jot down my content ideas on a spare napkin or the back of a notebook. For this exercise, grab a piece of paper and follow each of the content-writing steps.
Remember: The point is that we decide on what we want to say before we begin saying it in PowerPoint.
Let's break down the detailed steps I use when writing presentations using Microsoft PowerPoint:
Step 1. Write Down Your Presentation's Goal
I've been guilty of throwing all my data or ideas into a PowerPoint file and seeing what it looks like when I'm finished.
This directionless wandering is a surefire recipe for presentations that'll bore your audience and lose their attention. That's why it's so important to set your presentation goal first.
Here are some examples of goal setting for a presentation:
- To educate the audience on the latest developments with the Swift programming language.
- To update my team on the progress of a major project at the company.
- To persuade the audience to use your product to grow their own freelance business.
You could break these main types of presentations down into other categories. But I find that this is a simple and helpful way to start setting your goal.
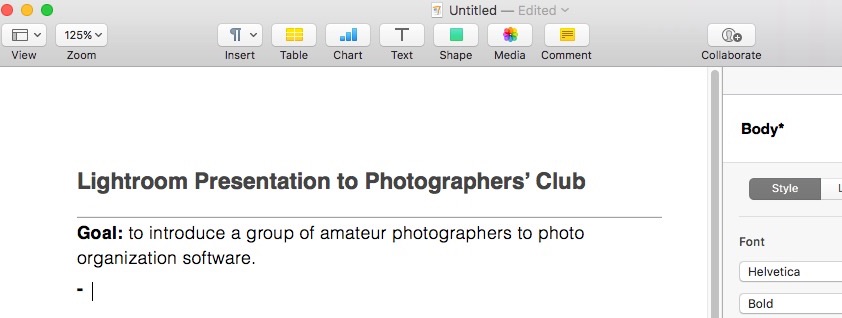
Before you start writing your presentation or pulling together all the data and visuals do this. Write the goal for your presentation on a piece of paper, or the app taking note of choice. Put it in front of you throughout the content writing process so you won't lose track of your ultimate goal for your presentation.
Step 2. Define Your Audience
Who will you be speaking to? What do they already know about the topic at hand?
It seems so obvious, but many presenters use a one-size-fits all approach to sharing information. Instead, you've got to tailor your content to who will hear it and what they know about the topic beforehand.
A presentation about the future of blockchain should be different if I'm speaking to a room of PhD economists that it would be if I were presenting to a group of high school students. Tailoring your content to the audience helps them get the most from your presentation.
Do This: Describe your primary audience below the goal you wrote in step one. Write down what their level of familiarity with the topic is, and anything they might have in common.

Consider all the following when defining your audience:
- What do they know about the topic before attending your presentation?
- What do they know about you coming into the presentation? Your presentation could range from your daily colleagues to a complete group of strangers.
- Decide upon their expectations for the presentation. Are they coming to find a solution to a problem, learn something new, or to be entertained?
Consider all these factors when you're writing content. You'll approach an audience of your peers differently than an unfamiliar audience.
Best of all, you can create many versions of your presentation if your audience changes. Each time your audience changes, you can tweak the presentation to match.
Learn more about how to put your audiences needs first, as well as how to make a great PowerPoint presentation that's memorable and persuasive:
Step 3. Set Your Key Presentation Points
We've defined the presentation's goal and considered our audience. Now, it's time to write a presentation outline that fits with both.
I used to blow off the idea of writing an outline for my presentations. I thought I had all the ideas and key points clearly defined in my own mind. Unfortunately, this is a false sense of clarity. We're biased to understand our own ideas far better than anyone else is.
Below the audience we defined, start writing down the key supporting ideas for your presentation. Aim for four to five major points that'll be the cornerstone of your presentation.
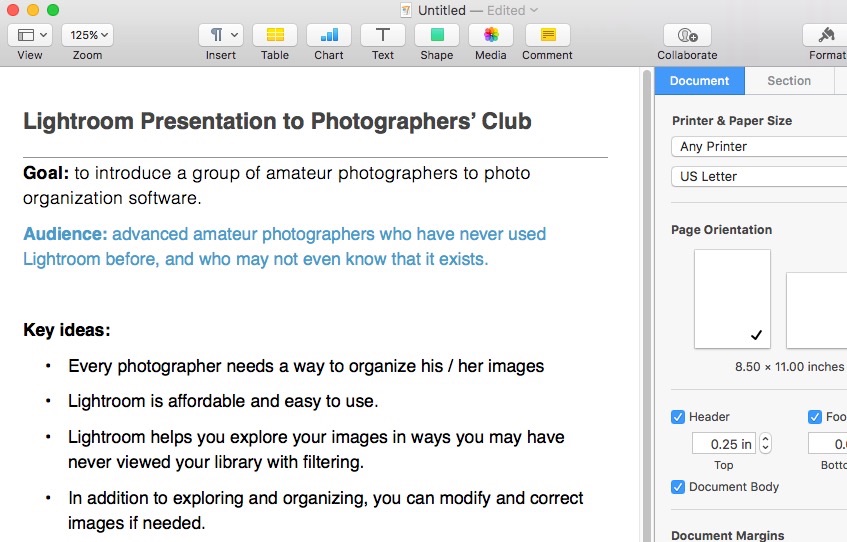
If I'm writing a persuasive speech each of the major bullet points will be key ideas that reinforce my goal. Again, tie everything you write back to that original goal.
There are no rules for writing an outline, and there's no reason to belabor the process. The goal is to solidify the structure of our content and lay out the road map for our presentation with each key idea as its own bullet point.
Step 4. Build Your Supporting Points
Let's keep working on that outline. We've identified the main points. It's time to go one level deeper.
For each of our major ideas, let's add a second level of detail. These are the supporting points for each of the major ideas, or basically the second level of your outline.
We've built a pyramid of content now. The bottom of the pyramid that guides the entire presentation is the goal. On top of it is the outline, with supporting points that drive the goal.
For more detail, learn more about the presentation writing process in this helpful tutorial:
In many ways, the hard work is finished. We now have all the pieces to build a great PowerPoint presentation. We just need to assemble them.
2. Add Your Content
At this point, you should have four key items written down. Now we're ready to use them to start putting together our presentation. These key items are:
- The Presentation Goal. The driving force of why you're presenting and what your audience should understand at the end.
- The Audience Defined. Who are you presenting to? What do they know coming into this presentation?
- The Outline. The road map for your presentation, the guideposts that keep us on track when designing and giving a presentation.
- The Support. The individual facts, ideas, and data that build the case for what you'll share with your audience.
With that in hand, it's now time to jump over to PowerPoint and start building your presentation. Let's open PowerPoint and start working.
Step 1. Work With PowerPoint's Outline View
So far, we've been building an outline on paper or in another app. But PowerPoint actually allows you to build a presentation from outline view. Take the outline you've written down on paper and start loading it into your PowerPoint presentation.
To switch to outline view, find the View tab on the PowerPoint ribbon and click on Outline View. On the left side of the window, click next to one of the white boxes to get started.
To add a new major point, press Enter. As you add a new bullet point to the outline view, PowerPoint will update the slide with the points.
Press Control + Enter to add a second level of outline points. Type your outline points, and PowerPoint will populate the slides with your data.
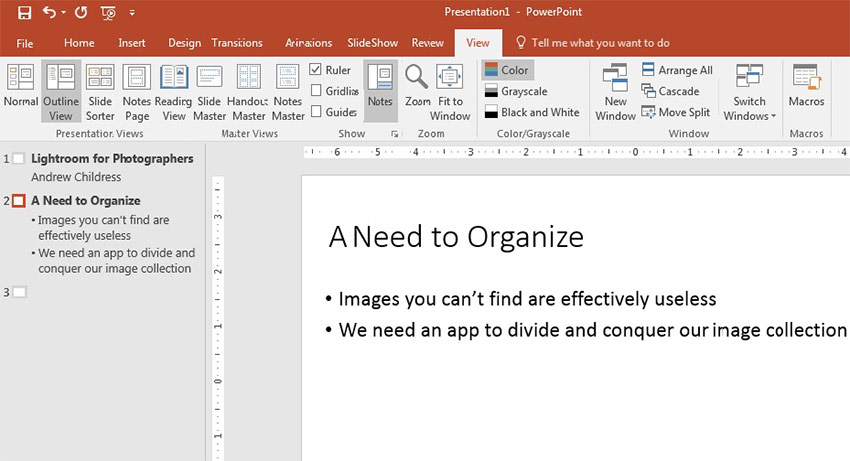
Use the outline you wrote in the first half of this tutorial to build the content on your PowerPoint slides. Of course, you'll want to rewrite what's in your outline in a presentation-friendly way. For example, keep the bullet points short and succinct to hold your audience's attention.
Learn more about working with PowerPoint views in our guide:
Step 2. Use Short Tips for Each Slide
We've all sat through enough presentations where the speaker read the contents of a presentation word-for-word.
This is the fastest way to lose your audience's attention. If I wanted to read slides, I would do it on my own and skip listening to someone do it for me.
Bullet points shouldn't be full sentences, pulled from your outline. They should be summaries of your ideas that you'll elaborate on while speaking.
Make the font size large for the best readability. And keep sentences short for your audience's attention span. Keeping your bullet points concise helps make a great PowerPoint presentation that's more memorable.
Step 3. Put Layouts in PowerPoint to Use
Layouts are the preset combination of elements like content boxes and placeholders for images and media. There are several choices to work with. When used well, they can make a good PowerPoint presentation great.
To choose a layout, find the Layout button on the Home tab of the PowerPoint ribbon. Click on the dropdown option to choose a different layout for a different arrangement of the content on your slides.
These layouts are different ways to adapt your content. No matter what content you've typed in Outline view, changing the outline will keep the content but adapt it to a new arrangement.

Depending on the PowerPoint presentation theme you're using, you should select a layout that gives you the elements that you want. If I know that my slide will include images, I'll make sure to pick a layout with an image placeholder.
To make a great PowerPoint presentation, choose the best slide layout that fits the content of each of your slides. It should also fit the overall flow of your presentation.
3. Build the Look of Your PowerPoint Presentation
You'll be much more confident if you know that your presentation's theme looks great. PowerPoint has some built-in themes that are a good starting point. But there are much better alternatives that are unique.
Step 1. Work With a Custom PowerPoint Theme
My favorite resource right now for giving a PowerPoint presentation is Envato Elements. This is really an incredible, all-you-can-eat buffet of great looking PowerPoint presentation themes. For one flat rate fee, you get access to a huge library of creative assets:
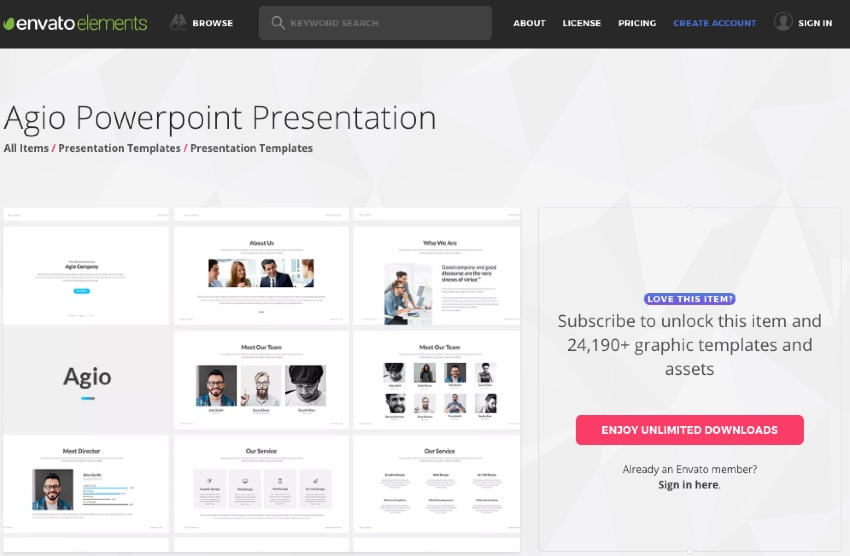
That access includes hundreds of PowerPoint templates that you can use. If you're a subscriber, you can download an unlimited number of great PowerPoint presentation themes for your next big presentation.
The best part about custom themes is that they include ideas for your slides. They'll include layouts that you can easily place your own content into.
I'm almost always preparing a presentation on a tight deadline. I hardly have the time to build all my own illustrations, graphics and visuals from scratch. Elements has enough presentation themes for any type of presentation.
You can also find great PowerPoint templates for individual sale on Envato Market to download one-at-a-time. Discover more trending presentation designs in this curated selection:
Step 2. Change Themes and Styles for Your Presentation
To change your PowerPoint theme, navigate to the Design tab on PowerPoint's ribbon. Click the drop-down arrow. Choose one of the thumbnails to change your PowerPoint theme to the best one for your presentation.

Using themes and adding your content goes hand-in-hand. As you change your theme, you might need to rework the content so that it appears correctly. Learn more about how to work with professional PowerPoint templates to make your presentation:
4. Add Visualizations to Your Presentation
Visualizations are a great way to break up the monotony of bullet points in your PowerPoint presentation. A well-placed chart or stunning image can hold your audience's attention or provide a visual representation of a fact.
Check out the tutorials below to learn about several key visualization techniques in PowerPoint. You'll also learn how to use them to make great PowerPoint presentations for class or work:
-

How to Add Videos to Your PowerPoint Presentations
-

How to Make Great Charts (& Graphs) in Microsoft PowerPoint
-

How to Get Started With Using SmartArt in PowerPoint
-

How to Insert an Excel File into PowerPoint in 60 Seconds
I add visualizations near the end of the process after I've selected the theme for the entire presentation.
5. Prepare in PowerPoint and Then Present
It's finally showtime. All your hard work to write your content and package it into an attractive presentation is about to pay off.
Let's look at how to get ready to give a great presentation using PowerPoint. For many of us, this is the most intimidating stage in the process—where we step up and deliver.
PowerPoint has several great features to cut down on your presentation anxiety. Use these while preparing to speak.
Step 1. Prepare Your Speaker Notes
Since our slides don't contain exactly what we'll say while presenting, the Speaker Notes is where to place that information.
At the bottom of PowerPoint is a Notes button. Click it to open the speaker notes. This is a great place to type in and capture your cues or key speaking points for your presentation.

Learn how to add Speaker Notes to your PowerPoint presentation quickly:
Where do these notes show up? You'll see them in either presentation mode (more on that in a minute) or if you print a copy of the slides out. Either way, I use these to prompt my speech and remember my essential talking points.
Step 2. Work With Presenter View in PowerPoint
Presentation mode is perfect for those times when you've connected your device to an external display. What you see on your own screen can be different than what your audience sees.
To enter this mode, check the Use Presenter View box on the Slide Show tab of PowerPoint's ribbon. When you enter Slide Show view (F5 is the keyboard shortcut), you'll enter a Custom Presenter view.

When you enter the Slide Show view, you'll have a different view on your own monitor, complete with the speaker notes below.

If you've got a second screen, this is the best way to present. You'll keep your notes in front of you and have a quick view of the next slide in your deck.
5 Quick PowerPoint Presentation Tips
Now that you know how to make and give great PowerPoint presentations for class or work, here are a few extra tips. These will help you nail down your presentation and leave a great impression on your audience.
1. Use Legible Fonts
The first tip is to use legible fonts. This will ensure that your audience can read the contents of your presentation without having to squint their eyes. Stick to traditional serif and sans-serif fonts and avoid using decorative or script fonts.

2. Make Eye Contact With Your Audience
Maintaining eye contact with your audience is a great way to establish a connection with them and keep them interested. Focus on a few people in each section of the room and look at them often throughout the presentation.
3. Be Careful With Colors
It goes without saying that your presentation should include your brand or company colors. But, be careful not to overdo it. Otherwise your audience will have a hard time focusing on the topic of your presentation.

4. Embrace White Space
Ensure that there’s plenty of space between different elements on your slides. This will help them stand out more instead of making your slide appear cluttered.
5. Use Visual Aids
Finally, don’t be afraid of using visual aids to help present information and data in your presentation. Photos, charts, graphs, infographics, and even illustrations will make it easier for everyone to envision what you’re talking about.

Find More Great PowerPoint Templates: 5 Top Designs
Finding a great PowerPoint template isn't hard once you know where to go. We’ve mentioned earlier that Envato Elements has thousands of great PowerPoint templates to choose from. Take a look at some of our best-selling PowerPoint templates from Envato Elements below:
1. Sparrow - Creative Agency PowerPoint Template

The Sparrow is a creative and colorful PowerPoint template best suited for agencies or freelancers such as designers or artists. The template comes with over 100 unique slides that are based on master slides. Customize fonts and colors and use the drag and drop placeholders to quickly add your images.
2. Yura PowerPoint Template

Yura is a clean and minimal PowerPoint template. Use it for any type of presentation thanks to its versatile design. The template has 100 unique slides and was designed in widescreen format. You’ll also get plenty of charts, graphs, and other infographic elements to create a powerful presentation.
3. Cleira - Elegant PowerPoint Template

The Cleira template is a perfect choice if you need to create a stylish and elegant presentation. The template has more than 150 slides and five color variations. It’s entirely based on master slides, so you’ll have an easy time editing it.
4. Mild - Vibrant PowerPoint Template

The Mild is a vibrant PowerPoint template. It can be used for business or portfolio presentations. The template comes with 35 unique slides and 50 premade color schemes. Use these as a starting point for your presentation design. The template is easy to customize and was designed in full HD resolution.
5. Lekro PowerPoint Template

The Lekro is a professional PowerPoint template. It’s perfect for any type of corporate or business presentation. It's got more than 60 unique slides and comes with editable charts. The template is based on master slides for easier editing.
To see even more great PowerPoint templates, be sure to check out these roundups:
 Microsoft PowerPoint25+ Best Brochure PowerPoint Templates Free + Pro to Download for 2020
Microsoft PowerPoint25+ Best Brochure PowerPoint Templates Free + Pro to Download for 2020 Business30 Best SWOT Analysis PowerPoint Templates (Free & Premium PPTs 2020)
Business30 Best SWOT Analysis PowerPoint Templates (Free & Premium PPTs 2020) Microsoft PowerPoint35+ Awesome PowerPoint Templates (With Cool PPT Presentation Designs)
Microsoft PowerPoint35+ Awesome PowerPoint Templates (With Cool PPT Presentation Designs)
Download Our Free eBook on Making Great Presentations

Grab The Complete Guide to Making Great Presentations now for FREE with a subscription to the Tuts+ Business Newsletter. Get your ideas formed into a powerful presentation that'll move your audience!
Explore More PowerPoint Tutorials on Tuts+
Also, we've been building a library of PowerPoint and presentation skills here on Envato Tuts+. Check out more great PowerPoint tutorials to keep learning:
 OfficeHow to Use and Edit PowerPoint Master Slides
OfficeHow to Use and Edit PowerPoint Master Slides Microsoft PowerPointHow to Make a Good PowerPoint Design Even Better
Microsoft PowerPointHow to Make a Good PowerPoint Design Even Better Microsoft PowerPointHow to Make PPT Slide Layouts in Microsoft PowerPoint
Microsoft PowerPointHow to Make PPT Slide Layouts in Microsoft PowerPoint
What's your top tip for how to make a great PowerPoint presentation? Let me know in the comments section below.
Design a Great PowerPoint Presentation
Designing a great PowerPoint presentation isn't that hard once you know what’s involved in the process and have the exact steps to follow. You've just learned how to do a PowerPoint presentation, step-by-step.
The first step is to find a great PowerPoint template to use for your presentation. Start your search for the perfect PowerPoint template on Envato Elements and take advantage of everything this marketplace has to offer. Or, if you need a PowerPoint template quickly, stop by GraphicRiver and download one of our easy to use PowerPoint templates.
Why not download your favorite template today? It'll make giving your next PowerPoint presentation a snap.
Editorial Note: This tutorial was originally published in May of 2017. It's been updated to include new information—with special assistance from Brenda Barron.








No comments:
Post a Comment