
Romance books are infamous for their corny covers. Such a cover shouts in your face that the book is all about passion.
But love stories can be more complex than that—they can tell us about the struggle to find a special connection with another human. If this is what your romance novel is about, the cover should reflect that. In this tutorial, I'll show you how to design such a cover in Adobe Photoshop.
And if you want to create a book cover in minutes, consider an alternative—the book cover maker on Placeit. You'll find more info at the end of this tutorial.
Follow along with us over on the Envato Tuts+ YouTube channel:
What You Will Need
You will need the following resources in order to complete this project:
1. Prepare the Workspace
Step 1
First, download the assets. We’re going to need a photo of the couple, a background, some flower petals for decoration, and a distinctive font for the title.

Step 2
Open Photoshop and create a New File. There are many formats for book covers, but B-format is among the most popular, so let’s try this one. Make the image 129 mm wide and 198 mm high. If you want the cover to be suitable for print, use a resolution of 300 DPI and CMYK color mode.

Step 3
Use the Crop Tool (C) in the Rule of Thirds view. Then press Control-R to show the rulers and drag them to the lines. This way, you’ll create your own rule of thirds grid. You can turn its visibility on and off by using the Control-; shortcut.


2. Add the Photos
Step 1
The workspace is all set up, so now we can add the photos. Go to File > Place and select the photo of the couple. Align it with the grid. In the rule of thirds, the areas of focus should be near where the lines cross.

Step 2
Use your favorite selection tool to select the outline of the couple. Then go to Select > Refine Edge. Check Smart Radius and use the Refine Radius Tool (E) to paint over the edge. This will help you get some hair back into the selection without adding the background. You can also adjust the edge for the best effect. When you’re done, set the Output to Layer Mask and click OK.



Step 3
Place the background image into the scene, below the couple layer. Resize it to fill the canvas and move it so that it doesn’t interfere with the foreground.

3. Adjust the Photos
Step 1
The photos are all there, but they don’t look that good together yet. Let’s work on that! Go to Filter > Blur > Gaussian Blur. Adjust the Radius to make the background seem more distant.


Step 2
Go back to the couple image and apply a Gaussian Blur to it as well. Then click on the Smart Filter mask and paint with a soft, black brush to reveal the faces.


Step 3
Press Control-G to place the layer into a group. This will allow you to add another Layer Mask to it. Paint on this mask with a soft, black brush to blend the lower part of the photo with the background.


Step 4
Let’s adjust the colors now. Add a Selective Color adjustment. Clip it to the layer below. Select Blacks and make them warmer by playing with the sliders. The point is to make the shadows more similar to the colors in the background.


Step 5
The woman on the right is closer to the cooler colors of the background. We can accentuate this contrast by removing the warming effect of the Selective Color adjustment from her face.


4. Add Decorative Petals
Step 1
Our cover looks quite good already, but we can make it even better with a certain accent. What do you say we add flower petals flowing across the cover?
Open the petals image as a separate file. Use the Magic Wand Tool (W) to select the white background, and then Invert the selection (Control-Shift-I) and refine the selection by selecting Refine Edge. Set the Output to Selection.

Step 2
Copy the petals and Paste them into the main file. Place them in the lower part of the scene.

Step 3
To adjust them to the composition, select one of the petals, Copy it, and Paste it on the right. This will make the petals flow diagonally across the scene. Merge the petals by pressing Control-E.

Step 4
The petals have their own shade of red, so we need to adjust it to the scene. Add a Hue/Saturation adjustment. Clip it and Colorize the petals.


Step 5
Now add a Levels adjustment. Clip it and drag the black marker to the right to increase the contrast of the petals.



Step 6
Group the petals and their adjustments. Then right-click > Merge Group.

Step 7
Let’s add some motion to the petals. They’re supposed to be flowing, after all! Go into Quick Mask Mode (Q) and paint with a big, soft brush over some petals.

Step 8
Go out of the mode (Q), Invert the selection, and go to Filter > Blur > Motion Blur. Select an Angle fitting the direction of the flow, and adjust the Distance.


Step 9
Deselect (Control-D) and repeat the process, this time selecting a different area. Use a slightly different angle to make the effect more natural. Now it looks as if these petals were here from the start!

5. Add Special Effects
Step 1
We’re almost done, but there are still a couple of things we can do to make the cover even more appealing. Let’s add a trendy bluish tint to the scene. Add a Photo Filter adjustment with a Blue filter.


Step 2
Add a black and white gradient to the mask of the filter, to keep the top from being too blue.

Step 3
Now, press Control-Alt-Shift-E to copy and paste the whole composition onto a new layer. Add a strong Gaussian Blur to it.


Step 4
Hold Control and click the thumbnail of the layer to select it. Then go to Select > Transform Selection, and hold Alt to move the selection away from the borders.

Step 5
Invert the selection and add a Layer Mask. Then add a Gaussian Blur to the mask. This will create a nice mist around the cover.




6. Add the Text
Step 1
For now, the cover looks just like a beautiful poster. Let’s add the text to turn it into a real book cover! Use the Type Tool (T) to add the title over the petals. I used the Rachelle font, white, with the first line of the title bigger than the second. You can adjust the settings in the Character panel to make the text look the best it can.

Step 2
Select the text and the background layer. Align Horizontal Center.

Step 3
Add the author’s name on top. I used the Trajan Pro font, smaller than the title, and I colored it with the color of the woman’s shirt. Don’t forget to align it as well.

Step 4
Let’s add a snippet of an encouraging opinion in the empty area of the background. It should be smaller, but still visible. The red color of the font links nicely to the warmth of the lower half of the cover.

And the cover is done! Doesn’t it look beautiful? Now you can go and see how it will look in reality by using the Placeit book mockup generator.

Romance Book Cover Designs
Designing your own book cover in the way presented here requires a lot of work, but did you know there's another way? On Placeit, you can choose from hundreds of book cover templates and then modify the one you like using the book cover maker. This way, you can create your own unique cover in minutes!
Here are a few examples of templates that you can use for romance novels.
Classic
Big, bold letters over a dreamy, romantic scene is a perfect recipe for a romance book cover. You can use your own photo, or choose one of the propositions.

Modern
Photos look great on book covers, but today covers without them are very trendy as well. Use a composition of colors and fonts to bring attention to your book!

Minimalistic
Sometimes less is more! A subtle pattern in combination with a bold font will make the cover stand out among more flashy ones.

Straightforward
If you still prefer covers with a photo, this design combines the simplicity of the text with the beauty of the background.

Simple
This design is simple, yet definitely eye-catching! It's like a neat packaging for your book.

Good Job!
As you can see, nothing's stopping you from designing a romance book cover that is both tasteful and clear about the theme.

If you want to learn more about designing book covers, try one of these tutorials:
 Book CoverHow to Make a Fantasy Book Cover (With a Book Cover Maker)
Book CoverHow to Make a Fantasy Book Cover (With a Book Cover Maker)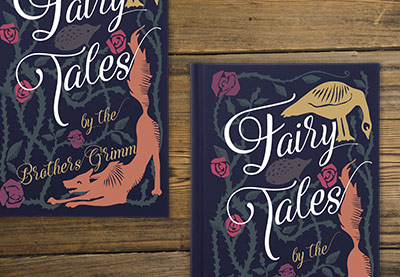 Book CoverHow to Design a Vintage Book Cover
Book CoverHow to Design a Vintage Book Cover Book CoverHow to Design a Classic Book Cover With a Modern Twist!
Book CoverHow to Design a Classic Book Cover With a Modern Twist! Book CoverHow to Create a Vintage-Inspired Clothbound Book Cover in Adobe InDesign
Book CoverHow to Create a Vintage-Inspired Clothbound Book Cover in Adobe InDesign Print DesignDesign a Crime Thriller Book Cover in Adobe InDesign
Print DesignDesign a Crime Thriller Book Cover in Adobe InDesign
No comments:
Post a Comment