You've only got six seconds to make a good impression on recruiters with your resume. That’s why your resume needs to visually stand out from the rest.

The good news is that an infographic resume is a great way to stand out and help you land an interview. There are plenty of great infographic resume templates for Word and Photoshop that you can use as a starting point.
In this post, we’ll share practical infographic resume tips and show you how to customize an infographic resume template in both Word and Photoshop.
Where to Find Infographic Resume Templates
Before we get into our tutorial sections, let's take a look at some great examples of infographic resume templates.
If you’re looking for an attractive infographic resume template, your first stop should be Envato Elements. It's got thousands of infographic resume templates. Download as many as you want for a single monthly fee. So, if you want to experiment with different resume layouts and styles, Envato Elements is a great choice.

Another place where you can find infographic resume templates is GraphicRiver. It's part of Envato Market and offers thousands of infographic resume templates that you can buy individually. If you know exactly what type of resume you want, GraphicRiver is a great choice.
Find the Best Infographic Resume Templates On Envato Elements
Envato Elements is a great place to find an attractive infographic resume template. Here's a closer look at some of the best infographic resume templates from Envato Elements below:
1. Joseph Designer Resume

This simple infographic resume template uses a chronological approach to structure the information and has a clean and modern design. It’s suitable for any type of job application and the template can be edited in InDesign.
2. Infographic Resume/CV Volume 1

This infographic resume template is the perfect choice if you want to showcase your skills and past employment in a visually appealing way. The template can be customized in Word and Photoshop.
3. Infographic Resume and Cover Letter Template

This bold and creative infographic resume template is sure to capture the attention of recruiters. It comes in four color variations and includes a matching cover letter template that can be edited in Photoshop.
4. Infographic CV Template for Illustrator

If you’re looking for a minimal design, this template is a perfect choice. The template has plenty of infographic elements in vector format so you can easily resize them.
5. Infographic Style Resume Template

This is a modern and trendy infographic resume template suitable for any type of job application. The template includes a resume, cover letter, and portfolio page. It comes in three color schemes and can be edited in Photoshop.
Envato Elements: Design Without Limits
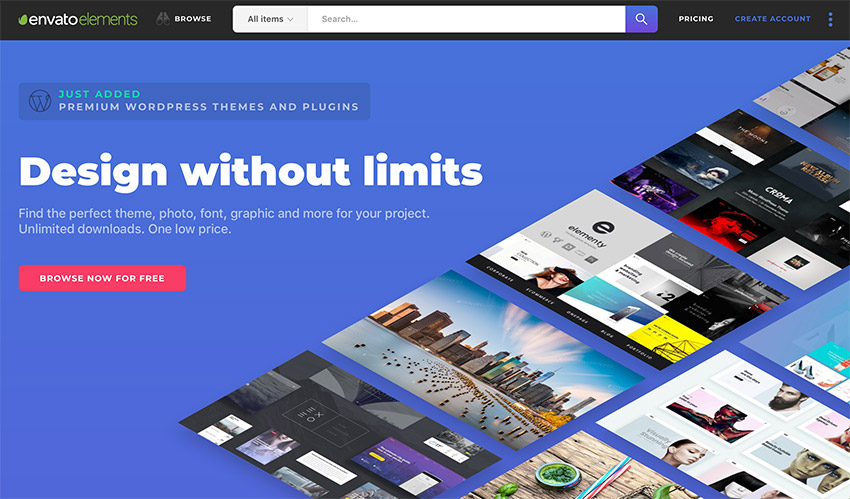
Envato Elements has a single compelling offer: for one low monthly fee, you can download as many infographic resume templates and other design assets such as fonts, icons, addons, web templates, business card templates, and more.
Sign up for Envato Elements today and start downloading infographic resume templates and other design assets for your needs.

Infographic Resume Tips to Create a Standout Resume
Before we dive into using and customizing an infographic resume template, let’s go over some basic tips that'll help you create a standout resume:
1. Determine If an Infographic Resume Is the Right Choice

The first and most important tip is to determine if an infographic resume is the best choice. Since an infographic resume uses a more creative and more visual layout, it’s best suited for job applications in creative industries or for companies that have a more relaxed culture.
An infographic resume might be frowned upon in more traditional and corporate industries such as finances or medical field. So, before you start working on your infographic resume, be sure it’s the right choice for each individual job application.
2. Keep It Simple
Another important tip is to keep your infographic resume simple. Since you’ll be relying on visual elements such as graphs, photos, timelines, and charts, you don’t have to go over the top with additional visual elements like dividers or colored backgrounds.
In addition to that, make sure not to cram the resume with unnecessary information as this is more likely to result in your resume being rejected.
3. Use the Right Colors

There’s nothing wrong with adding a splash of color to your resume, but you've got to make sure the color is appropriate for the job you’re applying for. If you’re aiming for a corporate position in a financial institution, adding pinks or reds might not be the best choice. Before sending off the resume, be sure to research the company and the industry as a whole and know what’s acceptable in terms of colors.
4. Tell a Compelling Story
Your resume should tell a compelling story about you as the perfect candidate for the job. Aside from your education and bullet points that list out your skills, what kind of story does your resume tell?
For example, are you a marketing expert that knows how to organize and execute the perfect marketing strategy for a new product? Think about what information you can include on your resume to support that.
5. Plan Out the Resume Structure

The last tip is to spend some time planning out the structure for your resume. After all, if you just throw information together in a random way, recruiters will be less likely to take it seriously. Remember, you only have six seconds to impress them so make it easy with the proper resume structure.
How to Structure Your Infographic Resume
As mentioned earlier, your infographic resume needs to be structured right if you want to make sure it gets a second look. Here are some key tips to keep in mind:
1. Include All the Relevant Sections
Your infographic resume should still include all the relevant sections like any other resume. This includes your name, your employment history with start and end dates for previous positions, educational background, skills, and resume introduction that tells them why they should hire you.
2. Decide How You’ll Organize Information
The next step is to decide how you'll organize the information on your resume. Will you use category approach or will you use the chronological approach? This will help you decide the best way to present the information in a visually appealing way.
3. Choose Infographic Elements Wisely

An infographic resume can use many different elements to display and show information. Using all of the elements can be an overkill so before creating your resume, make sure you’ve chosen the best infographic elements. These can include photos, bar charts, pie charts, timelines, maps, and more.
4. Use Hierarchy
No matter which elements you decide to include or how you organize the information, be sure to use hierarchy. This includes using headings to section off your resume and placing more important information towards the top of the resume.
5. Start With a Great Template
Finally, you’ll have an easier time structuring your infographic resume if you start off with a great template. With an infographic resume template, all you've got to do is add in your information and customize the fonts and colors. Everything else is already in place.
How to Customize an Infographic Resume in Word
So now that you know where you can find resume templates, let’s take a look at how to customize an infographic resume template in Word.

For this tutorial, I’ll be using the Infographic Resume/CV Volume 2. It comes in both Word and Photoshop format. With its clean and simple design, it can be used for any industry and any type of job application.
1. Replace the Information With Your Own
The first step is to replace the information with your own. Start by opening your resume template in Word. Then double-click on any text, press CTRL+A to select all of the text, and enter your own information. Then, repeat this throughout the entire resume.
At this point, you can customize the fonts for each text section by selecting all of the text and then choosing a different font from the drop-down menu.
2. Customize Contact Information

Once you have all the information, it’s time to go over the little details and make sure each section of your resume uses the same colors and fonts. Start with the contact information section and select the colored rectangle. Then, right-click on it and choose Format Shape. Select your preferred color and adjust the opacity under the Fill tab.
3. Customize the Story Section
The next step is to customize the Story section. Start by clicking on the timeline shape to select it. Then, right-click and select Format shape. You can then choose a different background color. Repeat this for other shapes on the timeline.
If you want to customize the fonts that are used on the timeline, click on any text, and choose a different font from the drop-down menu.
4. Customize Skills and Competences Section

The next section you need to customize is the Skills and Competences. As before, click on the circle and choose Format Shape. This will allow you to choose a different color or fill type and adjust the opacity of the color. You can also customize the color of location circles on the world map.
Similarly, to customize the skills bar, right-click on it and choose Format Shape. Then, make sure to expand the Line section and adjust the color, the width, and other settings.
5. Customize the Interests Section

Lastly, don’t forget to customize the Interests section by replacing the arrow image with your own. You can do this by right-clicking on it and selecting Change Picture. You can then use an image from your computer and use the Format Picture tools to change the opacity, brightness, contrast, and more.
How to Customize an Infographic Resume on Photoshop
If you prefer working in Photoshop, here’s how to customize an infographic resume template in Photoshop. I’ll be using the same template as before so let’s begin:
1. Edit Contents

The first step is to replace the contents with your own. Open the template in Photoshop and make sure the text tool is selected. Then, click on any text on the template, select it all with CTRL+A, and replace it with your own information. You can also use the drop-down menu in the top bar to customize the fonts used in each text layer.
2. Customize the Contact Information
As you can see from the screenshot, each section is placed in its own layer group so it’s easy to find the exact layer you need to customize. In the header area, you can change the color of the background by clicking on Header > Contacts > Rectangle 3. Then, switch to the Shape tool and use the color palette to customize the colors.
3. Customize the Story Section
Just like we did with Word template, you can easily customize the Story section so that the timeline reflects your colors, fonts, and information. Start by expanding the Timeline folder and locating the Rectangle 1 layer in the TimeLine subfolder as that’s what holds the background for the timeline. Double-click the layer’s thumbnail and you’ll then be able to choose a different color. Repeat this step for all other shapes in the Story section.
4. Customize Skills and Competences Section

In a similar fashion, you can customize the Skills and Competences sections. Expand each of the folders and locate the layer you want to customize. Then, double-click each customize the color of each shape.
5. Customize Interests Section

The last step is to customize the Interests section like we did with all the other sections. You’ll need to expand the folder first and then each subfolder to locate the layer you want to customize. Double-clicking the layer will allow you to change the color for each interest.
If you want to see even more examples of infographic resume and other resume templates, be sure to take a look these roundups below:
 Resumes30+ Best Infographic Resume CV Templates (Creative Examples for 2020)
Resumes30+ Best Infographic Resume CV Templates (Creative Examples for 2020) Resumes50+ Professional Resume & CV Templates
Resumes50+ Professional Resume & CV Templates.jpg) Resumes35 Creative Resume Templates: To Land a New Job in Style
Resumes35 Creative Resume Templates: To Land a New Job in Style
Learn More About Creating a Great Resume
Creating a great infographic resume isn't impossible, but it’s not easy as there's always more to learn. If you want even more tips and tricks that'll help you create a great resume, check out these tutorials:
 CareersTop 15 Resume Mistakes (With Good vs Bad Resume Examples)
CareersTop 15 Resume Mistakes (With Good vs Bad Resume Examples) ResumesHow to Make Your Resume Better With Keywords & Phrases
ResumesHow to Make Your Resume Better With Keywords & Phrases CareersHow to Make Your Resume the Perfect Length (+To the Point)
CareersHow to Make Your Resume the Perfect Length (+To the Point)
Make a Great Infographic Resume With Word or PSD Templates
Use the tips laid out in this article to customize an infographic resume template in Word or PSD format. When you do, you’ll be well on your way towards creating a great infographic resume and landing the job interview.
And if you’re looking for an infographic resume template, be sure to check out Envato Elements and take advantage of its unique offer to download as many unlimited use templates as you want.
But if you prefer buying templates individually, don’t forget to check out our collection of infographic resume templates over on GraphicRiver.
No matter which marketplace you choose, you’ll be sure to find the perfect infographic resume template for your job hunt. Good luck!
No comments:
Post a Comment