Google slides map templates can be used in both PowerPoint and Google slides.
Using a map template can save time over making your own map in a slide’s presentation. Map templates not only save you time but ensure that your presentation is high-quality.

You can find premium map presentation templates for Google Slides on Envato Elements and map Google Slides themes on GraphicRiver. In this article, you'll learn how to use a Google Slides template to customize your maps. But before we do that, you'll look at a specially curated list of Google Slides templates with maps.
Best Google Slides Map Presentation Templates (Envato Elements)
While you may be tempted to download a free editable US map or other free map, premium templates, such as the world map Google Slides templates on Envato Elements are actually the better deal. They'll provide you with the most professional template and the most options.

Here's a curated list of three of the best Google Slides templates with maps:
1. Americane - North America Map

The Americane template has about 26 different maps included in in it. Along with the maps, the template package includes world flags.
2. Eurove - Editable Maps

Eurove is a map presentation has about 23 different map templates on over 100 presentation slides. With world flags and two different color schemes, this template makes it easy for you to create a professional map presentation.
3. Creatic - Maps for Presentations

This is a multipurpose presentation. So along with other slides you also get a USA map and world map slide. This template is great for anybody doing a presentation about business in other states or in other countries.
How to Customize Maps in Google Slides
Let's learn how to customize a maps template in Google Slides.
1. Open a Map Slide
.jpg)
Open Google Slides from your Google Drive. Click File. Then click Import > Presentations and select the template. Or click Upload and drag the template file onto your presentation.
Then once the template finishes uploading, pick which slides you want to use. If you want all the slides select All in the top right corner, then click Import slides in the lower right corner. Now you've got the entire template loaded in Google Slides.

2. Change the Color of Part of a Map
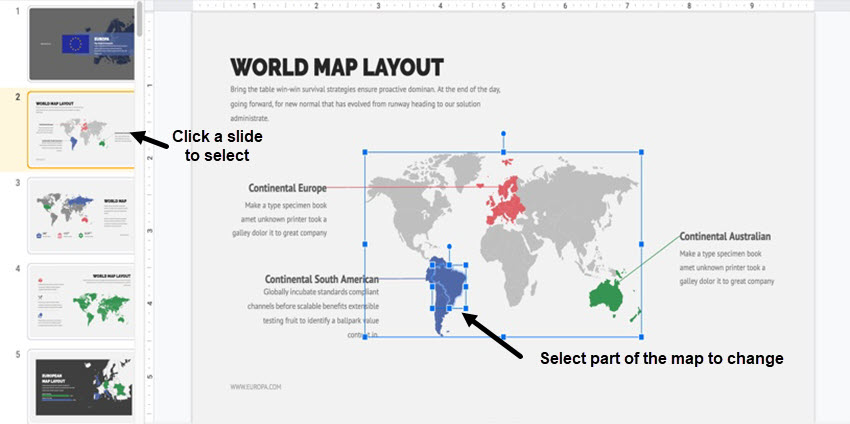
First, click on the slide in the template you want to edit. For this tutorial, I'll select slide #2, World Map Layout.
You can change the color of the country in this slide presentation template. In this map, I'll make Brazil pink instead of blue.
This feature is great if you want to talk about a specific country instead of a whole region. Changing the color of a specific country instead of the region also makes the country stand out.
.jpg)
To change the color of part of the map, click in the part you want to change. Go the toolbar and click the Fill Color tool (it looks like a paint bucket). A color palette appears. Choose the color you would like to use from the palette. Now the part of the map you selected is a different color.
2. Add Labels
.jpg)
Another helpful feature is the ability to add a label. Using labels makes it easy for the audience to find the area on the map that you're discussing in your presentation. For this part of the tutorial we'll use slide #3, World Map. In this example, I chose to add a label to the map of North America.
Select the Line tool in the tool bar and draw your line. I started the line at the North America map. Then, use the Line Color tool (it looks like a pencil) to change the color of your line. I chose green to match the color of the North America map.
.jpg)
The next step is to create a text box to complete the label. Do this by clicking the Text box icon in the toolbar. Create a box sized appropriately for the label you'll be using.
Next, pick a font and size of font that match your template or presentation theme. Type your label. In this case, I typed "North America." Now you've got a labeled map of North America.
Labels aren't just for labeling a country, region or continent. Use labels to call out city names, counties, rivers or statistics for a certain area. Using labels calls out the important features of your map. It also provides the viewer of the map with the visual information they need to understand your presentation.
3. Change the Background of the Map

For this section of the tutorial I'll use slide #5, European Map Layout. This template background comes in black. If you don’t like the black background and want to change the color of the background of the slide you can easily do that.
Changing the background of the slide enables you to personalize your presentation. It can also help you to better match the theme of your presentation.

To change the background of the slide, select the slide that you want to change to a new background color. Then select the Fill Color tool from the tool bar. Next, select the color you want from the color palette. Keep trying different colors until you get the color that you want. Now you've successfully changed the background of your map.
4. Add a Chart
If you want to add a chart to a slide with map on it but aren't sure how to do it—keep reading!
In this tutorial, we add a chart to slide #2. Do this by going to the tool bar and select Insert. You'll get a drop-down menu. From this drop-down menu select Chart.

You'll get another menu where you can select the kind of chart you would like to insert into your slide. Choose between a pie chart, bar graph, or a column and line graph. Choose the type of chart that'll look best in your slide and portray the data in an easy to understand format. The chart will appear on your slide.

Now that you've got the chart that you wanted added to you slide you can edit it to fit your theme. To edit the chart, right click on it. You'll see a menu on the right side of your page. select Format Options. The Format Options panel opens.
With the Format Options panel you can:
- Change the size and position of the chart.
- Recolor the chart.
- Change the brightness, transparency and contrast (under the Adjustments option).
- Add a drop shadow to the chart.
- Add a reflection to the chart.
5. Add an Icon

Slides #51 through 62 contain icons you can use with your map presentation. For this presentation, I'll use slide #56. Easily add icons to other slides in your presentation. When choosing an icon to use for your presentation, choose carefully.
Icons are great to add to a map to visually convey information. Icons are also a great tool to use when you need to point out something in a smaller space and don't have enough room for a label. Icons help your audience understand the points that you're trying to make.
The first step after you've selected an icon you want to use is to copy the icon. Right click on the icon with your mouse and choose Copy from the popup menu.

The second step is to paste the icon onto your slide by putting your cursor on the map where you want the icon. Right click with your mouse and choose Paste on the pop-up menu.
Now you've got an icon on your slide. Move the icon wherever you need it to be on the slide.
You can also change the color by selecting the icon. Click Fill Color. Choose which color you would like the icon to be. Changing the color of the icon helps it to better match the theme of your presentation while also drawing more attention to what you want the audience to see.
5 Tips for Using Templates With Editable Maps
Templates with editable maps are a great time saver if you need to show territories, discuss regions, or include any other geographic information in your presentation. Here are five tips to help you get the most from using editable maps.
1. Use Formatting Carefully
If you color a country or region in a map for presentation, it'll help you to highlight the area that you want to talk about. Labels can also make it easier to point out the area that you're talking about.
If there are many things you need to talk about or if there are many regions you're talking about, try breaking up the places you're talking about into separate slides. If you highlight or label too many places the audience will get overwhelmed. When a slide is cluttered with labels it can distract the audience from what you're trying to say.
Also, when with labels choose a font that's easy to read even from a distance. This will make sure that your audience can read the labels on the map. Fancy fonts can be distracting for the audience too.
2. Add a Map Key

If you decide to add a lot of icons to your map slide, then it's a good idea to have a map key. A map key is a box in the corner of your slide that says what the icons or colors you used mean.
A key will save you from having to explain what the icons and colors mean. It also makes sure that your audience understands every icon, or every color, used on the slide.
In the example above I created a small map key, but you can make a bigger one. When you use a map key, make sure that the key isn't so big that it distracts from the rest of the slide. The map key is meant to be a helpful tool, not a distraction. Having a map key also helps you remember what the icons mean.
3. Add Icons
Add icons to the map for presentation instead of text. Adding symbols can help make sure that you don't have too much text on the map. They make it easy to understand the meaning you're trying to portray, so you don’t have to add as much text to the slide.
There are many icons that are easy to interpret the meaning of. For example, I used the home icon.
4. Have a Q&A Section

Having a question and answer section in a presentation is a good idea if the subject is complicated or if you think your audience may have questions. Having a question and answer section allows you to engage with your audience. Engaging with your audience makes your presentation more exciting.
Google Slides makes it easy to have a question and answer section. They offer the ability for people to submit their questions beforehand. Other audience members can even upvote questions that they also want to know the answer to.
To have people submit their questions beforehand click on View in the toolbar. Next, click Present. This will bring you to Presenter View. From Presenter View click Q&A. In the popup window under the tab Audience Tools you'll notice the Start New button.
When you click the Start New button, you're accepting questions. The link in the blue bar to your audience is to the URL where the audience can ask questions. Now you know before you give your presentation what the questions will be.
5. Be Consistent
Throughout your presentation you should use an appropriate color scheme. Choose the color scheme that your presentation comes with or choose the colors in your color scheme. If you decide to use your own color scheme, make sure that the colors go together. Using clashing colors can be distracting for the audience.
An example of distracting colors are bright orange and bright purple. Bright orange and bright purple would be distracting for the audience since the colors clash and both colors are bright. If you want to use bright colors in your color scheme use one bright color and make the other color paler than the bright color. The bright color can be used to highlight important areas on a map or important text.
More Top Google Slides Template Resources
There's a Google Slides template for practically every purpose. You saw Google Maps slideshow (Slides) templates in this article but there's so much more to unlock. Best of all, remember that your Elements subscription gives you unlimited access.
Here are three more articles with selections of the best Google Slides themes:
 Presentations20 Google Slides Templates to Customize With Amazing Presentation Backgrounds
Presentations20 Google Slides Templates to Customize With Amazing Presentation Backgrounds.jpg) Google Slides35+ Best Business Presentation Templates for Google Slides (For 2020)
Google Slides35+ Best Business Presentation Templates for Google Slides (For 2020) Google Slides30+ Cool Google Slides Themes (To Make Presentations in 2019)
Google Slides30+ Cool Google Slides Themes (To Make Presentations in 2019)
Grab our Free Presentations eBook!
Find out more information about creating an effective presentation in our eBook on making great presentations. Grab this PDF Download now for FREE with your subscription to the Tuts+ Business Newsletter:

Common Google Slides Questions Answered (FAQ)
Editable maps for Google Slides are a great first step to building the graphics you've got in mind. Maps with Google Slides themes have most of the work already finished for you.
Many beginners have questions while working with world map Google Slides templates. Here are five common tips that you can use while working with map Google Slides themes:
1. Do Professionals Use Google Slides Templates?
There's a misconception that pros don't use Google Slides. Maybe it's seen as second class because it's a free tool.
Make no mistake—Google Slides has all the power you need, right inside your web browser. Map Google Slides themes are a great start to bring a professional design to your next presentation. See another pro example in our pitch deck tutorial below:
2. Does Google Slides Work With PowerPoint Presentations?
"Switching cost" is a real challenge. Most presenters won't learn an entirely new app just for one presentation.
Google Slides seriously eases the learning curve because it works with PowerPoint presentations. Learn how to work with PPTX presentations in this guide:
3. Does Google Slides Support Charts and Graphs?
If you're coming from the world of PowerPoint, another feature you might wonder about is building charts and graphs. PowerPoint ties to Excel to create data-driven charts.
But Google Slides is also a more-than-capable chart tool. It uses embedded versions of Google Sheets to make it easy to add charts. Use our tutorial to create charts and graphs in Google Slides with template-based examples.
4. Can You Add Audio to Google Slides Presentations?
Sound effects and music can really add so much to a presentation when used properly. Thanks to Envato Elements, your subscription gives you unlimited audio tracks to use as well for no extra cost.
Google Slides support audio, easily. Master the art of working with music and sound effects with the help of our article:
5. Can You Create Infographics in Google Slides?
Infographics have never been more popular. It's a way of combining "information" and "graphics" just as the name implies!
Again, you might be surprised by how much power lives inside of a browser-based tool. You can create infographics—from scratch or with the help of a template—using Google Slides. See best practices for doing just that inside our tutorial:
Learn More About Map & Other Presentation Templates
Would you like to learn more about using maps in presentations? Here are some more resources for you:
.jpg) Microsoft PowerPoint20 Amazing Editable Maps for PowerPoint
Microsoft PowerPoint20 Amazing Editable Maps for PowerPoint Microsoft PowerPointHow to Create Great Interactive Maps & Quickly Insert Them Into PowerPoint Presentations
Microsoft PowerPointHow to Create Great Interactive Maps & Quickly Insert Them Into PowerPoint Presentations Presentations18+ Best Google Slides Presentation Themes (Premium Templates to Download - 2019)
Presentations18+ Best Google Slides Presentation Themes (Premium Templates to Download - 2019)
Customize a Map Template Today
Now you've looked over some world map Google Slides templates from Envato Elements. You've learned how to customize maps in Google Slides. We've also shared tips about how to make your map presentation better.
Why not customize a map presentation template today? If you didn't find a template you liked on Envato Elements, you can find more editable maps for Google Slides on GraphicRiver.
Editorial Note: This tutorial was originally published in May of 2019. It's been comprehensively revised to include new information—with special assistance from Andrew Childress.



.jpg)

No comments:
Post a Comment