Plain text documents look plain and boring. The world is visual, and an easy way to spice up your document is with clip art. The term “clip art” refers to simple drawings made for computer users for both digital and printed materials. They're usually fun and whimsical.

Microsoft Word has a feature that makes adding Office clip art to your project easier than ever. As you'll see in this article, you don’t have to leave Word to find and insert clip art into your Word document. That’s because Word has a built-in online browser you can use to find clip art for your material.
You can find some great office clip art and other templates for Microsoft Word on Envato Elements and GraphicRiver.
How to Find Clip Art on Microsoft Word
Follow these steps if you've been wondering where is the clip art in Word? To find clip art, first click on the Insert tab.

Click on Pictures > Online Pictures….

The web browser launches in the sidebar.
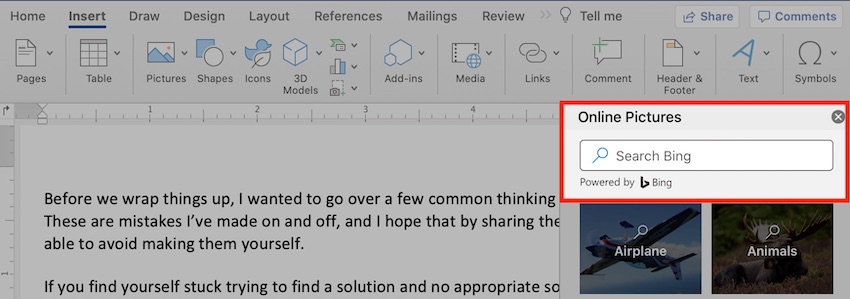
In the search bar, type a keyword or phrase related to the image you want to use. Click Enter.

Relevant images appear in the sidebar.
By default, the Creative Commons only filter is checked. This means the images’ creator has given permission for others to use, share, and build on their work.
Click on the filter icon to filter the results based on other dimensions:
- Size. Small, medium, large, or extra large
- Type. Photograph, clip art, line drawing, animated GIF, or transparent
- Layout. Square, wide, or tall
- Color. All colors, color only, black & white, or one of the specific colors indicated in the color boxes

Click on Clipart and whatever other filters you want to use. This displays only clip art in the results, leaving out other types of images.

The image results will be filtered according to these settings. Scroll down the results to find a clip art for your document. If you’re not happy with the results, try using different keywords and filters.
How to Insert Clip Art
When you find the clip art you want to add to your document, click on it to select it.
To find out more about the image, click on the ellipsis on the lower-right corner of the image. This displays the image size and link to its source.

There’s also a Report icon you can use to report the image as inappropriate.

You can also insert several clip art images all at the same time. To do so, scroll throughout the image results and click on all the images you wish to insert.
When you’re done, click Insert.

The clip art is added to your document. Click X to close the Online Pictures sidebar.
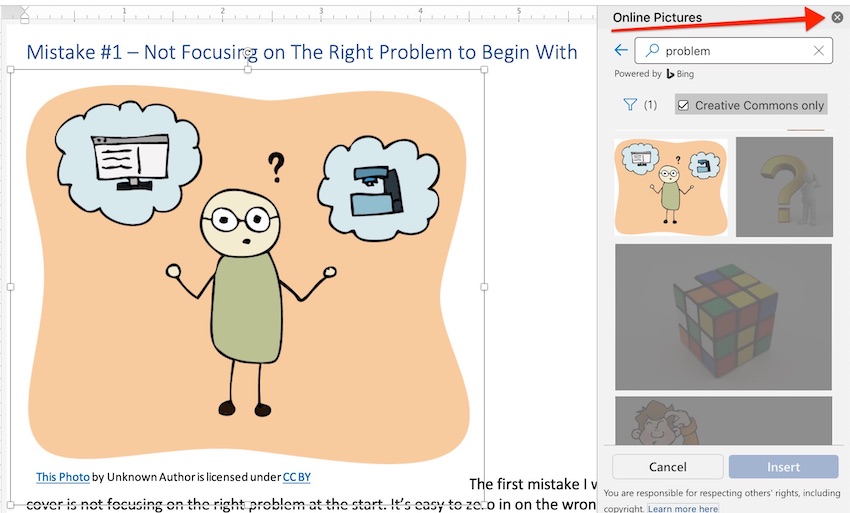
You'll notice that the image is inserted with a caption that links to the original file and its license.

Click on the license to find out exactly what you've got permission to do with the image and whatever terms of use the image owner has specified.

In this example, you must give appropriate credit to the image’s creator. Do this by keeping the caption or by adding a page or section in your document for image credits.
To delete the caption, click on it. This selects the text box. Click the Delete button.

With the clip art added to your Word document, you can now manipulate and edit it as you would any other image in Word.
For example, select the clip art, then click and drag one corner to resize the image:

To format the other attributes of the clip art, double-click on it. The Format Picture sidebar opens.

Explore the different options available to you here.
For instance, you can go to Picture > Picture Color > Presets > Black and White to turn the clip art into a black-and-white image.

Now, the clip art has been recolored. (Note: Make sure the clip art's license allows you to adapt the image. This means you can "remix, transform, and build upon the material.")

Use the other buttons on the Picture Format ribbon to achieve the look and effect you desire.
For example, click Arrange > Wrap Text > Square to have the text run around the clip art. Or select other text wrap options to achieve the layout you've got in mind.

How to Insert Icons, the Modern Clip Art
There’s another kind of simple drawing you can add to your Word document — without worrying about copyright licenses. I’m referring to icons. They’re super-simplified and have become ubiquitous on the internet, digital materials, and even printed pieces.
Icons are all over the screens of computers and mobile devices, so much so that people have developed a kind of icon vocabulary. Most people now, for example, that the floppy disk icon means “save.” This includes folks who’ve never seen a floppy disk in their lives!
To insert an icon, place the cursor where you want the icon to be. Click the Insert tab, then click Icons.

The Icons sidebar opens.

Use the search field to look for a specific icon. When you find the one you want to use, click on it to select it. Then, click Insert.

The selected icon is added to the document.

From here you can treat the icon like any image in Word and change its size, orientation, position, text wrapping, and other settings.
For example, to change the color of the icon, select it, then click the Graphics Format tab.

Click Graphics Fill, then select the color you wish to use.

The icon now has a different color.

How to Find More Free Clip Art Online
If you want a wider selection of clip art images and icons to add to your Word project, you can look at external sources.

Envato Elements, for example, is a great source of professionally made Microsoft clip art, graphics, and icons, as well as Microsoft Word templates. Elements also provides fonts, photos, stock video, video footage, music, sound effects, and sound effects. The best part is, you get unlimited downloads of any of these creative inputs for one monthly subscription fee.
But, if you’d rather pay for only the items you use, then look to GraphicRiver. It also offers thousands of Microsoft Word templates, graphics (including icons and clip art), video and audio files, and photos you can use in your web and printed materials. The difference is, instead of being a subscription, the items are available on a pay-per-use basis.
How to Find Premium Graphics from Elements for More Professional Results
To find and use clip art from Elements, first log into your account.

Use the search bar to find relevant clip art. Click on the drop-down menu beside All Items and select Graphics.

Next, type a keyword or phrase in the search bar. Click the search icon.

The most relevant images appear on the results page.

Click on the file you wish you use. This opens the page for that graphic or graphic pack.

This page gives you a preview of the images, as well as more information about the file, such as what formats and image sizes are included. Click the Download button to download the file.
The Add this file to a project dialog box opens. Check the appropriate box to add the file to an existing project. Then click Add & Download.

The file is downloaded into your computer. If it’s a zip file, double-click on the file name to unzip it.

Go back to your Word document, and place the cursor where you want to insert the clip art. Click on the Insert tab. Next, click Pictures > Picture from File….

Find the image you want to use, click to select it, then click Insert.

The clip art is added to your document. With the clip art selected, use any of the buttons on the Picture Format ribbon to format the clip art you just added.

You can change the color and other attributes of the clip art you inserted.

6 Bestselling Clip Art Images From Envato Elements
Clip art images have come a long way since they were first used in desktop publishing in the 1980s.

The following bestselling clip art graphics in Elements show you the wide range of options you've got at your fingertips. They're proof that clip art can look anywhere from whimsical to technical to cartoonish, and everything between.
1. Maternity Clip Art

As the name suggests, this pack includes clip art of images related to pregnancy, maternity, nursery, and mom and baby. All clip art images are in PNG format, which means they've got a transparent background. This makes it easy for you to add them to a collage, design, or layout.
2. Christmas Clip Arts
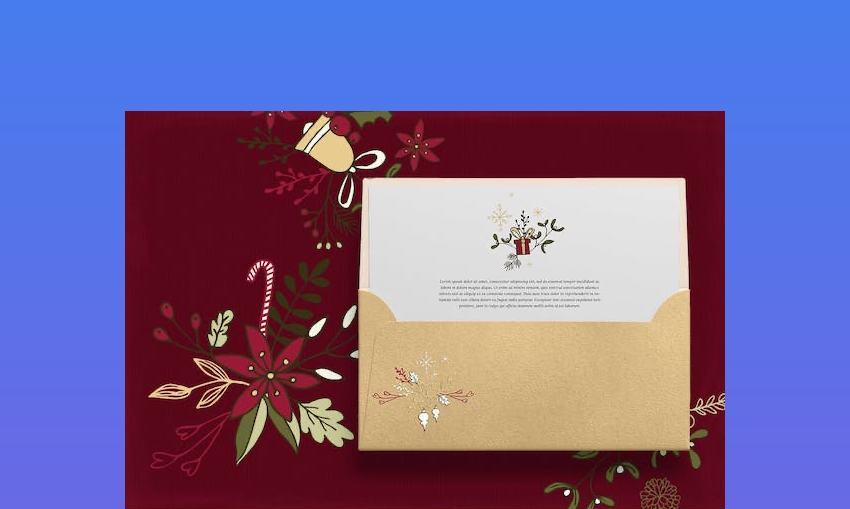
Whoever thinks clip art can't be elegant should check out this collection. Although they maintain the hand-drawn charm that clip art images are known for, these Christmas-themed clip art graphics are tasteful and graceful at the same time. The collection includes 14 clip art images in both EPS and PNG formats.
3. Flower Set Clip Art

This clip art set is perfect for any flower-related project. It delivers plenty of value: a total of 47 flower clip art images, available in both EPS and PNG file formats. The clip art images are 6 inches x 6 inches, so you can use them even in large printed projects.
4. Warehouse Clip Art

The boxy, technical look of these images are perfect for warehouse, manufacturing, and industry-related projects. The clip art graphics come in EPS and AI formats. This means you can edit them if you're so inclined.
5. Outer Space Vector Clip Art

It's no wonder this pack of outer space-themed clip art images is a bestseller. The graphics are just plain fun! The set has 25 cute clip art images, including a green alien and a monkey in a space suit. The graphics come in a variety of formats, including EPS, PNG, and SVG.
6. Watercolor Clip Art Abstract

These could be one of the most unusual clip art images you've ever seen. While most clip art is hand-drawn, this set of flower clip art is hand painted in watercolor, making for a very pretty effect. A total of 18 individual images are included in PNG format. Each flower is 5 inches x 5 inches in size.
Learn More
A clip art or icon you add to your Word document behaves like any image. That’s why it pays to learn more about how to work with images and pictures in Word. The following posts can help:
 Microsoft WordHow to Quickly Add, Move, and Format Pictures in Microsoft Word
Microsoft WordHow to Quickly Add, Move, and Format Pictures in Microsoft Word Microsoft WordHow to Quickly Add & Edit Great Background Images in Microsoft Word
Microsoft WordHow to Quickly Add & Edit Great Background Images in Microsoft Word Microsoft Word30+ Best Microsoft Word Keyboard Shortcuts to Quickly Work in Docs
Microsoft Word30+ Best Microsoft Word Keyboard Shortcuts to Quickly Work in Docs
Tips for Using Clip Art in Word
Now that you know how to find, insert, and format clip art images in Word, you might be tempted to go crazy with them. As with other creative elements in a material, clip art can be misused or abused, making your document look amateurish and unprofessional. Careless use of other people’s clip art can even get you into trouble.
To avoid these issues, consider the following tips for using clip art in Word:
1. Check on Permission to Use the Image
As mentioned above, clip art that are publicly available come with different licenses. Even among clip art with the Creative Commons license, different rights and obligations may be assigned.
And so, look at the license of the clip art you want to use and ensure that you comply with it. For example, some clip art with Creative Commons license may not be free for commercial use.
Clip art, icons, and other graphics you buy on Envato Elements and GraphicRiver come with broad commercial rights. This means you can use them for both personal and commercial projects. With that said, there are certain things you’re not allowed to do. This page has more details.
2. Choose Clip Art That Matches the Tone and Visual Style of Your Brand
In general, clip art tends to be casual. Some may even consider them childish. So, clip art tends to go better on projects that are informal in tone and visual style. Icons, on the other hand, tend to be acceptable even in more formal, academic, and corporate materials.

You can only decide on a case-by-case basis, because there are many different kinds of clip art. You may find some that work for more formal projects, especially if you get premium clip art from Elements and GraphicRiver.
3. Use Clip Art Only When It Adds Meaning to Your Document
To avoid the misuse of clip art, use it only when it makes your document more meaningful. It’s probably a good idea to add clip art to your project if they:
- act like visual shortcuts or metaphors, either replacing or enriching the text
- make the text easier to understand or navigate
- reinforces the personality or style of your brand
A common mistake is to add clip art for its own sake. In this case, clip art only clutters up your project. It doesn’t add value and it can even annoy or turn off your reader.
Download Some Fun Clip Art for Your Microsoft Word Document Today
Clip art continues to be a fun way to make your projects more lively, interesting, and effective. These simple graphics are easy for most users to understand. A type of clip art, the icon, has in fact become ubiquitous in digital materials and screens.
Most computer and mobile device users have developed a visual vocabulary of icons. This makes them a useful tool for communication.
Microsoft Word lets you insert clip art into your document right from inside the application. You don’t have to leave Word to browse for available clip art with Creative Commons licenses. Word also provides many built-in icons you’re free to use for both personal and work projects.
You can also find top-quality clip art, icons, and other graphics at Elements or GraphicRiver. Use Elements if you create many Word documents, because you get unlimited downloads of icons, graphics, and Word templates for a small subscription.
For one-off projects, GraphicRiver is a great source of Microsoft Word templates, graphics, and other creative components, since you only pay for each use of an item.
No comments:
Post a Comment