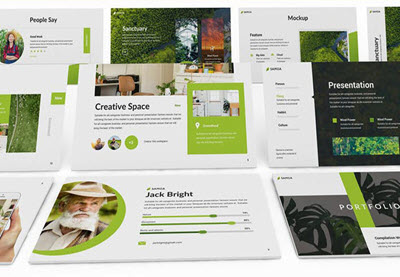As we grow and develop as filmmakers and editors, the importance of teamwork and collaboration becomes an important part of day-to-day working life. In this article, you'll learn how to use Final Cut Pro with your team.

When working with teammates in Final Cut Pro X you have several good options:
- Local sharing, with a dedicated library for your immediate team: for example a small crew with an editor, audio engineer, colourist, and animator, or a couple of people filling those roles.
- Remote sharing for distributed teams, with the help with of third-party applications, for small and large teams with permanently off-site members.
- Feedback and review systems for clients and stakeholders who aren't directly involved in hands-on post-production, but who have a stake in the results.
We get into each in more detail below, plus how to use proxy files to make sharing easier. The great thing with all of these options is that getting set up is generally pretty easy to do.
How to Use Proxy Files for Easier Sharing
The ability to function independantly is now an important part of video work. Apple has taken note and given us an update to Final Cut Pro X (10.4.9) which focuses on helping users work remotely, including improvements to the proxy workflows.
High-resolution video files are massive and many computers, mine included, can't really handle working with 4K footage, let alone RAW, without overheating, crashing, or just being unable to efficiently make any changes. A proxy is a low-resolution video file that can temporarily take the place of larger-resolution video file in your timeline, allowing you and your computer to easily make an edit that was otherwise impossible.
This update is a game changer for us users who need to work without the office's high powered systems at our disposal, as well as those just managing a high-res project on their own. With this update we can now much more easily move an entire proxy project to anther device, including non-proxy files such as motion graphics, titles and images. With proxies, the whole team can edit the project, then send the work back for the final tweaks (like colour correction and render-heavy effects) to be done on the main computer before the final export.

How to Create Proxy Media in Final Cut Pro X
Final Cut Pro can now create proxies at 50, 25, and even 12.5% resolutions in both Pro-res and H.264 formants. Another helpful change is that clips without proxies can now be used together with your proxy clips. Until now you weren't able to see your regular clips alongside your proxies.
Here's how to create and use proxy media in Final Cut Pro:
- Click Final Cut > Preferences > Import
- Under Transcode select Create Optimized Media and Create Proxy Media
- Under the View drop drown menu, select Proxy Only to switch your proxy quality. You can toggle back and forth if you'd like to view things in their original resolution, though this will slow things down. I normally use this at start to make sure I'm editing the proxies, then leave it alone.

Under Proxy Media you will be able select your preferred codec as well as your resolution. Optimized Media takes your camera's codec and coverts to Apple's preferred Pro-res. If you are shooting in Pro-res this step isn't needed.

How to Set Up Computers on a Local Network With Shared Projects in Final Cut Pro X
This is the most basic setup, and the one that most people will start with. It connects two or more computers in the same network location. If you want to connect two computers in the same house, for example, try this.
Configure Media Settings for Sharing
You'll need a storage device, shared on your network. This might be as simple as a DIY RAID device connected to your router, or as robust as a specialized server rack and custom cabling, depending on your needs.
Either way, the first thing you’ll do is create a library on your shared storage device that everyone has access to. Setting up a new library is quick and easy. In Final Cut, use the pathway File > New > Library, shown in the screen shot below.

When you do this you’ll need to change your media settings so that your media files and cache files are available to anyone who is connected.
While setting up your media storage, under Motion Content set your Motion Templates to In Library. When you do this you’re asking the program to reference the storage device rather than your personal computer so that any transitions, title, or effects you’ve created will be available to everyone.

Plug-Ins and Motion Content
You’ll want to make sure that your team has the exact same set of plug-ins, so if you are using third party plug-ins you’ll need to buy enough licenses for the entire team. The same thing goes for those who are designing in-house using Apple Motion; you’ll to set your motion content to In Library to give everyone access.
Look-Up Tables
With LUTs, you’ll need to make them available on your shared storage where everyone can access them, and everyone on the team will need to import them the same way. I’d recommend you do this the same way every time in order to avoid confusion.
Music and Sound Effects
If your project is audio-heavy it isn’t a bad idea to set up your iTunes library on the shared storage, too. After that’s complete, all of the audio will show up in FCPX's music browser.
Managing All the Libraries
As usual, things start to get tricky as you add more people to the job.
When using shared storage, Final Cut locks libraries that are in use to avoid two people working on same library at the same time, which would lead to one person loosing all the work they’ve done.
If you aren’t sure about how your project will come together it is a good idea for everyone to have their own library containing copies of their project files, and to then merge the work and the libraries together when the time comes. Another way to work together is to set up libraries for each reel or act. The most import thing is to have enough libraries so that the workload can be shared with everyone on the team in a safe and reliable way, without losing track of your media and workflow.
Remote Collaboration Tools for FCPX
Sharing video projects can get complicated. Another wrinkle is that your editing by it's nature uses and creates large video files, and all that data is less than ideal for real-time sharing and collaboration.
Before You Subscribe to Hosted Solutions
Just as working with locally shared storage, working remotely also requires everyone on the team to have access to the same files, plug-ins, audio, LUTs and so on. Systems that don't require everyone to sign up to a service are often less expensive and inherently more collaborative, so consider using solutions that you can host or run yourself as much as you can, withing reason and your abilities. If you have a small team and work regularly with the same people, it's worth thinking about creating your own sharing systems, you might be able to save some money.
- Subsonic let's your team stream audio and video remotely from one computer to another (on a very affordable $1/month plan), meaning everyone won't need to download every big media file, just the ones they need.
- Sparkleshare is a free, cross-platform, open source, self-hosted, secure, file-sharing program. It's great for local sharing of all the related project files like text, office documents, XML files, LUTs, and images and it can be set up with Git hosts like Bitbucket for version-controlled remote sharing.
- Off the shelf media servers like Lumaforge’s Jellyfish servers can be a cost-effective alternative to hosted storage, or you can make your own file server with FreeNAS.
- ARC-X to help manage backups and archiving.
Postlab
Single-focus, useful service: Instead of creating your libraries on shared storage you create them on Postlab, and then you’ll be able to work with anyone. One of my favourite features is that Postlab handles the locking of libraries that are in use, as well as letting everyone know who and when people are working on each library. With “read only” mode you’ll be able to open up a library in use without disturbing the workflow of the person working away, letting you pull whatever media you may need from that source. Super handy!
Keyflow Pro Server
KeyFlow Pro is a powerful and affordable file management system that can be scaled to your team's size. It has great collaborative features that allow you to search, sort, and annotate your media. KeyFlow Pro and Frame.io (more on this below) work perfectly together, allowing you to preview files directly. Metadata, such as markers and keywords, are uploaded to Frame.io as comments, allowing a seamless experience to between the two platforms.
Frame.io
Frame.io is an amazing cloud-based collaboration platform that keeps you and your team on the same page. It's fast, and has great features, such as allowing you to view media frame-by-frame, side-by-side video comparison, and a strong commenting feature with the ability to draw directly on the clip in question, making communication as clear as it can be.
Wipster
Wipster is a highly integrated collaboration and review software that allows quick and easy threaded commenting of shared media amongst your team. The highlight feature of Wipster is it's partnerships with Adobe, Slack, Dropbox and Wistia, giving you amazing options for working on collaborative projects.

Happy Teamworking
I hope you found this tutorial helpful, Make sure to check out more from Tuts+ and Envato Elements to help with all of your photo and video related needs.
Envato Elements is a powerful resource that can help you save time while improving the quality of your final projects. A monthly or annual subscription gains you access to a large library of tools, like courses here on Tuts+, and a giant catalogue of video templates, stock video, and music. All these help keep your workflow moving efficiently and the quality of your work top-notch.
Check out these offerings for all your FCPX needs:
 Video10 Top Motion Graphics Video Templates for Apple Motion
Video10 Top Motion Graphics Video Templates for Apple Motion MotionTop 3 Particle Effect Video Templates for Apple Motion
MotionTop 3 Particle Effect Video Templates for Apple Motion Video20 Top Slideshow Video Templates for Final Cut Pro
Video20 Top Slideshow Video Templates for Final Cut Pro Video24 Essential Keyboard Shortcuts for Final Cut Pro X
Video24 Essential Keyboard Shortcuts for Final Cut Pro X







.jpg)
.png)

















.jpg)