When you've got to give a big slide deck presentation, it can be a bit daunting to get started. You might already be feeling nervous about speaking in front of a crowd and be running short on preparation time.
a PowerPoint slide deck can help!
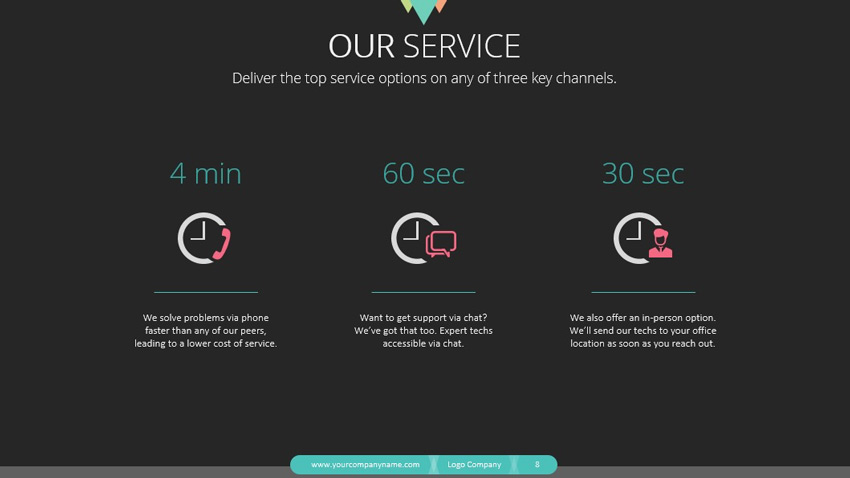
And don't forget to prepare those speaking aids or slides! Having a visual to go along with your presentation is usually expected by an audience.
That's why we use Microsoft PowerPoint to build out slide decks easily. And best of all, you can use a PowerPoint slide deck template from Envato Elements to build one in less time than ever. We'll learn how to do just that in this tutorial.
Download Our Free PDF eBook on Making Great Presentations
Before you read on, we want to make sure you know about this resource, which will help you write, design, and deliver the perfect presentation. Download our Free eBook: The Complete Guide to Making Great Presentations.

Now, let's dive into learning how to build PowerPoint slide decks.
What Is a PowerPoint Slide Deck?
A PowerPoint slide deck is simply a collection of slides put together in the same presentation. You'll hear "slide deck" used somewhat interchangeably with "presentation." Like a deck of cards, each slide is a key part of the overall package.
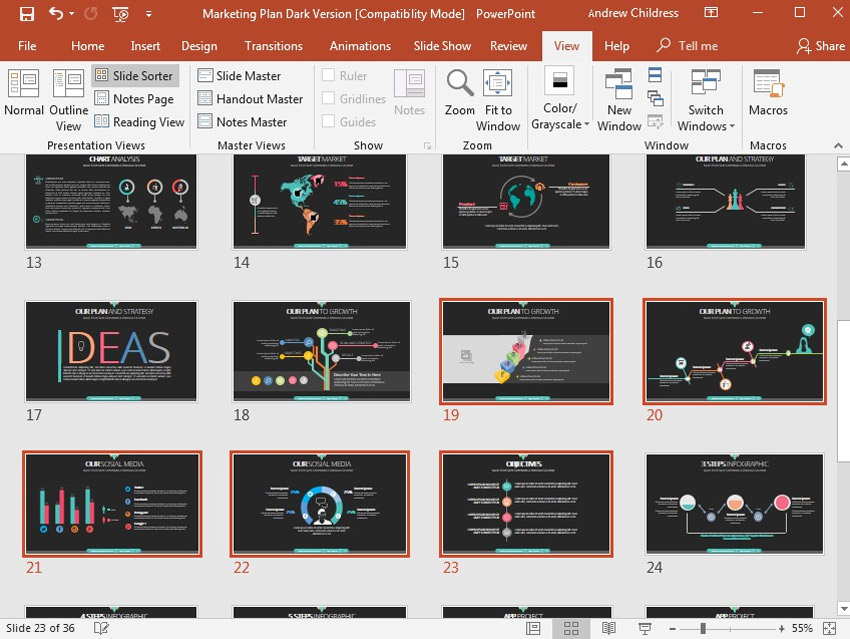
Even though "slide deck" and "presentation" are sometimes interchangeably, you'll frequently see the term "deck" used when it comes to pitching your company or startup for example.
Presentations can be supported with a slide deck. You'll approach building that PowerPoint deck differently based on the type of slide deck presentation. But the fact remains that slides are a helpful supporting tool when presenting.
You can save lots of time and make a great visual slide deck presentation by using a professional PowerPoint slide deck design from Envato Elements.
PowerPoint sometimes has a bad reputation for being a tool that presenters lean on. While your presentation should use slides to enhance what you say, your slide deck isn't your presentation itself. It's just a tool that backs what you're already presenting.
What Is a PowerPoint PPT Slide?
If a slide deck is a collection of slides, then what is a PPT slide? Basically, slide decks are made up of individual slides, each of which brings something to the table. A collection of slides comes together to build successful PowerPoint presentations.
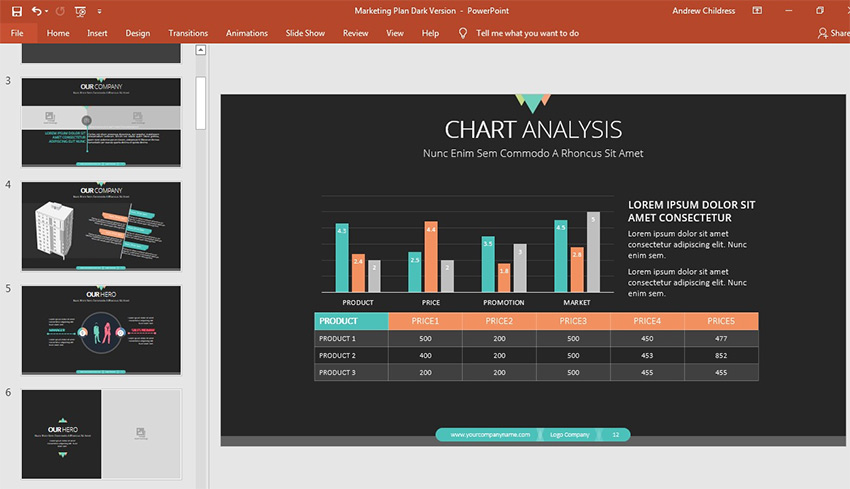
Think of a slide as an individual card in a deck. No matter what card game you're playing, every card has its role. You can't win a hand of poker or rummy without bringing many cards together. And you can't build a successful slide deck presentation with an individual PPT slide.
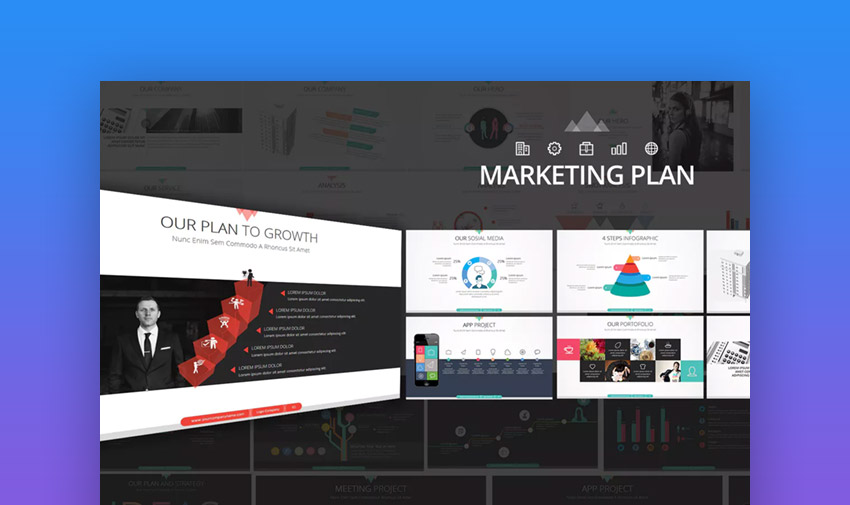
As you can see in the screenshot above, building a PowerPoint marketing plan is eased when you use a pre-built template. Let's learn more about the tips and skills you can use to reduce the work in building your next marketing plan.
5 Quick Tips for Making Better PowerPoint Slide Decks
If you want to avoid beleaguering your audience with too many details and make slide decks engaging, consider these tips that'll keep your audience interested:
1. Reduce the Content on Each Slide
One of the best tips that I ever received was to start by opening up the slide deck I had prepared, and then find ways to reduce the content by half. That could mean removing entire slides, reducing the number of text bullet points, or removing multimedia from each slide.
The reason for this is that we've got the tendency to overburden slide decks with content. We too often are trying to write a presentation while preparing the slide deck at the same time. In doing so, we run the risk of basically using the presentation file as our scratch pad where we're developing ideas and writing every idea on them.
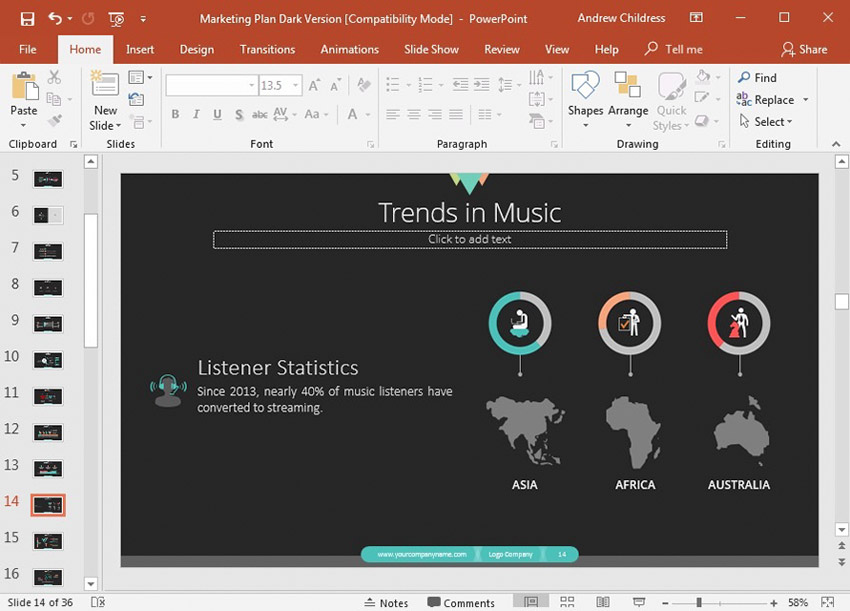
Instead, a PowerPoint slide deck should simply be the points that the audience should see while you're presenting. Why show the points that you'll be speaking aloud in writing as well? In short, there's no need for redundancy: reserve your precious slide space for points and visuals that are better made that way.
2. Build Each Slide in Phased Introductions
When you cut to a new slide, it can be a mistake to show everything all at once. The same idea as the prior tip applies: the less you show at a time, the better chance that your audience has of actually digesting the information.
Cutting to a slide with everything already showing is the fastest way to lose the audience's attention. As soon as you cut to a slide that's got a wall of text or many graphs and charts to interpret, you'll lose the audience's attention. It'll instantly divert from what you're saying to the slide's contents.
In the example below, there are basically four content blocks surrounding the center. Instead of showing them all at once, I'll use animations to bring them on in groups.
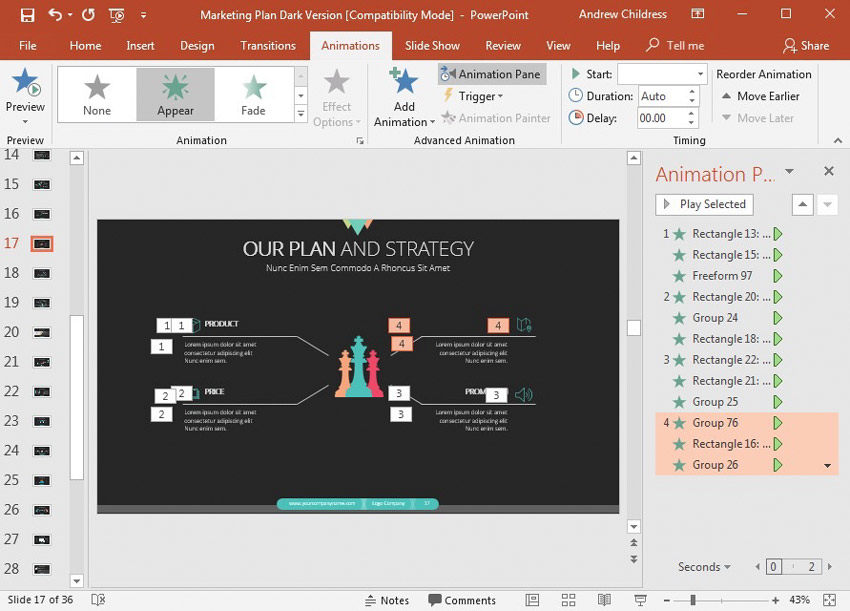
Building a slide should be equal parts culling the content and introducing it in stages. You can use PowerPoint animations to bring parts of the slide on in stages. Instead of showing the entire slide contents as soon as you cut to it, imagine phasing in various parts of it using animations. Don't show an entire text box; instead, bring each bullet point on with a single mouse click to hold the audience's attention.
If you want to learn more about animating elements of your PowerPoint slides, check out the tutorial below. You don't have to use eye-popping and sophisticated animations to simply introduce slide components in stages.
3. Content First, Style Later
PowerPoint slide decks can't be the tail that wags the dog. When you're preparing a slide deck presentation, the biggest mistake is to think that production should start inside of Microsoft PowerPoint.
Instead of starting off in PowerPoint, start off with pen and paper. Sketch those ideas that you've got for making meaningful points to the audience and set those before you ever open an app like PowerPoint. Write the content and structure of the PowerPoint presentation deck first. Then, add the supportive visuals and slides later.
There's plenty more to learn when it comes to building supportive PowerPoint presentation decks. Make sure to check out Cassie McDaniel's tutorial that features 22 tips for building out great decks:
4. Use Illustrations & Graphics to Explain
You can explain everything in text boxes, but your audience is sure to zone out and lose focus quickly. Instead, it helps to use charts and graphs that can help you translate ideas into graphics.
Check out either of the two tutorials below to learn more about building visuals that help you explain ideas to your audience.
 Microsoft PowerPointHow to Make Infographics in PowerPoint Using Infographic Templates for PowerPoint
Microsoft PowerPointHow to Make Infographics in PowerPoint Using Infographic Templates for PowerPoint Microsoft PowerPointHow to Make Great PPT Charts & Graphs in Microsoft PowerPoint
Microsoft PowerPointHow to Make Great PPT Charts & Graphs in Microsoft PowerPoint
5. Let the Conversation Continue
A slide deck presentation is a chance to grab an audience's attention and start a conversation. The last thing you want to do is let the presentation be the last point of contact with your audience.
That's why I always recommend that your presentation should include a contact or follow-up slide. Using a slide that showcases your social media or simply asks the audience to get in touch is a great way to take the next step with your business.
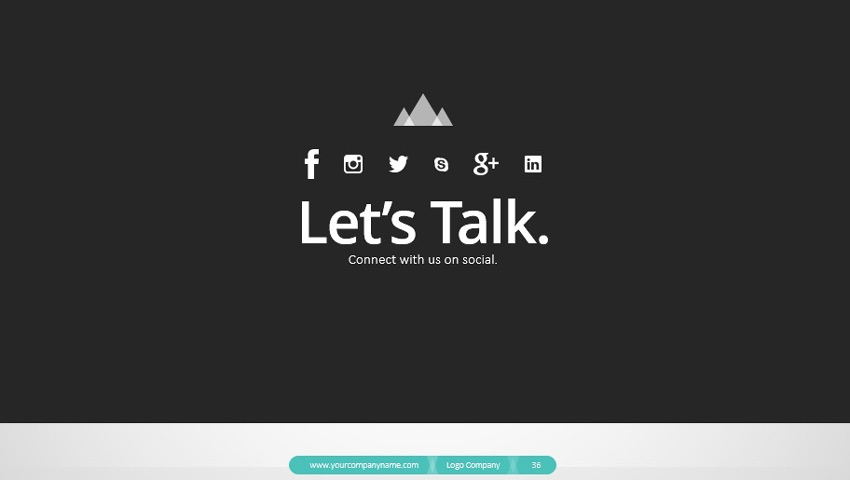
What Types of Presentation Can You Give?
Every presentation is different. There are many types of presentations that you can give to make an impact on an audience. Here are the categories that I tend to think of presentations as spanning:
- Persuasive. Presentations that are designed to change the mind of the audience or impart your perspective, such as persuading them about the importance of Net Neutrality.
- Decision-driven. Often found in the corporate world, the purpose of these is to provide a recommendation or path forward in a situation or project.
- Introductory. An introductory presentation is designed to be the first point of contact, basically showcasing your business and work to potential clientele.
- informative (educational). With no ulterior motive, informative presentations are really geared around showing knowledge or new ideas to an audience.
Before you even open PowerPoint, you should understand what type of presentation that you're giving. The writing and production phase never goes smoothly when your goals for the presentation aren't clear. Many mistakes have been made when presenters think they're giving an informative presentation, but wind up introducing persuasive points, for example.
How to Build a Slide Deck Quickly
For any creative project, you can cut many hours out of your work if you avoid recreating the wheel. In other words, don't build slides from scratch. Use a presentation deck template from Envato Elements to get a head start.
Best of all: you can customize these presentation deck templates in five quick steps. Let’s learn how.
We’ll use the Visionare PowerPoint Presentation from Envato Elements in this mini-tutorial.
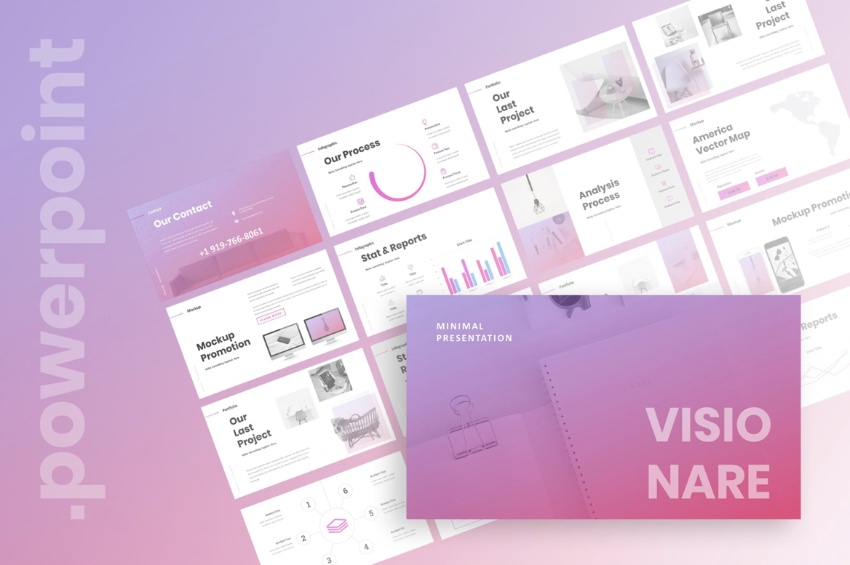
Let's get started:
1. Pick Out Slides to Edit
Think about how to make a slide deck support your message. Remember, slides are a visual aid, not a presentation by themselves. Choose only slides that support what you’re already discussing.
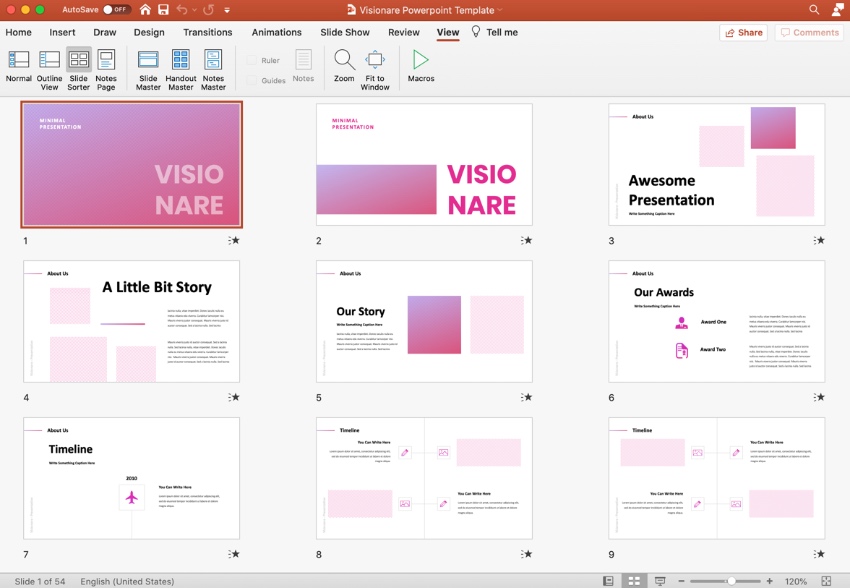
In PowerPoint, find Slide Sorter on the View tab. From here, click and drag to reorder slides in the deck. Hold Shift and click on unwanted slides, then press Delete. Start editing by clicking Normal back on the View tab.
2. Add Custom Text
Custom text is a key part of how to create a slide deck fast. Templates like this have text placeholders already built-in. To edit, click and drag to highlight any block of text.
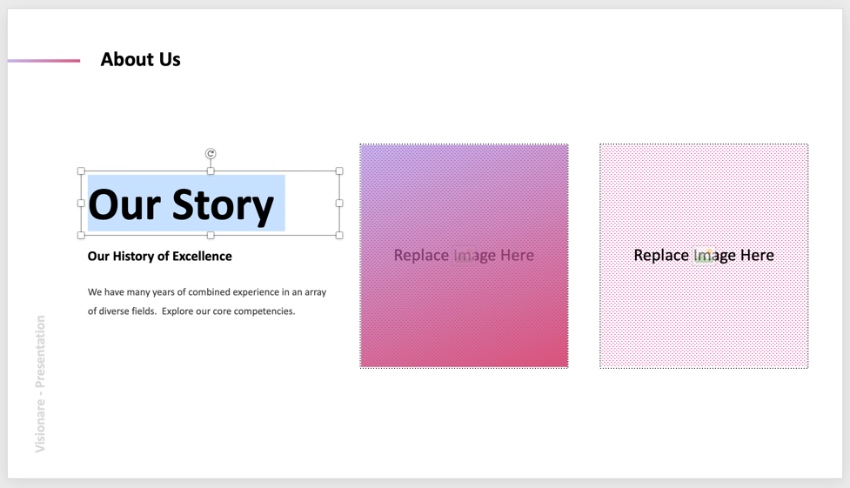
Then, simply start typing (or paste in words from elsewhere). It’s that simple. Repeat throughout the presentation deck as needed.
3. Add Images
How to create a slide deck that inspires audiences: it’s a common question. One of the best ways is to build an illustrated deck. Image placeholders make it a breeze.
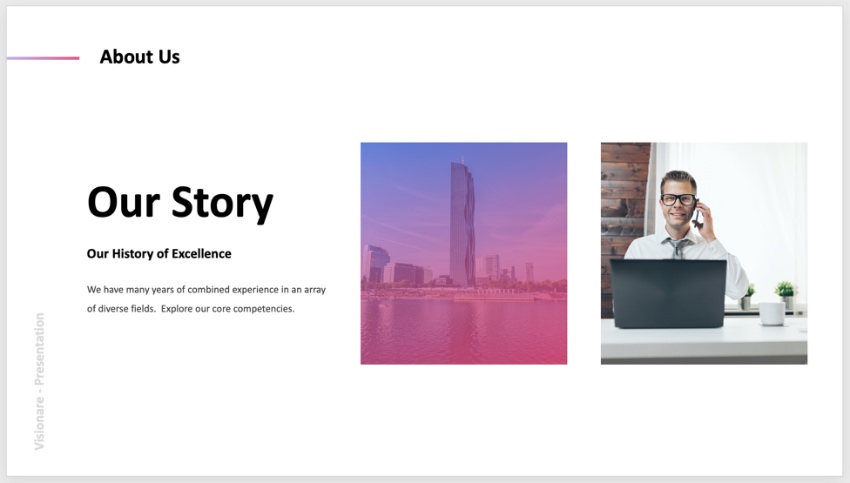
Simply browse to an image stored on your computer. Drag it over the placeholder and drop it into place. PowerPoint will import and scale the photo to fit perfectly.
4. Change Object Colors
Changing object colors on your presentation deck has several advantages. It lets you add contrast or share your brand’s special colors. Click on any object to get started.
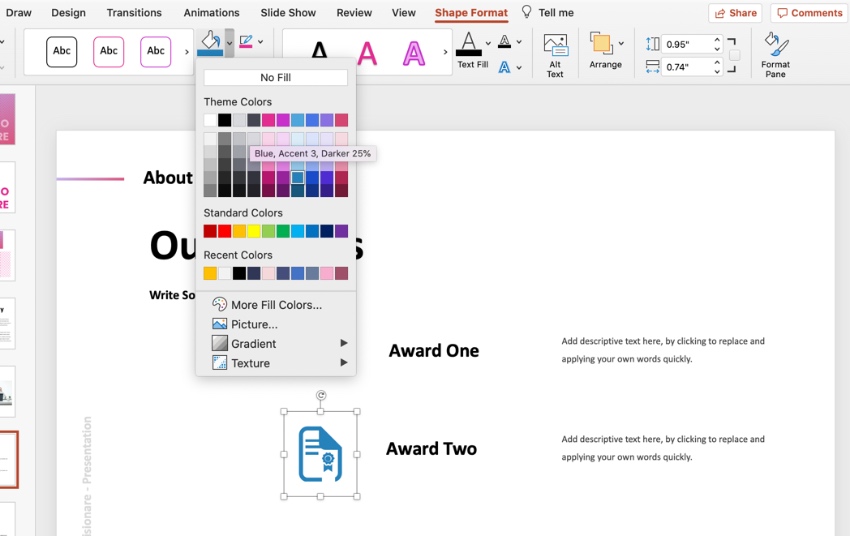
On the Home tab, find Shape Format, then choose Shape Fill. A color chooser menu opens, where you can click to preview (and apply) any color you want.
5. Delete Unwanted Objects
Pre-built presentation decks include all kinds of content. But keep in mind, you don’t have to use all of it!
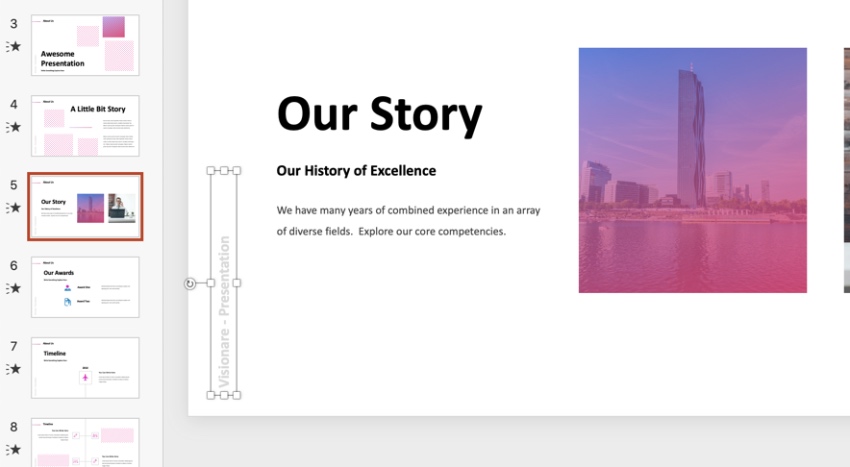
To build cleaner slides, you can click on images, text boxes, and other items to select them. Then, press Delete on your keyboard. It’s a helpful way to ensure templates always work for you.
Learn more about customizing PowerPoint template designs fast (or read on for more great tutorial resources):
Where to Find the Best PowerPoint Templates in 2020 (Envato Elements vs GraphicRiver)
For any creative project, you can cut many hours out of your work if you avoid recreating the wheel. Instead of drawing each slide design from scratch, use a premium PowerPoint template to get ahead in the process.
Here's how I think about it: when you've got to give a presentation, you've got a limited amount of time to prepare. Why spend it building slides from scratch?
You've seen two marketplaces that offer solutions as you learn how to create a slide deck. So, which one is right for you? Let's compare:
1. Key Benefits of Envato Elements
Envato Elements is a subscription-based service that's truly tailor-made for creatives. Elements includes more than 500 PowerPoint slide deck templates that you can use to skip the hard work of designing a slide from scratch.
That's not all that Elements has to offer. You also have access to stock photos, graphics, and more. These types of creative assets are the perfect complement to a presentation. You don't have to buy these files one at a time. Instead, grab them all with a single subscription to Elements.
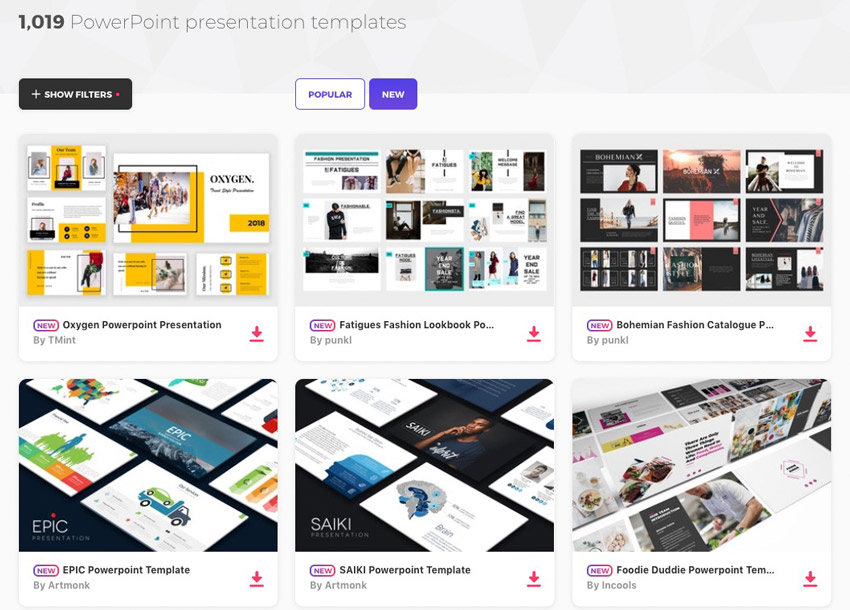
2. Key Benefits of GraphicRiver (& Envato Market)
GraphicRiver is the top choice for pay-as-you-go marketplaces. It's remarkable just how many digital assets are inside the library.
When you need a single presentation deck template, then head over to GraphicRiver. It's a quick and efficient way to get the designs you need for a presentation.
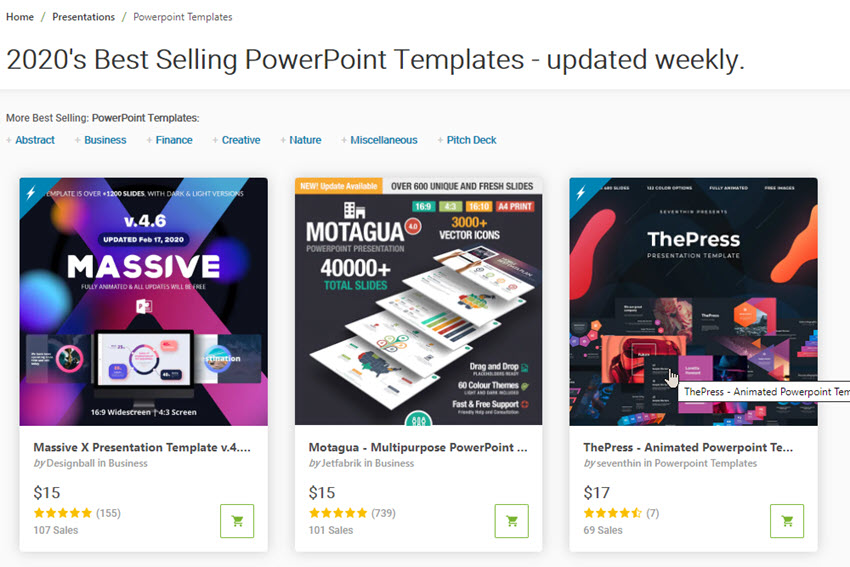
Your Choice (What’s Right for You?)
For almost all creative, Envato Elements is the best choice. Especially while you're learning how to create a slide deck, the freedom to experiment is priceless.
Even if all you use are the PowerPoint presentation templates, it's enough to justify a subscription. Best of all, keep using the files you've downloaded even if you decide to stop subscribing to Elements thanks to the licensing agreements. Sign up for Envato Elements now.
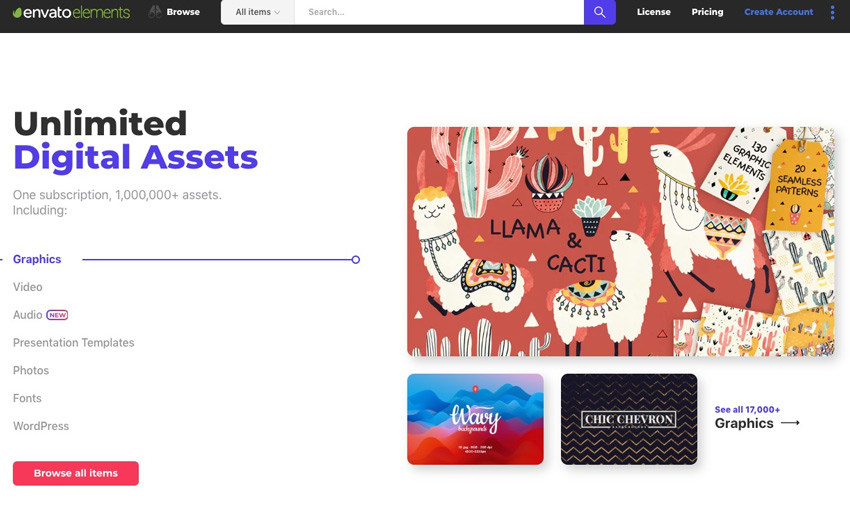
Or, just grab a single presentation deck template on Envato Market. It's a cost-effective way to start quickly.
Check out these top PowerPoint slide deck themes that you can use for a head start on designing your presentation:
5 Top Presentation Deck Templates from Envato Elements (For 2020 Slides)
Envato Elements has thousands of presentation deck templates ready for you. Here are five top designs trending now:
1. Coftofee - PowerPoint Template

When you consider how to create a slide deck, it pays to think about your message. A flexible template is a great choice because it gives you a lot of creative power. Coftofee delivers just that, with 150 slides and five custom color schemes. All you've got to do is drop in your own content.
2. Drove Creative - PowerPoint

Think building an amazing presentation deck takes forever? Think again. Drove Creative makes it a breeze, thanks to powerful use of master slides. In essence, these let you make bulk edits in a single step. Plus, you’ll find a full set of vector icons and resizable graphics throughout.
3. Simple Work Presentation

Whether you’re making a business or personal presentation deck, versatility is a must. Simple Work lives up to its name, with 33 slides created in beautiful HD resolution. Simply drag and drop content onto the slides. Every graphic is fully editable, letting you have full creative control at every turn.
4. Station PowerPoint Presentation

Wondering how to make a slide deck more interesting? Station is packed with ideas and designs to help you do exactly that. Bright colors feature on each slide. There are charts and infographics that present your ideas in unforgettable style. Also included are maps and vector icon sets.
5. Be PowerPoint Presentation Template

Be is a presentation deck made in a minimalist style. It really helps your content stand out. Choose from dozens of sleek layouts, including images and device mockups. It’s quick, easy to edit, and sure to impress even the toughest audience.
Learn More About Using PowerPoint (Helpful Tutorials on Envato Tuts+)
This PowerPoint presentation deck tutorial showcased some of my favorite resources and tips for building a PowerPoint slide deck. There's still plenty more to learn to help you rapidly build out a slide deck that you feel confident showing to an audience.
Check out these other helpful PowerPoint tutorials to help you learn more about making effective presentations:
 Microsoft PowerPointWhat Is Microsoft PowerPoint? +How to Start Using It For Presentations (Now)
Microsoft PowerPointWhat Is Microsoft PowerPoint? +How to Start Using It For Presentations (Now) Microsoft PowerPointHow to Make PPT Slide Layouts in Microsoft PowerPoint
Microsoft PowerPointHow to Make PPT Slide Layouts in Microsoft PowerPoint OfficeHow to Use and Edit PowerPoint Master Slides
OfficeHow to Use and Edit PowerPoint Master Slides
Grab This eBook on Making Great Presentations (Free Download)
We've got the perfect complement to a professional PowerPoint template, that'll help you learn how to write, design, and deliver great presentations.
Download The Complete Guide to Making Great Presentations now for FREE with a subscription to the Tuts+ Business Newsletter. Get your ideas formed into a powerful presentation that'll move your audience.
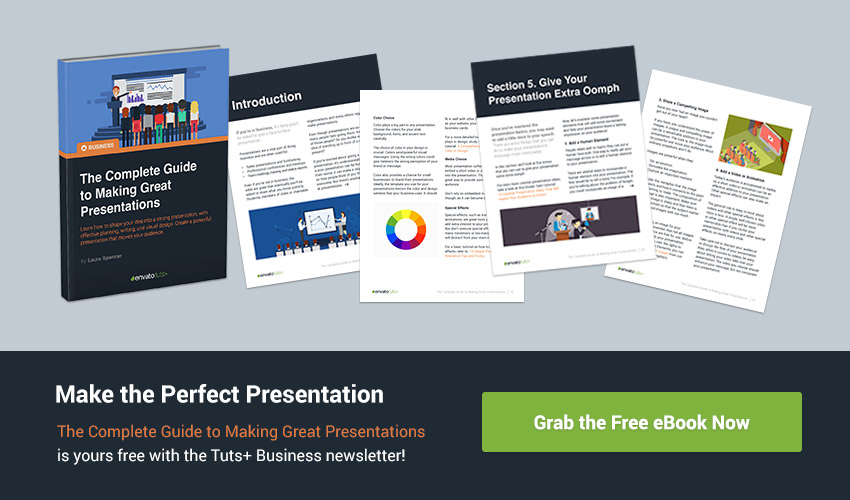
Now's the Time! Go Make Your Own PowerPoint Slide Deck
We've just answered the question: what is a PowerPoint slide deck? Using custom PowerPoint PPT slide templates from Envato Elements as you create your PowerPoint presentation deck can save you a lot of time. Or, browse through more great PPT slide deck templates on GraphicRiver.
Select the PPT slide deck templates you like. Then, build your own PowerPoint slide deck.
How do you build your slide decks? What are your favorite tips for helping reduce the time you spend in PowerPoint? Let me know in the comments section below this tutorial.
Editorial Note: This tutorial was originally published in June of 2018. It's been comprehensively updated to include new information and slide deck examples—with special help from Andrew Childress.





No comments:
Post a Comment