Do you want to learn how to type on a path in Illustrator? In this tutorial, I’ll show you the basic techniques for attaching text to a path.
What You Will Learn in This Type on a Path Illustrator Tutorial
- How to type on a path in Illustrator
- How to flip text on a path in Illustrator
- How to use the Type on a Path Tool in illustrator
- How to write vertical text
- How to write text along a circle
Follow along with us over on our Envato Tuts+ YouTube channel:
1. How to Type Text Around a Circular Path
Step 1
Let’s start with the badge scenario. You can use any graphic you want for this purpose. I used this set of barbecue badges from Envato Elements. I also used this set of fonts.
The first thing you need to do is create a baseline for the text to follow. Create either a circle or part of a circle within the badge. Your choice will depend on how much text you have and how far you would like it to wrap around the circle.
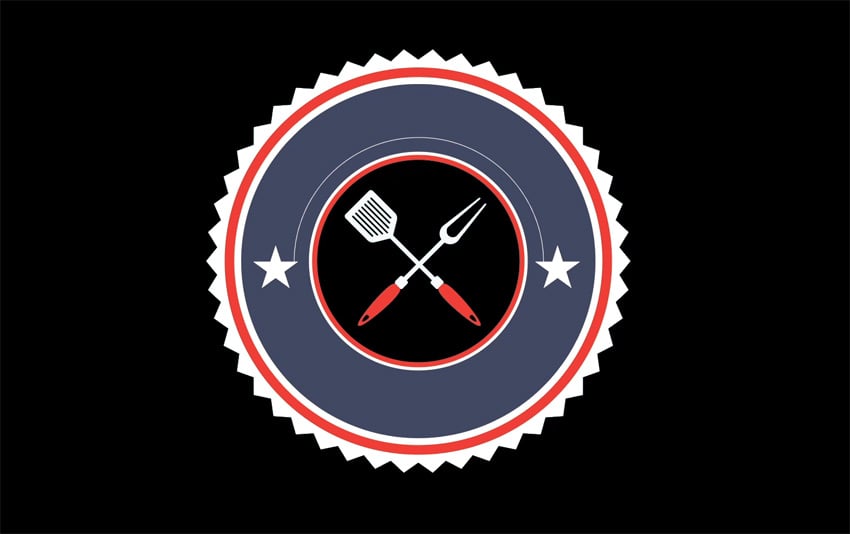


Step 2
After you've created your path, click on it using either the Type Tool or the Type On A Path Tool. If you are working with a closed path, such as a circle, your only option is the Type On A Path tool. Click on the path and a blinking cursor will appear. Enter your text.
In some cases, the text will not fit on the curve. Notice the square box with a plus (+) symbol in it? That indicates that there is more text than path. No worries! This is easily remedied.



Step 3
The first thing I like to do is to give the text some breathing room. Click on the text with the Selection Tool. This will allow you to see the left, center, and right alignment brackets. Using the Selection Tool again, drag the left bracket to the far left of the path and the right bracket to the far right. Now you have access to the entire path.






Step 4
If your text is still falling off the path (indicated by the square box with the plus (+) symbol that stubbornly refuses to disappear), you will need to adjust the size, spacing, or horizontal scale of the font to fit it along the path. Sometimes it’s as simple as using a different font. In this example, I changed both the font and the point size. The text now fits along the path perfectly.
Now that the text is in place, you will probably want to fine-tune it further. Do you want the text centered? Right aligned? Left aligned? Simply select the text and format it the same way you would any other text using the Control panel, the Paragraph panel, or the Character panel. Alternatively, grab the alignment brackets and slide them until your text sits exactly where you want it. You can also add spaces and adjust the kerning.



2. How to Modify the Shape of Text on a Path in Illustrator
There are several different effects you can apply to text on a path. To apply them, select the path and go to Type > Type On A Path > Type On A Path Options. Below are examples of how each option affects type on a path.












3. How to Change the Position of Text on a Path in Illustrator
What if you don’t like where your text sits on the path? No problem! Select the path. Then, choose Type > Type On A Path > Type On A Path Options. In the Align To Path menu, choose one of the following options: Ascender, Descender, Center, or Baseline (the default alignment).












4. How to Flip Text on a Path in Illustrator
What if you don’t want your type to run on top of the text path you created? Flip it! It’s as simple as grabbing one of the alignment brackets and pulling it to the other side of the path. You can also flip text by going to Type > Type On A Path > Type On A Path Options and selecting Flip.






Sometimes text flips when you don’t want it to flip, which can be quite annoying. To avoid accidentally flipping text, hold down Control (Windows) or Command (macOS) while you move the text.
5. How to Adjust Character Spacing Around Sharp Curves
Sometimes text doesn’t flow smoothly along a path. Tight curves are especially vexing. When this happens, you will have to either adjust the curve or adjust the text.
Select the path. Then, choose Type > Type On A Path > Type On A Path Options. Enter a value or choose from the values provided. The higher the number, the more space is removed between characters. When you are working with extremely tight angles, fine-tuning can be a very tedious process. Sometimes it’s easier to either adjust the curve or slide the text along the path until it sits comfortably.



6. How to Write Vertical Text in Illustrator
So far, I’ve only shown you how to apply horizontal text. You can also create vertical text on a path. Select either the Vertical Type Tool or the Vertical Type On A Path Tool. Then, click on your path and start typing.



7. How to Use Illustrator's Text to Path Function
OK, but what if you want to go back to the path after creating the text, for example to style it? Take the Lasso Tool (Q) and use it to select all the text. Then simply copy the selection and paste it! If you want to paste it in the same place it was before, use the shortcut Control-F.



And if by "Illustrator text to path function" you mean turning the text into outlines, this short tutorial will explain it perfectly for you:
Conclusion
Now you know how to write on a path in Illustrator! You know the ins and outs, ups and downs, and curves and swerves of creating text on a path, so you will be able to tackle your next text on a curve project with ease. Spice up your next project by throwing in a few lines of text on paths!
Cool Fonts From Envato Elements
Even the curviest paths will not make the text look good without a cool font. Here are a few great options you can download from Envato Elements:
The Crow: Vintage Style Font



This font has a unique aesthetic, and it will look great on a book cover. It comes in eight styles, so you can pick the one that suits you the best.
Rainy Days: A Playful Typeface



This font was hand-made with genuine Indian ink, which gives it a realistic handwritten look. It also includes ink drops and splashes for a more convincing effect.
Original Burger Font



If you want to recreate the effect of a hipster burger shop menu, this font will be perfect for you! It's handwritten and it comes with graphic doodles that you can use alongside the text.
Selfish Font



This font is clean and bold, and it comes with characters from 21 languages! It's perfect if you need a nice-looking font that's not too decorative.
Simplicity Typeface



Or maybe you need something even simpler? This handwritten font will give your text a calm and relaxing feel, and it still looks unique despite its simplicity.
Other Illustrator Tutorials
If you enjoyed this tutorial, you can also give these a try:


 Adobe IllustratorHow to Create a Military Stencil Text Effect in Illustrator
Adobe IllustratorHow to Create a Military Stencil Text Effect in Illustrator

 Text EffectsHow to Curve Text in Illustrator
Text EffectsHow to Curve Text in Illustrator

 Adobe IllustratorHow to Create an Art Nouveau Text Effect in Illustrator
Adobe IllustratorHow to Create an Art Nouveau Text Effect in Illustrator

 Text EffectsHow to Create a Japanese Hanko Stamp Text Effect in Illustrator
Text EffectsHow to Create a Japanese Hanko Stamp Text Effect in Illustrator

 Text EffectsCreating an Environmentally Friendly Green Type Treatment
Text EffectsCreating an Environmentally Friendly Green Type Treatment


No comments:
Post a Comment