Thanks to Microsoft Word, almost anyone can turn out professional-looking office documents.
Even if you’ve never used MS Word before, you’ll find that it only takes a few minutes to become familiar and comfortable with its interface and basic features.

Note: We used the Invoice template from Elements to create this letter. Find more great Word templates from Envato Elements.
In this tutorial, I'll show you how to write a business letter in MS Word. In the process, you'll learn the answers to the following:
- How to create a Word document?
- How do you save a file on Microsoft Word?
- How to open a new file in MS Word?
- How do you use a Word template?
- How do you copy a Word document?
By the end of the tutorial, you'll be able to create your own document using Microsoft Word.
Launch Microsoft Word
Start by launching Microsoft Word. To use Microsoft Word online, you must have an Office 365 account (paid).
Sign in to your account, then click on Word.

How to Launch Microsoft Word on a Mac
If you’re on a Mac, you've got several options for launching Microsoft Word.
Option 1. Launch in Finder
Go to Applications, then double-click on Microsoft Word.

Note: In this tutorial, I’m using a Mac so that's the interface you see. If you’re on Windows, the steps will be similar, albeit with different names for different applications and interfaces. For example, Finder on a Mac is either Windows Explorer or File Explorer on Windows, depending on which version you're using.
Option 2. Launch in Spotlight.
Launch Spotlight by clicking on the search icon in the upper right-hand corner of the screen on your Mac.

A Spotlight search bar pops open. Type “Word.” Double-click on the Microsoft Word app that appears in the Spotlight results.

When you launch Microsoft Word for the first time, it automatically opens a new blank Word document. From here, you can proceed to make your business letter.
Otherwise, when prompted, select New > Blank Document > Create.

And that's how to create a new document in MS Word.
Make a Business Letter From a Template
If you want your document to have a fancier layout, the fastest way is to start with a business letter template for Word made by a professional designer.
Word comes with its own built-in templates. You may wish to use one of these. But, keep in mind that many other Word users may use these templates. That means you may get a document that looks like someone else’s. What you want to do is to make a good impression and stand out. The best way to do that is with a template.
You could make a template yourself. But, unless you’re already familiar with the advanced features of Microsoft Word, creating a complicated layout would take you a lot of time.
In this section, I’m going to show you how to make a business letter from a template in Word. I’m using the Invoice template for Word from Envato Elements. It includes a template for a cover letter, which would work well with the business letter we're making.

Step 1. Download the Template
Save the template to your hard drive. Duplicate it, so you’ll always have the original files on hand. These will come in handy in case you want to revert back to the original version of the template.

Most premium templates include a help file. Read it for specific instructions and tips from the template's designer.

Step 2. Open the Template in Word
Launch Microsoft Word, then select Open. Follow the rest of the prompts to open the duplicate template file you created earlier.

Since I only need the letter template for Word, I’m going to delete the page with the invoice. Go to the invoice page, then click Edit > Select All.

Press the Delete key on your keyboard. Now, only the letter template page remains in the document.

Replace the placeholder text with your own. Double-click into the text boxes to type your own text. You may have to click-and-drag a corner of the text box to make it bigger and accommodate your text.

Delete any other text boxes and graphic elements you don’t want to use. Use the formatting tools to apply styles to your text and add a bullet list, as you learned to do in the previous section. Finally, insert your logo.
Since we’re not using the large signature, there’s a large space on the lower half of the letter. To balance the page, I moved the entire body of the letter lower on the page.
This is the business letter all done:

Next, I'm going to show you how to make a business letter without a template.
Make a Business Letter From Scratch
If you don't need a professional appearance for your business letter or if it's a personal letter, you can still make a business letter. With a new blank Word document open, type your business letter.

You've just created a business letter as a new Word document! As you'll notice, it's very plain.
However, you may wish to modify the document’s default settings in Word.
1. Change the Margins
Go to Format > Document.

Change the margins as you wish. Click OK.

Highlight the text whose font you wish to change, then click the drop-down arrow for the font section of the Microsoft Word ribbon. Scroll down the list of fonts until you find the one you want to use. Click on it to apply the font to the selected text.

To change the font size, select the text you wish to edit. Click the drop-down arrow for the font size section of the ribbon (it’s beside the font selector). Click on the font size you want to apply.

3. Format the Text
It’s easy to apply formatting styles to your business letter. Highlight the text you want to format. Then, click on any of the formatting buttons on the Microsoft Word ribbon.

The text formatting section of the ribbon, shown above, lets you apply a variety of styles and effects on your text, including changing the color of the font. Hover over a button to learn what it’s for.
4. Add Bullets
It only takes one click to add a bulleted list in Microsoft Word. Take note that each item on the list must be typed on a separate line.
To create a bullet list, select the items for the list. Click on the Bullets button.

This applies a basic dot-bullet on your list, with default settings for indents.

If you want a different bullet character, after selecting the list text, click on the drop-down arrow beside the Bullets button. Choose a bullet style from the selection that appears.

Or, click Define New Bullet, then select a different bullet character.

Here, you can also change the bullet position and text position. When you’re done, click OK.
5. Insert Your Logo
Our business letter is looking good! The only thing missing is our logo.
To add a logo in the header of the letter, double-click on the top-most part of the document. This opens the header. Click the Picture from File button.

Find the logo file in your computer, then click Insert.

To exit the header, click the Header & Footer tab in the ribbon. Then select Close Header and Footer.

The logo appears greyed out when the Header section is closed. Don’t worry, it'll display properly when you print the letter.
After moving the entire letter body down to add space below the logo, our business letter now looks like this:

You’ve just learned how to make a business letter from scratch using Microsoft Word.
How Do You Save a File in Microsoft Word?
Always save your work as you go! Otherwise, you run the risk of losing your work, should your computer shut off or crash unexpectedly. This section is for you if you're asking: "how do you save a file on Microsoft Word?"
The quickest way is to click the Save button on the top of Microsoft Word.

Or, go to File > Save.

Alternatively, go to File > Save As to make a copy of the file.
If you’re saving the file for the first time, or if you selected Save As, you’ll be prompted to give the file a name and indicate where to save the file. When you’re done doing so, click Save.

You can also set up a default location where Word will save your files. To set this up, go to Word > Preferences.

Click File Locations.

Select AutoRecover files, then click Modify…

Choose a location on your computer for where you want your Word documents to be saved. Click Open.

The new location appears under File Locations. If it’s correct, close this dialogue box by clicking on the X in the upper-left corner.

From this point forward, the files you save will be placed in the location you specified.
There's yet another way to save your Word files. Microsoft Word Autosave saves your work automatically every few seconds. To use Microsoft Word Autosave, you must:
- have an Office 365 account
- be logged into it when you use Word
- save your file in your OneDrive
To enable Microsoft Word Autosave, toggle the Autosave button on the top left corner of the screen.

How to Open a File in Word
You can open a saved MS Word file on a Mac in one of three ways:
Option 1. Use Spotlight
If you remember the file name, you can use Spotlight to find and open the file. Click on the Spotlight button in the upper-right hand corner of your screen. Type the file name in the Spotlight search box.

When the file appears in Spotlight, double-click on the file name. The file opens in MS Word.
Option 2. Use Finder
Launch Finder. Either use the Search bar to find the file or navigate to the file by going to its specific location.

Double-click on the file name to open the file.
Option 3. Use Microsoft Word
Here's how to open a saved document in MS Word.
Launch Microsoft Word, then click on Recent to see a list of files you’ve worked on recently. Double-click on the file you wish to open.

Or, click on Open. Locate the file you want to open in your computer or cloud storage and select it. Click Open at the bottom of the dialog box.

As you can see, you can create an impressive document in Microsoft Word—even if you’re not a graphic designer, don’t want to hire one, or don’t want to spend hours designing a creative layout.
The answer is to start with a premium Word template. Envato Elements is a terrific source of graphic print templates for Microsoft Word. If you make many Word documents, you’ll love the unlimited downloads you get from Elements, all for one small subscription.
Aside from templates, you also get unlimited downloads of stock photos, graphics, logos, and fonts. It’s truly an amazing deal.
Here’s a sampling of the print templates for Word that you can find at Elements:
 Templates20 MS Word Business Proposal Templates to Make Deals in 2019
Templates20 MS Word Business Proposal Templates to Make Deals in 2019 Resumes35 Professional MS Word Resume Templates With Simple Designs for 2019
Resumes35 Professional MS Word Resume Templates With Simple Designs for 2019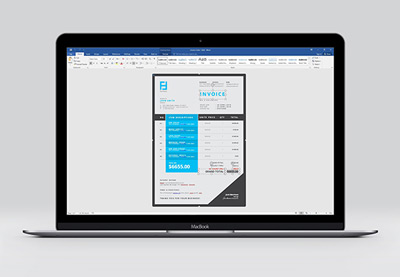 Invoicing20+ Simple Invoice Design Templates: Made For Microsoft Word
Invoicing20+ Simple Invoice Design Templates: Made For Microsoft Word
For those who only need the one-off document, GraphicRiver is another source of outstanding templates for Word. Here, you can find premium Word templates on a pay-per-use basis. That’s an economical option for those who don’t make a lot of print materials in Word.
Create Your Business Letter In Microsoft Word
In this tutorial, you learned how to create a Word document in the form of a business letter. You now know how to save a file on Microsoft Word, as well as how to open new and saved files. You've even picked up basic text formatting skills.
You’ve seen how to make a new document (such as a business letter) in Word from scratch. Or, you can create a new document with an advanced design by using a template for Word.
If you’re a power communicator who needs to churn out several documents, then look to Envato Elements for outstanding templates for MS Word. But, if your needs are few, then GraphicRiver may be the more logical place for you to find Word templates.
No comments:
Post a Comment