An attractive slide deck plays a large role in your webinar presentation. When your slide deck looks good and is on brand, you've got a better chance of engaging your participants. It’s also easier for participants to remember details from your webinar considering visuals help us retain information for longer periods of time.

If you’re not a designer, you might think there's no way for you to create an attractive slide deck. But, with the use of premade PowerPoint templates, anyone can create a good-looking webinar slide deck and ensure your main pitch doesn’t go unnoticed.
In this article, we’ll cover the benefits of using a slide deck template, how to prepare your presentation, and how to customize the template to reflect your brand.
3 Benefits of Using a PowerPoint Template
Aside from increasing the odds of your audience staying until the end of the webinar, using a premade PowerPoint template has several benefits.
1. It Saves Time

A premade template saves you time since all the structure is already in place. PowerPoint templates usually include all the possible slides you'll need such as text, image, and a combination of text and image slides. You’ll also find elements such as shapes, icons, charts, and other common elements that'll help you present data in a meaningful way.
2. You Don’t Have to Start From Scratch
Another benefit of a premade slide deck template is that since everything is already included, you don’t have to start from scratch. All you've got to do is customize the webinar slide design with your brand colors, add your content, and delete slides that you don’t need.
Here’s a tutorial that shows you how to quickly customize a PowerPoint template:
3. When Customized, It Helps You Build Brand Recognition
Lastly, once you customize the webinar template and reuse it for all your webinars, it helps you build brand recognition. When participants constantly see your brand colors and your logo, they'll start to recognize your brand elsewhere online.
Now that we’ve covered the benefits of using premade PowerPoint templates, let’s talk about planning the structure of your webinar, which will help you customize the template.
Plan Out Your Structure
Before you dive into creating your slide deck, it pays off to plan out the structure of your webinar and create an outline of what the slide deck will include. The primary goal of your slide deck is to help your attendees understand and remember the information you're sharing so an outline helps you organize that information in a logical way.
Your basic slide deck should include the following:
- title slide
- intro
- slide for each main topic
- slide for the pitch at the end
Once you've got those slides in place, add more slides to elaborate on your main topics. Follow this structure to break down the topic of your webinar. Here are a few tips to keep in mind:
1. Start With the Intro Section
It goes without saying that you shouldn't skip the Intro section. Use the title and the intro slide to introduce the topic and give your audience the overview of what'll be covered. Here, you tell them how long you expect the webinar to last, whether you’ll have a Q&A session if your webinar includes a special offer at the end or not, who the guest experts are if you've got them, etc.
Use this as an opportunity to introduce yourself and explain your background as well as why you're the expert on this topic.
2. Use Bullet Points to Explain the Main Points
Bullet points are easier to read so use them to your advantage. Refrain from using long paragraphs of text to present your ideas and stick to bullet points. But, be careful not to overuse them as this can have a negative impact on your webinar.
If you give your audience all the bullet points at once, there's a high chance they'll read all of them and tune out while they wait for you to move on to the next slide. As such, it’s a good idea to use only one bullet point per slide to keep their interest and engagement.
3. Use Graphs and Charts to Present Stats and Facts
If your webinar topic deals with a lot of data, use graphs and charts to present them. Using visual cues helps your audience understand the information better and make your presentation more interesting.

Your graphs and charts can go on extra slides to help illustrate your point. You’ll find most webinar slide templates include several variations of charts and graphs that you can use throughout your presentation.
If you’re looking for more information about how to use graphs and charts in your PowerPoint template, we've got a detailed tutorial:
4. Plan for the Q&A Section
Leave room for the Q&A section once you’re done with the main part of your presentation. Doing so lets your audience to ask any additional questions they might have and get to know you even better.
Your Q&A session doesn’t need any special slides as most webinar organizers tend to switch to camera view of all the presenters.
5. Conclude with CTA at the End
The last part of your presentation should include a call-to-action that directs your audience to the next step. In this section, give a brief summary of what was covered, explain your offer, illustrate the benefits that are included, and provide them with a link where they can sign up or make a purchase.
Like the main part of the webinar above, you’ll want to include several slides here, each with a single bullet point to keep the engagement high.
6. Choose Your Webinar Template
Once you’ve outlined the webinar, it’s time to choose your webinar template. You can find plenty of webinar slide templates on Envato Elements. These templates were designed to look good and include all the necessary elements you’d need for a successful webinar.
When choosing a webinar template, you’ll want to look for a template that's related to your industry or the topic of your webinar. You’ll also want to make sure that the template has an attractive design and the basic structure we mentioned above. When you've found the webinar template you like, purchase it and download the file to your computer.
For the purposes of this tutorial, we’ll use the Enjoy template. Use this template for all kinds of webinars thanks to its simple yet unique design. Enjoy also includes more than 100 slides, infographic elements, charts graphs, maps, and icons.

If you're looking for just the right webinar presentation template, review the templates in this article to get some ideas:
How to Create Webinar Slides Using a PowerPoint Template
Now that you've got a template for your webinar, it’s time to dig in and create your presentation. To start, double-click the template to open it up in PowerPoint. As you can see from the screenshot below, the Enjoy template has quite a few slides. Let’s go through the process of customizing it step by step.

Step 1. Decide Which Slides You'll Need
The first step is to choose which slides you'll keep. If you’re using the Enjoy template, you’ll notice there are a few slides that can be used to share information about your company, services, and more. The difference is in how they visually appear, so you’ll have to choose your preferred webinar slide design.
If you need to duplicate a slide, right-click on it in the sidebar on the left and choose Duplicate. This is also how you delete all the unnecessary slides. Once you know which slides you'll use, delete the rest.

Step 2. Enter Your Own Content
Now that you're left with a handful of slides, it’s time to insert your own content. In some cases, you can click directly on the text and type. Some template might require editing the master slide in which case, you’ll need to click on View > Slide Master and then type in the placeholder boxes in the master slide.

Step 3. Customize the Styles
After you've entered your own content, begin customizing the styles of your template. Choose your own fonts from the font drop-down menu and add your own photos on appropriate slides. To add images to your presentation, double-click the Picture icon and insert your own photos.
If you want to change the background color of any slides, click on the background and then select Shape Fill. Then choose any of the suggested colors or enter your brand colors by selecting More Fill Colors. In a similar fashion, change the background color of any shape used in the template.
If you've got any charts you need to edit, follow this simple four-step process:
- Select the chart on the slide that you want to change. You’ll notice a new Chart Tools contextual tab at the top of the PowerPoint window.
- Under Chart Tools, on the Design tab, in the Data group, click Edit Data with Microsoft Excel.
- Excel opens in a new window and displays the worksheet for the selected chart. In that worksheet, click the cell that contains the data that you want to change, and then enter the new information.
- When you’re done, close the Excel file. PowerPoint will then refresh and save the chart automatically.

Step 4. Review the Presentation
Once you’re done with entering your webinar content and styling the template, review the presentation. As you’re reviewing it, make sure that the content is free of typos and that you’ve replaced all the information. You’ll also want to make sure that the transitions are set the way you like them.
If you need to edit any transitions, go to the Transitions tab and select Custom Transitions. A dialogue box appears on the right, showing the current effects on that slide. From there, tweak and edit the settings.

5 Tips for Spicing Up the Webinar Slide Design
Now that your template is all set, here are a few extra tips that'll help you spice up your slide deck design.
1. Make Sure Images Are High Quality
Images can help you deliver your message and showcase your company and your key employees. But you've got to make sure that images are of high quality. If your images are blurry, it can ruin your presentation and hurt your brand reputation.

2. Use Icons to Make Your Webinar Slide Design More Attractive
Another way to spice up your slide deck is to use icons to make your design more attractive. Use icons to represent your services or your goals and any other part of your presentation.
A good idea is to use an icon font like FontAwesome. You can also use icons like Dashicons that allow you to copy various glyphs and use them where you need them.
3. Use Legible Fonts and Larger Font Sizes
Lastly, make sure to use legible fonts and larger font sizes to ensure your audience can easily read the text. As a rule of thumb, avoid using script fonts as they're quite hard to read and use at least 24 pt for font size.
4. White Space Is Your Friend
Adding white space to your webinar templates makes it easier for your audience to focus on the information that’s being presented. Keep in mind the white space doesn’t necessarily have to be white, it simply refers to unused space around the design elements.

5. Develop Consistency
Lastly, make sure to use consistent fonts, colors, and image styles throughout your webinar presentation. Using your brand colors and fonts is a good place to start but don’t go overboard with all the colors in your branding palette, mixing up heading and body fonts or jumping from bright landscape photos to black and white photos as this makes your webinar slide deck templates look unprofessional.
5 Great Webinar PowerPoint Template Designs
If you’re looking for a webinar slide deck template that you can use as a starting point, stop by Envato Elements. It's got thousands of beautifully designed webinar templates. Download as many as you need for one low monthly subscription.
Let's look at five of the best webinar slides templates to help you create a great webinar PPT:
1. Universal PowerPoint Template

Consider the Universal PowerPoint template for your next webinar. The template has 20 unique slides and a nice collection of presentation elements such as graphs, charts, tables, maps, and more. Each element is fully editable. You'll also get three premade color schemes.
2. Agio

Another great webinar PowerPoint template design is the Agio template. This template comes with an impressive 630 slides and nine different color variations. The Agio template features a clean and minimalistic design. So, it’s perfect for corporate and small business webinars.
3. Webinar PowerPoint

Use the more than 30 unique slides to engage the audience. Clean and straightforward, your content won't have to complete with cluttered slide designs. One of the best features of this webinar presentation example is a video placeholder. Easily add your clip thanks to these easy-to-update objects.
4. Pozea : Webinar, Seminar & Conference PowerPoint

Pozea features modern and colorful design elements. Webinar presentation examples like this one capitalize on trendy designs. If the subject material is just a bit dry, then a great webinar PPT like this can spice up your presentation. Use these webinar slides to create an engaging online presentation.
5. Teamwork Webinar

Lastly, consider the Teamwork webinar PowerPoint template. It includes 20 master slides in the standard 4:3 size. So, you can easily choose the best layout for your webinar presentation. The template features a modern and polished design with plenty of elements to make your webinar slide deck. You’ll find charts, diagrams, tables, and other data visualization elements as well as image placeholders.
Find more cool PowerPoint webinar slide deck examples in this article:
Where to Find the Best Webinar Slides Templates in 2020 (Envato Elements vs GraphicRiver)
Throughout this tutorial, you've seen webinar presentation examples built with templates. You might have noticed that we've used both Envato Elements and GraphicRiver to source the best webinar slides. Which one's right for you? Let's learn more.
1. Key Benefits of Envato Elements
Envato Elements is one subscription to rule them all. That's because it's unlimited—no matter how many webinar PPTs you download, you keep your costs flat!
Elements is the best source for most presenters thanks to the all-you-can-download structure. It includes every asset you might need like stock photos and audio to make your webinar PowerPoint a success.

2. Key Benefits of GraphicRiver (& Envato Market)
GraphicRiver is the leading digital marketplace for buying single visual assets. It's a part of Envato Market, a network of marketplaces that caters to every possible project need.
When you need just a single webinar PowerPoint template, GraphicRiver might be the perfect choice for you. Here are the top-selling PowerPoint templates that are currently trending on GraphicRiver:

Your Choice (What’s Right for You?)
If you frequently give webinar PowerPoints, there's no doubt that Elements is a superior value. The all-you-can-download structure means that your costs stay flat no matter how many webinar PPT's you create. Sign up for Envato Elements now.

But if you just need a single webinar slides template, then GraphicRiver might be the right choice. The library is deep and includes webinar presentation examples, ready for use.
Common PowerPoint Webinar Questions Answered (FAQ)
If you're still learning how to create a webinar using PowerPoint, we've got more resources for you. Our complete webinar PPT guide, How to Make Successful Webinars (Ultimate Guide) is sure to help you give a great webinar.
Here are some answers to common PowerPoint webinar questions:
1. Can You Collaborate in Microsoft PowerPoint?
Collaboration is the key to creating great presentations. It helps to include feedback and advice from others in your PowerPoint webinar.
Collaboration is easy in PowerPoint. Invite others to help and add their feedback while building your webinar slides. Use our guide to collaborate while you develop your next webinar PowerPoint:
2. Does PowerPoint Support Animations?
Don't think that you've got to use advanced software to create animations. There are more than enough tools built into PowerPoint to add just enough motion to your next slide deck.
Use our tutorial to balance animations with your content so that your webinar PPT holds attention:
3. Is Microsoft PowerPoint Free to Use?
Time and time again, presenters want to know: is PowerPoint free?
You can use a version of PowerPoint in the browser. You might be surprised by how many features it includes. You can even find webinar templates for free with a bit of searching.
Keep your costs at zero and learn more in our article:
4. How Can You Monitor Edits in a Webinar PPT?
If you're still learning how to create a webinar using PowerPoint, you might benefit from feedback. As you send your webinar PPT to others, it helps to monitor the edits they make so that you can include them.
Use the Track Changes feature to monitor those edits. Learn how in our tutorial below. It's a great way to include edits as you build your webinar PPT.
5. Do Professionals Really Use PowerPoint?
The answer is: absolutely. Even though PowerPoint sometimes gets a bad rap for being overused or boring, professionals use it in everyday work to launch projects and show results.
One popular format is a pitch deck, used to garner funding and support. PowerPoint pitch decks also work as webinar PPTs. Pitch to potential investors online with the help of the best web design templates. Learn how in our recently released guide:
Learn More About Using PowerPoint
Webinar slides are just one type of presentation you might want to build. You'll need more skills to become a confident presenter. Make sure to use our guide, How to Use PowerPoint (Ultimate Tutorial Guide) to keep learning PowerPoint.
Here are three of the best PowerPoint tutorials in the guide. Use them to make your webinar PowerPoint even more professional:
 Microsoft PowerPointHow to Make PPT Slide Layouts in Microsoft PowerPoint
Microsoft PowerPointHow to Make PPT Slide Layouts in Microsoft PowerPoint Microsoft PowerPointWhat Are the Right Dimensions (Size) for Your PowerPoint PPT Slides?
Microsoft PowerPointWhat Are the Right Dimensions (Size) for Your PowerPoint PPT Slides?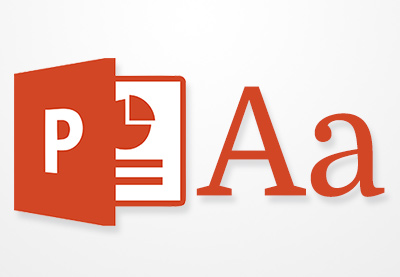 Microsoft PowerPointHow to Add Text to PowerPoint & Make Amazing Text Effects
Microsoft PowerPointHow to Add Text to PowerPoint & Make Amazing Text Effects
Make Great Presentations (Free eBook Download)
Take the webinar slide design tips you learned in this tutorial further with our eBook: The Complete Guide to Making Great Presentations (grab it now for FREE).
This eBook will help walk you through the complete presentation process. Learn how to write your presentation slide desk, design it like a pro, and prepare it to present powerfully.

Design a Killer Webinar Slide Deck With A PowerPoint Template
With the right web design template, structure, and a little bit of time, anyone can design a killer webinar slide deck. Get started on yours by finding the perfect PowerPoint template for your webinar presentation and then use the tips in this article to help you create an outstanding slide deck.
For even more webinar slide deck ideas and examples, stop by GraphicRiver and browse through thousands of our PowerPoint webinar templates.
Good luck!
Editorial Note: The tutorial was originally published in July of 2018. It's been comprehensively revised to include new information—with special assistance from Brenda Barron and Andrew Childress.







No comments:
Post a Comment