
If you have to print the same document multiple times, but with slightly different information, you may want to try out data merging. Data merging in InDesign can save you a lot of time when printing multiple documents. For example, if you have a letter to send to many people, you could draw all of this data and let InDesign create all the documents you need.
So how does it work? Keep on reading to find out how!
Follow along with us over on our Envato Tuts+ YouTube channel:
What You'll Need
The following assets are used in this tutorial:
We're going to use this business card template in this tutorial. You are welcome to use it along with me, or use an InDesign document of your own.
How to Use Data Merge in InDesign
Step 1
The first step is gathering and formatting the necessary data that we want to have in our document. This will vary per project, but in this example, we’ll collect employee data for business cards. In this case, the company will have the same design, but the business cards will need to be customized for each individual employee.
First, to collect the data, we’ll use a .txt file.
On your desktop, create a text file, and name it members.txt. On Windows, I would recommend using Notepad, while on Mac, I would recommend using TextEdit to do so.

Step 2
Once you have your new text file open, you’ll need to enter some data fields. The first line will be the name of the fields, while each line after it will represent an employee that we want to include.
As you can see, we have the categories Name, Title, Phone, and Email. These are our InDesign data merge labels which will be used to identify each of the data entries.

Step 3
Each line after the first will represent a single data entry.
For this example, we've included four different employees. You can put in as many as you need! Collecting data this way will save us a lot of time later.
The commas that separate each category are in order. So here, for example, we have an employee named Jessica Style. Their title is Designer.

Step 4
Once you have all the data that you need in your text file, make sure to save it.
Next, open up InDesign. In this tutorial, we're going to apply our text file to a business card design, as an example.
You can also use your own document, or design, if you prefer. Just make sure you've got it opened up and ready to go.

Step 5
Once you have your document open and ready, we can start adding elements where we want to present our data. To use the merge features, we will need the Data Merge panel.
You can find this under Window > Utilities > Data Merge.

Step 6
Next, we need to attach our data to the document. Click the hamburger icon on the Data Merge panel and choose Select Data Source.

Step 7
From here, find the member.txt file you made earlier and click Open.

Step 8
Check out the example, below. You will see the different entities that were placed on the first line of our text document. Using this, we can start to place our text data where we would like it to display.
Let’s start with the name. Using the Text Tool, highlight the area where you want the name to be replaced. Then, click the Name label in the Data Merge window.

Step 9
Notice how the name has changed to <<Name>>. This means that this is a placeholder for all of the names in the text file. The font settings have remained the same, ensuring the design will stay as you intended.
Repeat the step on all the areas, for Title, Phone, and Email.

Step 10
Now that all the data areas have been placed where we need them, we can take a preview.
On the bottom left of the Data Merge window, check Preview.

Step 11
You should now see your data fill up the desired areas. Pretty neat, right?
In order to preview all of the data points, you can use the arrows on the bottom right of the Data Merge window.

Step 12
Once you are happy with all the data you’ve placed, you can now create a document which contains all of the data points.
To do this, click the Create Merged Document button to open the window.

Step 13
Now that the Create Merged Document window is open, you are presented with a whole bunch of options. You can choose a single record or a range of records from your data.
For this example, let’s just leave All Records selected.

Step 14
Press the OK button to create the new document. You will get a report on overset text. However, don’t worry too much at this point, as you’ll get a chance to make changes.

Step 15
Notice how your new document has multiple pages, one for each of the data points from your text file. Make sure to scroll through all the pages to ensure that all data is accurate and to make any final adjustments to the design.
You’ll also notice that this new document doesn’t have the data tags anymore. This makes it easy to make adjustments to one page without affecting the rest of the document.
From here, you can save your document and print as desired! It’s a good idea to keep a copy of the original document and data, along with this new document you have created.

Conclusion
As you can see, this is a powerful tool that can save you a lot of time when having to print copies of a document with lots of variable information. As well as business cards, this would also work well with certificates, cover letters, and much more. There are lots of applications for this feature! What might you create with data merge InDesign techniques?
If you found these tips useful, take a look at these other amazing InDesign resources.
 Adobe InDesign20 Best Free InDesign Templates With Creative Layout Design Ideas 2019
Adobe InDesign20 Best Free InDesign Templates With Creative Layout Design Ideas 2019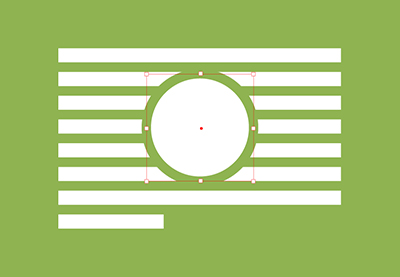 Adobe InDesignHow to Override Text Wrap in InDesign
Adobe InDesignHow to Override Text Wrap in InDesign Book DesignHow to Make a Book Layout Template in InDesign
Book DesignHow to Make a Book Layout Template in InDesign Adobe InDesignHow to Create a Real Estate Newsletter Template in InDesign
Adobe InDesignHow to Create a Real Estate Newsletter Template in InDesign BrochureHow to Create a Science Brochure Template in Adobe InDesign
BrochureHow to Create a Science Brochure Template in Adobe InDesign
No comments:
Post a Comment