
You’ve probably seen this interesting effect of two or more overlapping photos on the covers of music albums, in modern magazines and in advertisements. In this tutorial we’ll create a trendy double exposure effect in Adobe Photoshop with the help of Blending Modes and Clipping Masks in a few steps.
In photography and cinematography, multiple exposure is a combination of two or more exposures to create a single image. Initially, this is a technique in which the camera shutter is opened more than once to expose the film multiple times, usually to different images. However, with our modern software, we can easily recreate a similar effect in Adobe Photoshop.
Follow along with us over on our Envato Tuts+ YouTube channel:
You may also like our free course on making a double exposure effect in Photoshop. Try it out!
Looking for a Quick Solution?
If you want to create a double exposure effect with just a few clicks, try this amazing Double Exposure Photoshop Action on Envato Elements. With it, you can create a wonderful double exposure effect to your own image in just a few seconds. After the action has finished, you can add a color tone or gradient to your composition, and voilà, your effect is complete!
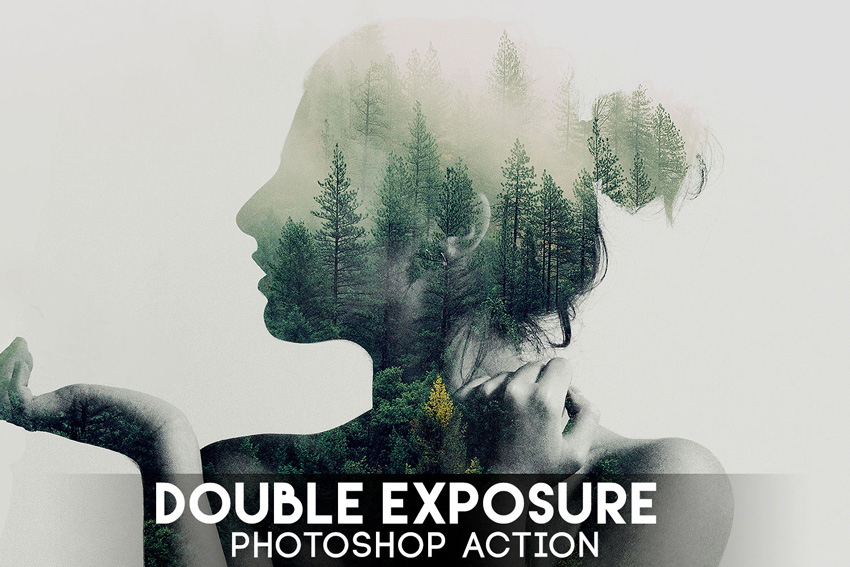
Using a ready-made action can save you time, but in this tutorial you'll learn how to create a double exposure effect from scratch—giving you maximum flexibility and creative control. Let’s get to it!
Find out all the extra benefits and amazing Photoshop Actions we recommend over in our post on Super Awesome Adobe Photoshop Actions on Envato Elements:
Tutorial Assets
If you want to follow the tutorial one-to-one, here are the photos I used:
1. Prepare the Main Photo
Step 1
For the base of our image, we’ll be using the following photo of a young man from Stockvault.net. You can use any photo to your liking, for example, from your personal archive. However, make sure that the background of your photo is more or less neutral, without noisy elements such as grass or foliage, to make it easier to work with.
Let’s take the Crop Tool (C) and make the photo less wide by deleting its side parts.

Step 2
Now we need to make it much brighter and add contrast. Go to Image > Adjustments > Levels or press Control-L to call the pop-up Levels menu. Move the lightest slider to the left, making our photo brighter, and add contrast by moving the left black slider to the right. Otherwise, you can just set the particular values in the spaces below: 7 for the shades of black, 1.15 for greys and 197 for whites. Click the OK button to apply the adjustments.


Step 3
Let’s fix the guy’s ear with the Spot Healing Brush Tool (I). Just click and move your mouse, drawing above the area you wish to fix and—voila!—the marked area is clean and flawless. This is a very handy tool for photo retouching, when you need to get rid of some minor flaws and bumps on the skin.

Step 4
Now we need to get rid of the background. This is a piece of cake, as we’re using a photo with a clean background. Take the Magic Wand Tool (W) and click anywhere on the background to select it. Then go to Select > Inverse in order to make the man selected.

Step 5
While you are still armed with the Magic Wand Tool (W), find the Refine Edge button in the control panel above to reveal the Refine Edge options window. Here you can change the View of your photo in the View Modes, placing the selected element on white, black, transparent and other backgrounds, making it more visible and convenient to edit.
Slightly increase the Radius value in the Edge Detection, setting it to 1.5, making the edges less rigid and thus revealing minor details, such as separate hairs. Set the Output To in the Output section of the options window to New Layer with Layer Mask. This will automatically create a copy of your initial image with the background hidden by the Clipping Mask.
You can play with other Refine Edge options as well, making the edge smoother or more blurred. This would be handy if you’re cutting out the element that is surrounded by other elements, or the image has some more complex background and the edges of the main object are messy. In our case, these minor adjustments are enough to continue creating the desired effect.


Step 6
Create a New Layer below the cut-out portrait and fill it with a neutral greyish color (#dcdbd9) using the Paint Bucket Tool (G).


2. Create the Double Exposure Effect by Combining Two Images
Step 1
Let’s select the second photo for our composition. This can be some nice flower shot or cityscape, or anything abstract and intricate. For this tutorial, we’ll use this monochromatic nature scene of a forest by Samuel Rohl, which you can find at Unsplash.com.

Step 2
Place the image of the forest above the man’s portrait. Keeping the forest layer selected, press the Control key and click on the Layer Clipping Mask of the layer below (the one with the portrait). You will see the marching ants selection of the man’s silhouette on the forest layer.

Step 3
Press the Add vector mask button at the bottom of the Layers panel to hide the unneeded parts of the forest image. If you click on the chain icon between the image thumbnail and the mask thumbnail in the Layers panel, this will unlink the layer and its mask, so that you can move and rotate the image inside the mask without moving the whole layer.
In our case, let’s put the forest image upside down, so that the dark reflection of the trees is placed in the head area of the silhouette, as shown in the screenshot below.


Step 4
Select the layer which contains the cutout portrait with a clipping mask. Make a copy (Control-J) and drag and drop it above the forest layer.

Let’s make the portrait monochromatic to fit the forest image color palette. Keeping the portrait layer selected, move to Image > Adjustments > Desaturate or just press Shift-Control-U, converting our image to grayscale.
Step 5
Open the Levels (Control-L) options window and make the image much darker by moving the black slider to the right side or manually setting its value to 117.
Apply the effect and go to Image > Adjustments > Hue/Saturation. Tick the Colorize checkbox in the bottom right corner of the options window to change the whole range of colors of our image. Set the Hue value to 212, moving the slider to the right, thus adding tints of blue. Set the Saturation level to 10, decreasing the vividness of the photo, and click OK to apply the created effect.




Step 6
Right-click on the portrait layer mask and we can Apply Layer Mask in the dropdown menu. Change the Blending Mode of the portrait layer to Screen in the Layers panel. We can already see that the desired double exposure effect appears! Only a few minor tweaks left, so let’s move on!


Step 7
Let’s make the image more surrealistic by editing the head of the portrait. Take the Brush Tool (B) and select the Airbrush Soft Round 17 from the standard Round Brushes with Size set (you can find it in the drop-down brushes menu if you click the right mouse button or in the Brushes (F5) panel).
Select the Layer Mask of the forest layer, set the Fill color to black and paint softly over the upper part of the head area, thus erasing the unwanted parts of the head and adding some air in the top part of the image. This makes the image look as if the trees are growing directly from the man’s head.

Step 8
Some parts of the image look too noisy at this step—for example, the eyes area, where the trees from the forest image create a distracting effect. Let’s get rid of this and make these parts more clear and contrast.
Create a New Layer beneath the desaturated portrait layer, take the Brush Tool (B) again and switch the Fill color to dark blue (#2f2c35), which you can pick directly from the hair part of the portrait with the Eyedropper Tool (I).
Start painting over the eyes area, making it more distinct. For more convenience, you can Control-click on the layer mask of the portrait layer to create a marching ants selection, which allows you to draw inside the selected area, without crossing its boundaries.

Step 9
Let’s add a finishing touch to our image. Select the desaturated portrait layer and Add Layer Mask by clicking the mask icon in the bottom part of the Layers panel. Take the Brush Tool (B) and switch the Fill color to black. Since our Layer mask is white by default, the black color will help us to erase the unwanted parts of the image. Paint over the neck area of the man, creating an illusion of his face popping out from the trees.

Double Exposure Photoshop Actions
Double Exposure Action
If you want to achieve the same effect faster, you can use a Photoshop action like this one. Your job is only to prepare the photos and run the action. The whole process will be done for you in seconds!

Double Exposure Action With Special Effects
This pack contains more than a simple double exposure effect—it includes 235 light effects, 33 textures, as well as chromatic distortion effect and a depth of field effect. You can create a real work of art with it!

Double Exposure Kit
This pack of actions contains dozens of variants of the double exposure effect. Apply them all with a single click, and then pick the best version. As a bonus, the pack includes 30 high-resolution textures and 10 gradients.

Double Color Exposure
This action doesn't only combine two photos, but also gives them contrasting colors to instantly create an eye-catching artwork. Choose from seven color styles, each including a pair of complementary colors.

Double Exposure Glow Photoshop Action
If a classic double exposure effect looks boring to you, this action makes it unique by adding a modern glow to your photos. And you still don't have to do anything to get this extra effect—everything is done with a single click!

Great Job! Our Trendy Portrait Is Finished!
Congratulations! These simple steps helped us to create a stylish double exposure portrait by combining two images and creating an interesting surrealistic effect. I hope you’ve found some handy tips and tricks, which will help you to make more interesting combinations and photo manipulations. Good luck!

Looking for more photo effects and filter tutorials? Check out the following articles:
 Photoshop ActionsHow to Create a Vintage Photo Filter With Photoshop in 60 Seconds
Photoshop ActionsHow to Create a Vintage Photo Filter With Photoshop in 60 Seconds Photoshop Actions50 Amazing & Cool Photoshop Action Tutorials
Photoshop Actions50 Amazing & Cool Photoshop Action Tutorials Photo EffectsHow to Make a Photoshop Action to Create a Photo Art Effect
Photo EffectsHow to Make a Photoshop Action to Create a Photo Art Effect Adobe PhotoshopHow to Apply a Photo Filter or Effect in Photoshop
Adobe PhotoshopHow to Apply a Photo Filter or Effect in Photoshop Photo EffectsHow to Create Instagram Photo Filters in Photoshop
Photo EffectsHow to Create Instagram Photo Filters in Photoshop


No comments:
Post a Comment