In this lesson you will learn how to create your own color look-up tables (commonly referred to as LUTs) in Adobe After Effects and Premiere Pro.
What You Need
Besides After Effects or Premiere Pro, in order to follow along with this lesson you will need to download a free plug-in from Red Giant called LUT Buddy. LUT Buddy will let you generate and export the color information needed to create a LUT, which you can then use with any other software that supports LUTs.
If you're new to LUTs and need a primer don't worry, we've got you covered: check out our introduction to color look-up tables.
Make Your Own Look Up Tables With LUT Buddy
I often refer to LUTs as 'universal color presets' because they work in a similar manner to a color preset, but they are universal in the sense that they can be used across a variety of different applications.
It is important to note that LUTs can only contain color values so, unlike effects presets, they can't read things like blurs, sharpening, or grain if they are applied to your footage. These effects will actually cause errors if they are applied when you are exporting a LUT.
We start with the After Effects workflow in the video above. The Premiere Pro workflow is covered at 6:20 on.
1. Create the Reference Layer
This puts a standard pattern on your footage that LUT Buddy will reference when it creates the LUT.
After Effects
First, grab your footage and add it to a new Composition.
Next, create an Adjustment Layer (Layer > New > Adjustment Layer) and name it Draw. Select your adjustment layer and go to Effect > Red Giant > LUT Buddy. In the LUT Buddy effect palette, go to Action and select Draw Pattern. Change the Pattern to 3D 64.
Premiere Pro
Put your footage on the timeline. Go to the Projects palette, right-click and select New > Adjustment Layer. Rename the layer Draw and drag it onto the timeline above your footage. Find LUT Buddy in the Effects palette and drag it onto your adjustment layer to apply. Go to Effect Controls and for Action select Draw Pattern and for Pattern select 3D 64.
2. Create the Grade
After Effects
Add a new adjustment layer above the Draw layer, and name it Grade. Put all your color correction and grading on this layer.
Premiere Pro
Make a new adjustment layer above everything and name it Grade. Select Lumitri in the Effects palette. Drag and drop onto your Grade adjustment layer to apply, and make your adjustments.

3. Create the Read Layer
This step puts a second standard pattern on your footage that LUT Buddy will use to compare to your original and create the LUT.
After Effects
Create a new Adjustment Layer (Layer > New > Adjustment Layer) above everything else and name it Read. Select the layer and go to Effect > Red Giant > LUT Buddy. In the LUT Buddy effect palette, go to Action and select Read Pattern. Change the Pattern to 3D 64.
Premiere Pro
Go to the Projects palette and make a new Adjustment Layer. Rename the layer Read and drag it onto the timeline, again above everything else. Find LUT Buddy in the Effects palette and drag it onto your adjustment layer to apply. Go to Effect Controls and select Read Pattern and 3D 64.
4. Save Your New Look Up Table
Alright, time to save your work.
After Effects
On the LUT Buddy effects palette, click Options. Select Export LUT... In the dialogue box that pops up. Give your LUT a file name, select the file type (I usually use .cube files) and hit Save. Click Done in the pop-up box.
Premiere Pro
First, change your preview window from Fit to 100%. I've had some errors using Fit.
Click the Setup icon (a little arrow and box) under Effects Controls, which will load a pop-up. Select Export LUT..., give your LUT a file name, select the file type (I usually use .cube files) and hit Save. Click Done in the pop-up box.
Done!
And that's it! Now you can make as many LUTs as you like.
Try Some Pre-Made LUTs
Here are five of the top LUTs from Envato Elements for you to try out—they're all included in a monthly subscription so you can test as many as you like until you find something you love!
1. Creative LUTs Collection
This pack contains seven LUTs for creative color grading in just a few clicks. The cube format means you can use these LUTs in Premiere Pro, After Effects, and more.

2. MINIMAL—LUTs Pack | Color Grading
Less is more, so add a minimal but effective aesthetic to your videos with this set of LUTs. There are five great looks to choose from.

3. Travel film LUTs
Get an old-style film look with these Travel Film LUTs, adding a professional cinematic feel to your production.

4. Nude & Creamy | LUTs Pack
Add gentle beige, brown, and nude tones to your footage. It's a soft, elegant look that would suit fashion, travel, and beauty projects—and much more besides.

5. Night Magic—43 Lightroom Presets and LUTs
Level up your night photography with this pack of over 40 LUTs designed for low light, dark photography.

More Top Video Resources From Envato
Envato Video Marketing Guide
Boost your video marketing skills with our comprehensive guide: You'll learn video marketing from start to finish, so that whether you're a novice or a pro, you'll learn some useful skills that will improve your next video.
Free Video Assets From Mixkit
Check out Mixkit for free stock videos, free stock music, and free templates for Adobe Premiere Pro. Yes, free!
Make Motion Graphics Video Online With PlaceIt
You don't need professional software to create visually-appealing videos, you can make them right in your browser: PlaceIt is an online service with a video maker uses professionally-designed motion graphics templates.
Envato Elements: Unlimited Downloads
Envato Elements offers millions of stock items: photos, music, video clips, fonts, templates for After Effects, Premiere Pro, Final Cut Pro and Motion, and creative courses from Envato Tuts+, all with a single subscription.
More Top After Effects & Premiere Pro Resources
-

50 Free Text Templates for Premiere Pro: Animated Typography & Motion Graphics
-
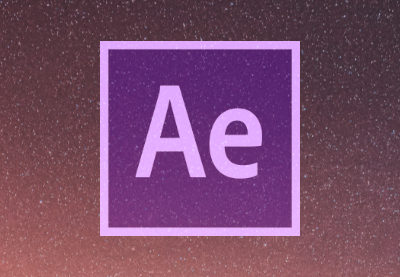
How to Animate Text in After Effects
-

10 Top Elements Animation Packs for After Effects (Light, Smoke, Fire, Liquids)
-

50 Top Premiere Pro Templates for the 20 Most-Searched Terms
No comments:
Post a Comment