
What are pastel colors? They're usually described as colors with high value and low saturation. Solid pastel colors fit perfectly with fashion, web, and any other designs with their pale color combinations. So, in today's pastel color Photoshop tutorial, we are going to explore the default pastel color palette in Photoshop, and then we'll create our own pastel color scheme with the color picker tool and discover some useful pastel color codes. Finally, we will create a pastel palette Photoshop scheme with Adobe Color.
If you want to learn about Photoshop pastel color palettes via video, check out our lesson on the Envato Tuts+ YouTube channel:
What You'll Learn in This Pastel Color Photoshop Tutorial
- How to access the default pastel colors in Photoshop
- How to create your own pastel color scheme using the default Color Libraries
- How to create a Photoshop pastel color palette using the Color Picker tool
- How to create a pastel color palette in Photoshop with Adobe Color
- Useful pastel color code Photoshop examples
Tutorial Assets
The following assets were used during the production of this tutorial:
1. How to Access the Default Pastel Colors in Photoshop
Step 1
There are two ways to open the default color libraries in Photoshop. Let's start with the Color Picker tool, click on the Foreground Color, and then select Color Libraries.

Step 2
Press the Book button to see all the available libraries.

Step 3
The second way to open the color library is to go to Window > Swatches and then hit Icon in the top-right corner of the Swatches panel.

And here you can see all the available default color libraries.
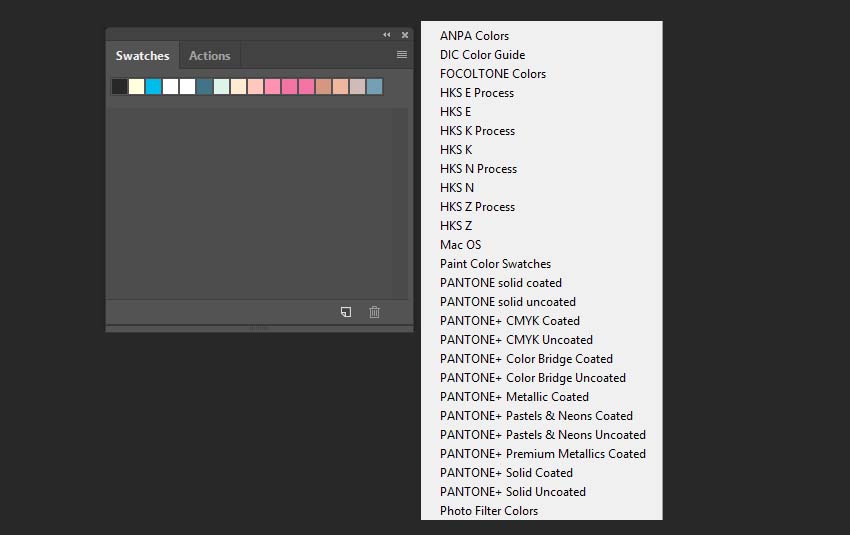
Step 4
The main difference between these two methods is that when you open the color library in the Swatches panel, it automatically adds all the colors as swatches. If you open the color library in the Color Picker, it shows you the colors in the right column and different variations of the selected color in the left column.

I can recommend the following libraries where you can find pastel colors:
- ANPA colors
- Pantone+ Solid Uncoated
- Pantone+ Pastel&Neons
Here are some examples of the Photoshop pastel color palette I created with these libraries:

2. How to Create Your Own Pastel Color Scheme Using the Default Color Libraries
Step 1
Let's open the ANPA color library with a lot of solid pastel colors. As you can see, the first four colors of this library have a pretty low saturation with high value settings and could be useful for creating your own pastel color schemes.

Step 2
To add a new swatch, you should select the variation of the color that you like, and then hit Picker and select Add to Swatches. Now we have access to the desired color in our Swatches panel.

Step 3
Let's add four more colors using the same method. I chose purple, turquoise, green, and yellow. As you can see, it's pretty easy to create your own pastel preset Photoshop color schemes using the ANPA color library.

3. How to Create a Photoshop Pastel Color Palette Using the Color Picker Tool
Now let's create a pastel gradient Photoshop color scheme using a color picker and the image of the sunset. Open the Color Picker tool, and then select the colors sequentially and add them to swatches.

This is how our pastel gradient Photoshop color scheme looks:

And here's another example of pastel preset Photoshop swatches created with colors from another image:

4. How to Create Pastel Color Palette Photoshop Swatches Using Adobe Color
Step 1
In this section of our pastel color Photoshop tutorial, let's try Adobe Color for creating pastel palettes. In the left column, you can see different harmony rules, and before creating your new pastel palette, you need to select the one you want to use.

Step 2
I choose the Square harmony rule for my Photoshop pastel color palette. To get pastel color code Photoshop presets, you need to keep the points near the center of the circle.

Step 3
Be sure that the Saturation setting of each color is about 20-40% and the Value setting is about 80-100%.

Step 4
Once you've found the colors you like, you can save them to your Creative Cloud library. Just select the existed library (or create a new one) and then press Save. Also, you can find pastel color swatches for Photoshop to download for free in the Adobe Color explore panel.

5. Pastel Palette Photoshop Color Codes
Step 1
Now I want to show you some very useful pastel color codes for your projects. Let's start with the Hex color codes:
#f7959d#f8b586#f5f394#d1f6b3#b9cef0#f3b6eb

You could play with the Hue, Saturation, and Brightness settings to change the look of the palette.

Step 2
Let's look at the pastel color codes for the CMYK color mode:
- C=1 M=38 Y=0 K=0
- C=1 M=18 Y=0 K=0
- C=25 M=8 Y=0 K=0
- C=15 M=0 Y=2 K=0
- C=2 M=4 Y=8 K=0
- C=2 M=11 Y=18 K=0

Conclusion
Today we've discovered what pastel colors are and how to create pastel color palettes. Have fun with the color combinations, and show us your favorite pastel colors in the comments section!
If you are looking for pastel color swatches for Photoshop to download, then check out Envato Elements, where you can find a really great number of high-quality Photoshop resources.
If you want to learn more about colors and Photoshop color-based effects, check out these tutorials:
 ColorHow to Create Five On-Trend ASE Color Palettes in Adobe Software
ColorHow to Create Five On-Trend ASE Color Palettes in Adobe Software Color TheoryThe 5 Problems With Fundamental Color Theory
Color TheoryThe 5 Problems With Fundamental Color Theory Photoshop ActionsHow to Create Pop Art Photo Effects With Photoshop Actions
Photoshop ActionsHow to Create Pop Art Photo Effects With Photoshop Actions Photo EffectsHow to Create a Photoshop Color Effect Action
Photo EffectsHow to Create a Photoshop Color Effect Action
No comments:
Post a Comment