
In this tutorial, you will learn how to create a sports banner template in Photoshop. I will explain everything in so much detail that everyone can create the effect, even those who have just opened Photoshop for the first time.
What You Will Learn in This Sports Banner Tutorial
- How to create a banner design for a sports day
- How to add text information and a call to action for sports templates
- How to add a photo with a Photoshop action applied
- How to add a border to a sports banner
What You'll Need
To recreate the design above, you will need the following resources:
1. How to Start Creating a Sports Banner
First, create a new file. To create a new file, go to File > New and set the Width to 970 px and Height to 250 px as shown below:

2. How to Create the Discount Field
Step 1
In this section, we are going to create the discount field. Choose the Rectangle Tool, click anywhere inside the canvas to create a new rectangle, and set the Width to 300 px and Height to 250 px.

Step 2
Press Control-A on your keyboard to make a selection of the whole canvas. Then, choose the Move Tool (V), and click on the Align Vertical Center and Align Left Edges to align this layer both vertically and horizontally. After that, press Control-T to open up the transform options, Right-click anywhere inside the canvas, choose Distort, and transform the layer as shown below:

Step 3
Name this layer Photo Background. Then, go to File > Place Embedded, select the photo from the first stock photo link, and click Place. Then, set the Width and Height of the photo to 30%, position it as shown below, and name this layer Photo_1.

Step 4
Now press Control-Alt-G on your keyboard to create a clipping mask. Then, select the Photo Background layer and Alt-click and drag this layer to the top of the layers in the Layers panel to create a copy of this layer in this position. After that, Double-click on this new layer thumbnail and choose the color #ff0000 as shown below:

Step 5
Change the Opacity of this layer to 90% and name it Shading.

Step 6
Now choose the Horizontal Type Tool (T), and set the font to Montserrat, font style to Medium, font size to 35 px, alignment to Center, and color to #ffffff. Then, in the Character panel, check the All Caps option. After that, click anywhere inside the canvas, type the text "50% off", and position this layer with the coordinates X: 130.00 px and Y: 97.73 px.

Step 7
Select the Shading layer, choose the Horizontal Type Tool (T), and set the font to Montserrat, font style to Light, font size to 15 px, alignment to Center, and color to #ffffff. Then, in the Character panel, check the All Caps option and set the Tracking to 100. After that, click anywhere inside the canvas, type the text "Sitewide", and position this layer with the coordinates X: 130.75 px and Y: 129.58 px.

Step 8
Now choose the Rectangle Tool, click anywhere inside the canvas to create a new rectangle, and set the Width to 25 px and Height to 1 px.

Step 9
Control-click on the Sitewide layer thumbnail to make a selection of this layer, and choose Align Vertical Center to align this layer vertically. Then, Control-click on the 50% Off layer thumbnail to make a selection of this layer and choose Align Left Edges to align this layer horizontally.

Step 10
Now Double-click on this layer thumbnail and choose the color #ffffff as shown below. Name this layer HL_1.

Step 11
Press Control-J on your keyboard to duplicate this layer, and drag this new layer just below the HL_1 layer in the Layers panel. Then, Control-click on the 50% Off layer thumbnail to make a selection of this layer and choose Align Right Edges to align this layer horizontally. Name this layer HL_2.

Step 12
Now select the HL_1 layer and Control-click on the HL_2 layer to select both layers at the same time. Then, go to Layer > New > Group from Layers to create a new group from selected layers and name it Horizontal Lines.

Step 13
Select the Shading layer, choose the Horizontal Type Tool (T), and set the font to Montserrat, font style to Bold, font size to 10 px, alignment to Center, and color to #404040. Then, in the Character panel, check the All Caps option and set the Tracking to 250. After that, click anywhere inside the canvas, type the text below, and position this layer with the coordinates X: 131.25 px and Y: 163.08 px.

Step 14
Now select the 50% Off layer and Shift-click on the Photo Background layer to select all layers between. Then, go to Layer > New > Group from Layers to create a new group from the selected layers, and name it Discount.

3. How to Add Text Information and a Call to Action for Sports Templates
Step 1
In this section, we are going to add text information and a call to action. Select the Background layer, choose the Horizontal Type Tool (T), set the font to Montserrat, font style to Black Italic, font size to 25 px, alignment to Left, and color to #404040. Then, in the Character panel, check the All Caps option and set the Tracking to 100. After that, click anywhere inside the canvas, type the text below, and position this layer with the coordinates X: 553.77 px and Y: 63.75 px.

Step 2
Select the Background layer, choose the Horizontal Type Tool (T), and set the font to Montserrat, font style to Medium Italic, font size to 15 px, alignment to Left, and color to #404040. Then, in the Character panel, check the All Caps option and set the Tracking to 0. After that, click anywhere inside the canvas, type the text below, and position this layer with the coordinates X: 547.40 px and Y: 170.24 px.

Step 3
Select the Background layer, choose the Rectangle Tool, click anywhere inside the canvas to create a new rectangle, and set the Width to 136 px and Height to 41 px.

Step 4
Now press Control-T on your keyboard to open up the transform options. Right-click anywhere inside the canvas, choose Skew, and set Horizontal Skew to -10° as shown below. Position this layer with the coordinates X: 413.50 px and Y: 176.50 px.

Step 5
Double-click on this layer thumbnail and choose the color #404040 as shown below. Name this layer Background.

Step 6
Now choose the Horizontal Type Tool (T), and set the font to Montserrat, font style to Bold Italic, font size to 15 px, alignment to Center, and color to #ffffff. Then, in the Character panel, check the All Caps option and set the Tracking to 100. After that, click anywhere inside the canvas, type the text below, and position this layer with the coordinates X: 410.75 px and Y: 177.62 px.

Step 7
Select the Background shape layer and Control-click on the Check Out layer to select both layers at the same time. Then, go to Layer > New > Group from Layers to create a new group from the selected layers, and name it Button.

4. How to Add a Photo With a Photoshop Action Applied
Step 1
In this section, we are going to add a photo with a Photoshop action applied. Go to File > Open, select the photo from the second stock photo link, and click Open. Then, remove the ball from the photo using the Eraser Tool (E), press Control-Shift-N on your keyboard to create a new layer, and name it brush. While the brush layer is selected, brush over the subject with a color. You can also make a selection of the subject and fill the selection with a color instead.

Step 2
Now select the Abstract Photoshop Action and click on the Play button. After the action has finished, customize the effect as you like. You can check out the video tutorial (link included in the action help file) for a demonstration of how to use the action and also how to customize the results to get the most out of the effect.

Step 3
Go to File > Save > Save As and save the design as a JPG file. Then, return to the banner file, select the Background layer, go to File > Place Embedded, select the photo that you just saved, and click Place. Set the Width and Height of the photo to 95%, position it as shown below, and name this layer Photo_2.

Step 4
Now go to Layer > Layer Mask > Reveal All to add a layer mask that reveals the whole layer. Then, choose the Brush Tool (B), pick a soft brush, and set the foreground color to #000000. After that, while the layer mask is selected, brush as shown below. Feel free to change the Opacity of the brush.

5. How to Add a Ball to the Design
In this section, we're going to add a ball to the design. Go to File > Open, select the photo from the second stock photo link, and click Open. Then, isolate the ball from the photo. You can follow How to Create an Isolated Object: Photoshop in 60 Seconds to see how to create an isolated object. After that, Right-click on the ball layer and choose Convert to Smart Object.
Using the Move Tool (V), click and drag the ball layer to the banner file, and drag this layer to the top of the layers in the Layers panel. Then, press Control-T to open up the transform options, set the Width and Height of the layer to 13.84%, position it as shown below, and name this layer Ball.

6. How to Add a Border to the Sports Banner
Step 1
In this section, we are going to add a border. Choose the Rectangle Tool, click anywhere inside the canvas to create a new rectangle, and set the Width to 970 px and Height to 250 px.

Step 2
Now set the Fill to No Color, Stroke Solid Color to #ffffff, and Stroke Width to 2 px. Then, press Control-A on your keyboard to make a selection of the whole canvas, and choose Align Vertical Center and Align Horizontal Center to align this layer both vertically and horizontally. Name this layer Border.

You Made It!
Congratulations, you have succeeded! You've learned how to create sports banner templates for Photoshop. In this way, you can create any sports graphics templates, including sports team banner templates, sports banner background templates, sports day banner templates, senior sports banners templates, and Photoshop team photo templates.

5 Best Sports Banner Templates
Want to see some of the best banner sports graphics templates? Check out this list of sports templates from Envato Elements. Enjoy incredible templates, from banner design sports templates to logo templates and more!
Sport Web Banner (JPG, PSD)

This sports banner template pack includes 18 cool layered and organized PSD template files. It doesn't matter if you need Facebook, Instagram, Google Ads, or social media banners, this templates pack has got you covered!
Surf Sport Club Banner Pack Template (EPS, PSD, JPG)

If you want something different to stand out from the crowd, this item could be the perfect choice! There are 21 different size banners included that you can use for websites, social media pages, blogs, and mobile apps to attract more clicks for invitations, party supplies, gift tags, web sites, labels, and so much more!
Sports Tournament Web Ad Banners (PSD, JPG)

Do you need banners to advertise your sport tournament? This retro banner template collection is a great way to refer more people to your website and sport tournaments. There are 22 layered PSD files included, and you can customize everything from the branding to the text and prices before launching it online!
Sport Banner (AI, PSD, SKETCH)

If you are looking for banners to give your Instagram account an adventure feel, check out this banner template pack! There are nine fully editable and customizable Instagram posts that were designed in Sketch, Photoshop, and Illustrator.
Sport Banners Pack

This sports banner pack includes banners for just about everyone, from bloggers to brands, shops, travel agencies, magazines, and creative businesses. To edit the template, you simply drop in your content and save it!
Did you like this tutorial on creating a banner design for a sports day? Then you may also like:
-

How to Create a Sketch Effect Action in Adobe Photoshop
-

How to Create a Promotional Flyer in Photoshop
-

How to Create a GTA V Photo Effect Action in Adobe Photoshop
-
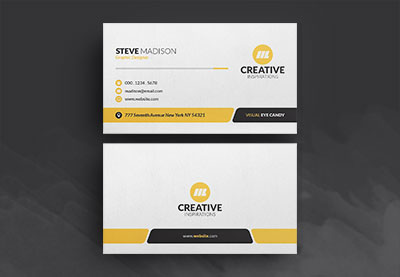
How to Create a Modern Business Card Using Adobe Photoshop
No comments:
Post a Comment