
In the following steps, you will learn how to make a triangle in Adobe Illustrator using three different methods.
What You'll Learn in This Adobe Illustrator Tutorial
- How to make a triangle in Illustrator
- How to make a 90-degree triangle in illustrator
- How to make a perfect triangle in illustrator
- How to make a rounded triangle in illustrator
Follow along with us over on our Envato Tuts+ YouTube channel:
1. How to Create a New Document and Set Up a Grid
Hit Control-N to create a new document. Select Pixels from the Units drop-down menu, enter 850 in the width box and 600 in the height box, and then click More Settings. Select RGB for the Color Mode, set the Raster Effects to Screen (72 ppi), and then click Create Document.
Now that you're set, let's learn how to make a triangle in Adobe Illustrator.

2. How to Make a Triangle in Illustrator
Let's start with the most basic method. Select the Pen Tool (P) from your toolbar and create your rectangle with three simple clicks.
Holding down the Shift key while drawing the lines will create perfect straight lines, making it a lot easier to create a 90-degree angle in Illustrator.

3. How to Make a Right Triangle in Illustrator
Select the Rectangle Tool (M) and create a rectangle or a square. Hold down the Shift key while dragging to easily create a perfect square.
Switch to the Direct Selection Tool (A), select one of those anchor points, and remove it using the Remove Selected Anchor Point button from the control panel.
Alternatively, you can use the Delete Anchor Point Tool (-) to simply click the anchor point that you want to be removed.

4. How to Make a Perfect Triangle in Illustrator
Select the Polygon Tool and just click on your artboard. Make sure that you enter 3 in the Sides input box, set the size of the triangle that you are about to create, and click OK.
Because the Polygon Tool is built to create shapes with equal angles at their corners, you will end up with an equilateral triangle.

5. How to Make a Rounded Triangle in Illustrator
Select your triangle using the Direct Selection Tool (A), focus on the control panel, and set the Corners radius as you wish.
Alternatively, with your triangle selected, you can go to Effect > Stylize > Rounded Corners. Set the Radius as you wish, and click OK to apply the effect.

Congratulations!
Now you know how to create a triangle in Adobe Illustrator. I hope you've enjoyed this tutorial and can apply these techniques in your future projects. Don't hesitate to share your final result in the comments section.
You can find some great sources of inspiration at GraphicRiver, with interesting solutions to improve any design.

Are You New to Illustrator?
This free beginner's course from Dan Scott will help you learn how to easily use Adobe Illustrator and discover all its secrets. Don't worry, you don't need any design or illustration skills. You'll start with the basic stuff and work your way through each topic step by step. If you’ve opened Illustrator and struggled with the multitude of options and commands, this course is for you!
Want to Learn More?
We have loads of beginners tutorials on Envato Tuts+. Take a look!
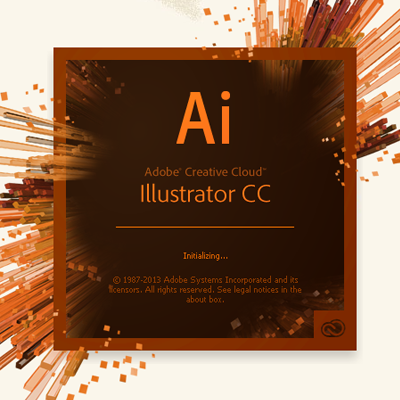 RoundupsThe A to Z of Adobe Illustrator
RoundupsThe A to Z of Adobe Illustrator Adobe Illustrator10 Essential Tips & Tools All Adobe Illustrator Beginners Should Learn
Adobe Illustrator10 Essential Tips & Tools All Adobe Illustrator Beginners Should Learn Graphic Design10 Illustrator Tools Every Designer Should Be Using
Graphic Design10 Illustrator Tools Every Designer Should Be Using VectorIllustrator’s Pen Tool: The Comprehensive Guide
VectorIllustrator’s Pen Tool: The Comprehensive Guide GradientsHow to Make, Save and Load Gradients in Adobe Illustrator
GradientsHow to Make, Save and Load Gradients in Adobe Illustrator Adobe IllustratorA Beginner's Guide to Adobe Illustrator Patterns
Adobe IllustratorA Beginner's Guide to Adobe Illustrator Patterns Pathfinder PanelIllustrator in 60 Seconds: How to Use the Pathfinder Tool
Pathfinder PanelIllustrator in 60 Seconds: How to Use the Pathfinder Tool Adobe IllustratorIllustrator in 60 Seconds: How to Use the Stroke Panel
Adobe IllustratorIllustrator in 60 Seconds: How to Use the Stroke Panel Adobe IllustratorIllustrator in 60 Seconds: How to Use the Align Panel
Adobe IllustratorIllustrator in 60 Seconds: How to Use the Align Panel Adobe IllustratorIllustrator in 60 Seconds: The Asset Export Panel
Adobe IllustratorIllustrator in 60 Seconds: The Asset Export Panel
No comments:
Post a Comment