
In this Andy Warhol pop art tutorial, you'll learn how to create the famous pop art photo effect in Adobe Photoshop using filters and color gradients.
You'll see how to make a picture pop art in Photoshop from scratch. But did you know there's a way to make this faster, without taking away the fun?

You can download amazing pop art Photoshop actions from Envato Elements. You'll save hours of work and achieve a professional result. Scroll down after this tutorial to see our top picks!
And if you'd like to watch this Andy Warhol pop art tutorial, follow along with us over on our Envato Tuts+ YouTube channel:
What Will You Learn in This Adobe Photoshop Tutorial
- How to make pop art in Photoshop
- How to replicate Andy Warhol with Photoshop
- How to use filters in Photoshop
- How to create the Warhol effect
Tutorial Assets
For this tutorial, you only need a stock photo to create the Warhol effect.
1. How to Add the Stock Image
Create a new document in Photoshop. Add the image that you want to turn into a pop art effect.

2. How to Use the Pen Tool to Draw a Contour Shape
Step 1
Use the Pen Tool to trace the contour of the woman. Make sure you have the Paths option selected.

Step 2
Add anchor points around the area that you want to cut. For this effect, the cutout doesn't have to be perfect.
Click on the screen to add a point. While the mouse button is pressed down, drag to create a curved path.

3. How to Make a Selection From a Path in Photoshop
Pick the Path Selection Tool and right-click on the selection. Choose Make Selection from the menu.


4. How to Remove the Background in Photoshop
Press Control-J to make a copy of the selection on a new layer. Call this layer Woman Image. You can now remove the original layer.

5. How to Use the Threshold Adjustment Layer
Step 1
Press Control-J to duplicate the Woman Image layer.

Step 2
Hide the Woman Image Copy layer for the moment.
Add a Brightness/Contrast adjustment layer for the Woman Image. Right-click on the adjustment and choose Create Clipping Mask.

Step 3
Add a Threshold adjustment layer for the Woman Image. Right-click on the adjustment and choose Create Clipping Mask.

Step 4
Add a Stroke layer style for the Woman Image. Use the color #000000 for the border.

6. How to Use the Photocopy Filter
Step 1
Make the Woman Image Copy layer visible again.
Set the Foreground color to #000000 and the Background color to #ffffff. Go to Filter > Sketch and apply the Photocopy filter to the Woman Image Copy layer.

Step 2
Set the blend mode of the Woman Image Copy layer to Multiply.

Step 3
Add a Levels adjustment layer for the Woman Image Copy. Right-click on the adjustment and choose Create Clipping Mask.

7. How to Create the Warhol Effect
Step 1
Select all the layers. Right-click on the layers and choose Convert to Smart Object. Change the name of the smart object to Warhol Effect.

Step 2
Add a Gradient Map adjustment layer for the Warhol Effect layer. Right-click on the adjustment and choose Create Clipping Mask.
The colors for the Gradient Map are #1a72ea and #ffc119, but you can choose any colors you like.

8. How to Add a Background Layer
Add a new layer and move it below the Warhol Effect layer. Fill the layer with the color #000000. Add a Color Overlay layer style with the color #f048e6.

9. How to Create a Pop Art Poster
Step 1
Press Shift-Control-Alt-E to make a copy of all the visible layers merged. Name this layer Pop Art Poster.

Step 2
Press Control-T to resize the image to 50%. Change the Reference Point Location as shown in the preview.

Step 3
Press Control-J to duplicate the Pop Art Poster layer three times.
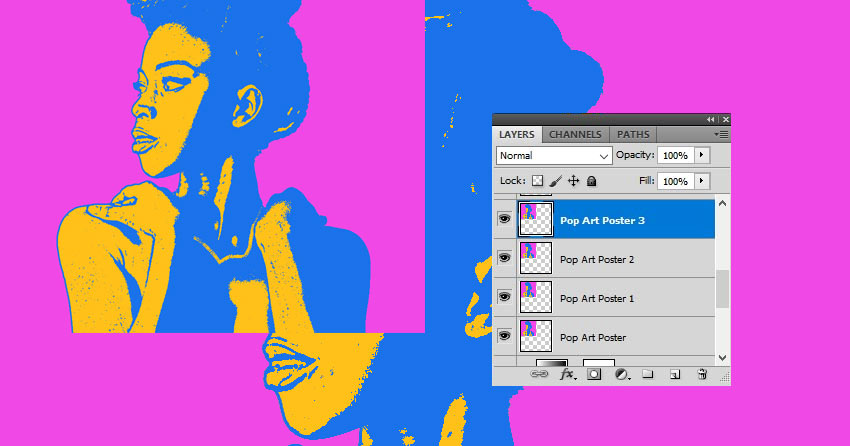
Step 4
Move the layers as shown in the preview image to create a poster.

Step 5
To change the color of the image, add a Hue/Saturation adjustment for each copy layer. Set the color tones that you like.
Right-click on the adjustment and choose Create Clipping Mask; that way, the color change affects only the layer below.

Your Andy Warhol Pop Art Effect Is Done!
In this Andy Warhol pop art tutorial, you learned how to create a Warhol pop art poster in Photoshop from scratch, using only filters and adjustment layers.

5 Top Pop Art Photoshop Actions From Envato Elements
You've learned how to make pop art from scratch using Photoshop. Next up, I'll show you the best Andy Warhol pop art effect Photoshop actions from Envato Elements.
If you're a graphic designer or Photoshop expert, you'll love our subscription-based marketplace. For a low monthly fee, you get unlimited downloads of Photoshop add-ons, fonts, graphic templates, and more.
Now, let's check out these premium pop art effect Photoshop actions.
1. Pop Art Poster Action (ATN)

This pop art Photoshop action is the best way to create a stunning poster.
The pop art effect Photoshop add-on comes with four actions that generate four different color scripts. It's easy to use, and you can adjust the colors and final result.
2. Hope Pop Art Generator (ATN)

This Andy Warhol pop art effect Photoshop is inspired by the popular Obama Hope poster by Shepard Fairey.
The pop art filter for Photoshop is really easy to use. Just play the action, adjust the brightness, and your pop art poster is ready!
3. Pop Art Effect Photoshop Action (ABR, ATN, PAT)

This is fun take on pop art. Try this pop art filter for Photoshop on your pictures! You'll get a final composition that's fully layered and provides plenty of customization options.
The pop art effect Photoshop action also includes a video tutorial and detailed instructions.
4. Pop Art Photoshop Actions (ATN)

Looking for the best pop art effects? This Andy Warhol pop art effect Photoshop pack is for you. It come with 20 high-quality actions!
This pop art Photoshop action is non-destructive, works in just one click, and includes instructions.
5. 20 Pop Art Photoshop Actions (ATN)

Do you need even more pop art Photoshop actions? Check out this pack with 20 more pop art effects.
The Andy Warhol pop art effect Photoshop pack is non-destructive, which means your original image won't be affected. This is also really easy to use and fully customizable.
Explore More Awesome Photoshop Actions and Tutorials
I hope you've enjoyed this Andy Warhol pop art tutorial, where you learned how to make pop art in Photoshop from scratch. You've also seen our top pop art effect Photoshop actions.
All that's left is to share with you even more amazing Photoshop actions and resources to keep the inspiration going:
 Photoshop Actions100 Free Photoshop Actions (And How to Make Your Own)
Photoshop Actions100 Free Photoshop Actions (And How to Make Your Own) Photoshop Actions100+ Super Awesome Adobe Photoshop Actions From Envato Elements
Photoshop Actions100+ Super Awesome Adobe Photoshop Actions From Envato Elements Photoshop ActionsHow to Use Photoshop Actions
Photoshop ActionsHow to Use Photoshop Actions Photoshop ActionsHow to Create a Photo to Art Text Effect Photoshop Action
Photoshop ActionsHow to Create a Photo to Art Text Effect Photoshop Action Photo Effects46 Best Photoshop Actions With Creative Photo Effects
Photo Effects46 Best Photoshop Actions With Creative Photo Effects Photoshop Actions25 Cool Photoshop Watercolor Effects & Filters With Texture
Photoshop Actions25 Cool Photoshop Watercolor Effects & Filters With Texture Photoshop ActionsHow to Add Glorious Sparkles to a Photo (With a Photoshop Action)
Photoshop ActionsHow to Add Glorious Sparkles to a Photo (With a Photoshop Action) Photoshop ActionsHow to Create a Photoshop Oil Painting Effect
Photoshop ActionsHow to Create a Photoshop Oil Painting Effect Photoshop ActionsHow to Create a Glitter Effect Photoshop Action
Photoshop ActionsHow to Create a Glitter Effect Photoshop Action Photo Effects25 Best Photo to Pencil Drawing Effect Actions for Photoshop
Photo Effects25 Best Photo to Pencil Drawing Effect Actions for Photoshop
No comments:
Post a Comment