If you're giving a PowerPoint presentation, you've got many design decisions to make. One of those decisions is choosing the best fonts for PowerPoint presentations. Typography sets the tone for your presentation and is instrumental in presenting your content.

If you're wondering, "what is the best font for PowerPoint presentations?" we'll answer that question in this tutorial.
We'll discuss the best font size and type for PowerPoint presentations. Learn how you can use them to your advantage. You might be surprised how many PowerPoint font options exist.
Also, we'll share some PowerPoint templates that make good use of the best fonts for presentations and typography.
The Essentials of Font Selection
With so many PowerPoint font choices, it might be challenging to choose the best font for PowerPoint presentations. In this section, I'll share tips that help you match your choice of font, PowerPoint template, and content seamlessly.
1. Understand the Types of Fonts
When you're choosing the best font for PowerPoint presentations, it helps to understand the basic types of fonts that you can choose from. In this section, we'll discuss popular font styles: serif, sans-serif, script, and decorative.
First, let's cover serif fonts. Serif fonts, PowerPoint presentation or not, have a more classic feel to them. You'll notice serif fonts thanks to the brush strokes on the edges of the letters, sometimes called "feet." These edge strokes are called the serifs. The popular system-installed serif fonts include Garamond, Georgia, and Times New Roman. They can definitely serve as some of the best fonts for presentations.

In 2021, the category of best font for PowerPoint presentations goes to sans-serif fonts. These are the modern and smooth typefaces that you'll find in most presentations. Sans means "without," so it's only natural that these fonts lack the edge strokes. The result is smooth, rounded fonts that are popular in modern design.
These two simple categories are useful to describe most fonts. But other choices might be the best font for your PowerPoint presentation. Script and decorative fonts are unique options that are sometimes right for special purpose presentations.

Ultimately, choosing the best font for presentations comes down to the style and content in the presentation. Design is about combining many elements—color, typography, layout, and more—that work together to present your content.
What is the best font for PowerPoint presentations? The answer is, "it depends." As always, let the content drive your design decisions.
Formal presentations in ideal environments should opt for serif options. But most presentations should typically use sans-serif fonts.
2. Choose Font Sizes for Your PowerPoint Presentation
For the best use of PowerPoint fonts, it's crucial to consider your choice of font size. Many PowerPoint users will ask, "what is a good font size for PowerPoint presentations?" In reality, you should vary your font size based on the content that you're presenting. Headlines should always be larger than the supporting points, for example.
My rule of thumb for PowerPoint fonts is to use a size 32 or larger for headlines, with 24 or larger for supporting points. Go much smaller than that, and you're entering "only readable for print outs" territory.
Font size goes hand-in-hand with the principle of "less is more" on your PowerPoint slides. When you don't have to cram tons of content onto your slide, you can use larger font sizes. Remember: your PowerPoint presentation should support you, not speak for you.
3. Use Font Pairings
Many graphic designers use more than one font when building PowerPoint presentations. Using more than a few fonts is over the top but combining two complementary font choices is a pro design move. This practice is an art called font pairing.
One idea for a font pairing is to use a sophisticated serif font for headlines and titles, with sans-serif fonts for the majority of the body points. That balance creates visual interest and emphasis to your headline points.

If you use a free font resource like Google Fonts, you'll see pairing suggestions that help you combine fonts that work together well. The key to font pairing is to use the alternate font choices consistently. For example, always reserve headlines for one font in your selection.
5. Select Color and Contrast in Your Font for PowerPoint
Beyond size, style, and pairings, one element of font choice that you can't avoid is color and contrast. You can choose the perfect font and format it correctly but clashing color schemes disrupt slides.
Keep three essential tips in mind when considering font color and contrast:
- Create contrast. Contrast is important so that your text stands out on the slide and is easy to read. Don't use a dark grey font on a black background, for example. Ensuring proper contrast will make the important content stand out.
- Consider accessibility. Colorblindness is surprisingly common. It's likely that a member of your audience has some form of it and will experience your slides differently. Make sure to choose color schemes that don't interfere with their experience.
- Use colors that fit the scheme. Make sure that you consistently use font colors that are part of your branding guide. Use the color swatches to ensure no variation from one slide to the next.
Check out the tutorial below to make sure that your presentation is accessible to those who may be visually impaired, including color blindness:
6. Use Creative Text Effects
So far, we've covered font choice, including style, size, and pairings. Once you've got text on your slide, you might be wondering about creative effects that you can use to make your points boldly.
PowerPoint has plenty of effects to ensure that your text doesn't go unnoticed. Effects like animation, drop shadows, and reflection should be reserved for a few specialized uses in your presentation.
The tutorial below is a complete guide to working with text in PowerPoint. Check it out to learn more about adding text as well as advanced effects to make the most of your content:
7. Understand the Power of Custom Fonts
Sure, every device includes standard fonts to choose from. But when you want to really set your slides apart, consider filling them with custom PowerPoint fonts that your audience may have never seen.
In the selections above, I've shared screenshots with custom fonts from Envato Elements. With a single subscription to Elements, you unlock thousands of custom PowerPoint fonts that you can use in your next design.

Elements includes access to fonts across all the categories that we highlighted above. Particularly for script and decorative fonts, Elements' library has PowerPoint font options that are hard to find.
To learn how to install PowerPoint fonts in 60 seconds, check out the quick screencast lesson below:
The 10 Best Fonts to Use for PowerPoint PPT Presentations in 2021
Now that we’ve covered how to choose the right fonts for your presentation, here are the 10 best fonts to use for your PPT presentations in 2021:
1. Calibri
Calibri is a modern sans-serif font that comes in several weights. It’s a perfect choice for the body text of your presentation.
2. Addington

If you’re looking for a stylish and elegant font that stands out, the premium Addington font from Envato Elements is for you. It’s a serif typeface that's sure to make your headings stand out.
3. Palatino Linotype
Here’s another stylish serif font that makes a great choice for headings or quote slides in your presentations.
4. Visby CF

Try the Visby CF font if you’re looking for a clean and impactful font. This premium font from Envato Elements was inspired by the crisp air of the Arctic and has a bold and charismatic look.
5. Roboto
Roboto features geometric forms with friendly and open curves. It's a modern and clean look that makes it a good choice for your body text.
6. RNS Sanz

With seven weights ranging from Light to Black and small caps, the RNS Sanz is a great choice for any type of presentation.
7. Playfair Display
Give any presentation a sophisticated and elegant look by using Playfair Display for the headings or quote slides.
8. CA Texteron

The CA Texteron font is a modern serif font with high legibility. Use it for both headings and body text for your presentation.
9. Lato
Lato has an elegant yet friendly look and feel. It’s a great choice for your body text and a true workhorse as it features multiple weights ranging from thin to black.
10. Arthura

The Arthura font is a premium sans-serif font with a humanist warmth and simple geometric forms. It works great for body text for your presentations.
Templates Featuring the Best Fonts for PowerPoint Presentations
If you need help choosing a font for your next PowerPoint presentation, my top recommendation is to use a template that already has the fonts selected. If you can cut the hard work of choosing a font, you can re-focus on presentation content.
Remember Envato Elements? The same subscription that unlocks custom fonts also gives you access to thousands of custom PowerPoint templates with the best fonts for presentations already built-in.

When you use custom PowerPoint templates, you outsource the work of choosing the best font for PowerPoint presentations to talented graphic designers. They've already laid out and built slides that feature good font choices for presentations. Just fill them in with your content, and you'll be finished in no time.
In this section, you'll see templates with the best font for PowerPoint presentations. All these selections are included with a subscription to Elements, the creative service you saw above.
1. Agio PowerPoint Presentation

Agio uses the smooth sans-serif font choices that dominate the most popular modern PowerPoint presentations. You'll also have access to nine color schemes, each of which is already set up with color-coordinated text. It's an example of using fonts that highlight the content, so keep Agio in mind as a template with good fonts for presentations PowerPoint.
2. Fashioned Stylist PowerPoint

The Fashioned presentation template also uses popular sans-serif choices. But it also uses variations on typography for an impact.
Notice that many of these slides in the preview use all-caps strings of text to add emphasis to slides. It's a great example of using text effects to enhance slides with bold design.
3. Brutto Real Estate PowerPoint Template

With a major focus on serif fonts, it's no wonder why this template is an ideal fit for the traditional world of real estate. Serif fonts have a classic feel to them, and this template illustrates that perfectly.
This template also features many infographic and business-centric slides. They're perfect for showcasing your business concept.
4. Brusher PowerPoint Template

Brusher's 120 slides use popular PPT font options that are included for free. It also has modern, custom image masks that can enhance your images. The starkly contrasting black and white color scheme is an excellent example of font contrast. Use Brusher to build a presentation with balanced typography in no time.
If the Envato Elements library doesn't include the right template for you, don't miss out on GraphicRiver. This library also has great templates with the best font for presentations already built in. The main difference is that you buy GraphicRiver templates individually for one-time use.
How to Quickly Customize Fonts In a Premium PowerPoint Template
Choosing the best font for a PowerPoint presentation is just one part of designing your next slide deck. Here are some basic steps to take once you've chosen your fonts:
1. Choose Your Slides
The first step is to select the slides you’re going to use in your presentation. To do this, switch to Slide Sorter under the View tab. Then hold Shift and click the slides you don’t want to use. Finally, right-click and select Delete Slide to remove them from the presentation.

2. Add Your Text
To add your content to the presentation, double-click on a text area. Press CTRL+A to select all the text and then start typing in your own content.

3. Change the Body Font
After you've added your content, it’s time to customize the fonts. Start by selecting your body text. Then, in the Home tab, click on the font drop-down menu and select the font you want to use. In this example, I’m using the Calibri font for the body text.

4. Change the Heading Font
To add more flair to your presentation, customize the heading font as well. You can opt for a completely different font or simply use a different weight from the font you used for body text. In this example, I’ve opted to use Palatino Linotype for my headings.

5. Adjust the Font Styles
Lastly, don’t forget to customize the font styles. For example, both Calibri and Palatino Linotype offer different font weights. I’ve chosen to use Calibri Regular for body font and Palatino Linotype Bold for headings. Aside from weight, you can also customize the font size and even assign a different color to your headings to make them stand out more.

Common PowerPoint Questions Answered (FAQ)
Are you using PowerPoint for your presentation or thinking about using PowerPoint? You probably have some questions. Here, we’ve gathered the most common questions we get asked about PowerPoint to give you answers:
1. How Can I Share My PowerPoint Presentation?
If you need to collaborate on a PowerPoint presentation with your team, sharing it is easy. There are several ways to do it. We've got a detailed tutorial all about sharing your PowerPoint presentations with others:
2. What’s the Difference Between PowerPoint Online & the full PowerPoint Version?
PowerPoint online allows you to use PowerPoint without paying for a Microsoft subscription. But there are a few key differences between the online version and the one you install on your computer. Our guide walks you through those differences so you can decide which version of PowerPoint is right for you:
3. Can I Make My Presentation Accessible?
Yes, you can. Both Windows and Mac computers have built-in features to help you make your PowerPoint presentation accessible. Learn all about it here:
4. How Do I Add Animations to My PowerPoint Presentation?
Animations can make your presentation more memorable, when done right. Luckily adding animations to your PowerPoint slides is easy. We’ll walk you through the process in this tutorial:
5. Can You Record Narration in PowerPoint?
Recording the narration for your PowerPoint presentation helps if you’re giving a remote presentation. It's also useful if you plan on turning it into a video. Read this tutorial to learn how to record narration in a PowerPoint presentation:
Learn More About PowerPoint
Choosing the best font for a PowerPoint presentation is just one part of designing your next slide deck. PowerPoint has so many features that it can be overwhelming to know where to start. But don't worry—PowerPoint can be mastered just like any other app.
If you're still learning PowerPoint, we've got you covered with many helpful resources. The single best starting point is How to Use PowerPoint (Ultimate Tutorial Guide.) This single resource is loaded with tutorials that you can use to improve every aspect of your presentation.
For more templates and guides that include PowerPoint design tips, check out the tutorials below:
 Microsoft PowerPointWhat Is Microsoft PowerPoint? +How to Start Using It For Presentations (Now)
Microsoft PowerPointWhat Is Microsoft PowerPoint? +How to Start Using It For Presentations (Now) Microsoft PowerPointHow to Build a PowerPoint Marketing Plan
Microsoft PowerPointHow to Build a PowerPoint Marketing Plan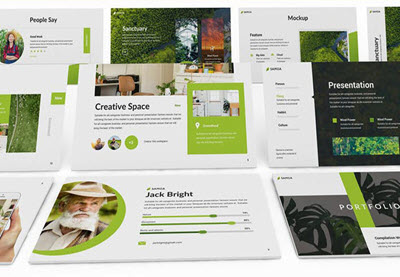 Microsoft PowerPoint35+ Best PowerPoint Slide Templates (Free + Premium PPT Designs 2020)
Microsoft PowerPoint35+ Best PowerPoint Slide Templates (Free + Premium PPT Designs 2020) Microsoft PowerPointHow to Make PPT Slide Layouts in Microsoft PowerPoint
Microsoft PowerPointHow to Make PPT Slide Layouts in Microsoft PowerPoint
Design a Great PowerPoint With Top Typography Today
Typography is a huge part of setting the style of your presentation. The tips in this round-up are helpful to choose custom fonts that fit with your presentation's style.
Remember to choose a font style (serif or sans-serif) that matches your presentation's tone. Also, use font sizes and weights to bring emphasis to the most essential parts of your presentation.
No matter whether you use Envato Elements or GraphicRiver, consider using a template that already has the best font for PowerPoint presentations. You can use a template instead of guessing what fonts will work together properly.
Get started on your next presentation today. Choose and download your favorite template.
Editorial Note: This post was originally published in June of 2019. It's been revised to make it current, accurate, and up to date by our staff—with special help from Brenda Barron.






No comments:
Post a Comment