You're ready to create a professional Google slideshow. You know the basic steps. But you need some help with a few techniques. Or, you've created Google presentations before, but you need a refresher.
Either way, this is the tutorial for you. We'll show you what you need to know to create a great Google Slideshow presentation. We'll also share a few advanced techniques and include links to related helpful resources.

This tutorial will show you how to use Google Slides templates for business. You'll sample the best Google Slides templates with unlimited downloads on Envato Elements. You're also going to see professional Google Slides templates on GraphicRiver.
Templates make design easy! Now let's get started with the steps on how to create an effective Google Slideshow presentation—from start to finish:
Check Out Our New Free Online Presentation Guide
If you're reading this article, you're probably about to create a business presentation. We'll help you out by taking you through some presentation creation steps below. But we've got even more presentation help available.
In our new free presentation guide, The Complete Guide to Making Great Business Presentations, we'll take you through the complete process to get you ready for your next business presentation—from start to finish. Avoid common mistakes and learn how plan and write the best business presentations.

Don't miss our new free online presentation guide. It's chock full of powerful business presentation advice to help you make your next business presentation your best yet. Why not take a look at the Complete Guide to Making Great Business Presentations today?
Now, let's learn how to create professional Google Slides slideshows:
Step 1. Plan Your Presentation
Planning is one of the most important measures you can take to make sure that your Google Slides presentation is effective and professional. Yet, all too many businesspeople skip or skimp on this very important step. Don't make this common mistake.
Your planning should include an in-depth look at the goal, or purpose of your presentation. You should also investigate to find out as much as you can about the audience you're trying to reach. You can't effectively reach your target audience if you don't know who they are or what they need.
Narrow your topic down. Take out anything this isn't directly related to the message you're trying to convey. When you've tightened your focus, start to arrange the order of your information.
For a more in-depth discussion on planning your presentation and other guidance on how to make a great presentation, download our free eBook: The Complete Guide to Making Great Presentations.

Advanced Tip: To present similar material more than once, but within different time slots, create a master presentation to base other versions of your presentation on. Design the presentation master for the longest time slot and create it first.
This presentation master should include everything you could want to have in your presentation. Then, make a copy (or copies) of the long master presentation and rename them. Edit each copy down to the desired length by removing less important slides.
Step 2. Download a Premium Google Slides Presentation Template
How your Google Slides presentation looks is as important as the information it contains. People quickly dismiss a badly designed Google Drive slideshow as being unprofessional.
If you happen to be a professional designer with gobs of time on your hands, you're in luck. You can design the look of your presentation yourself and it'll probably look good.
Chances are that you aren't a professional Google Slides template designer. But just because you aren't a professional designer doesn't mean you can have a professional slideshow design. That's thanks to Envato Elements.
On Envato Elements, you've got a totally unlimited library of professional Google Slides templates for business. Use them to help you master how to use Google Slides.

It's that all-you-can-download library that helps you keep costs manageable. You'll unlock all the professional Google Slides templates for business you could possibly need. Plus, stock photos and graphics to fill in the template perfectly.
Throughout the rest of this tutorial, you'll see screenshots from the Hasta Google Slides Presentation. It's one of the thousands of professional Google Slides templates that you'll unlock with a subscription.

You can also find a good selection of business Google Slides templates and themes at GraphicRiver. It's a pay-as-you-go marketplace to source professional Google Slides templates.
To learn more about how to use a theme with your Google Slides presentation, review this tutorial:
Step 3. Create a New Google Slides Presentation
Once you're ready to start creating your presentation, it's easy to get started. Start by opening your Google Drive. Click the New button in the upper left corner. Then, click the Google Slides option from the drop-down menu.

A new presentation opens:

Of course, if you're using a template as recommended, you'll need to upload it to your Google Drive account. Drag and drop the .PPTX file into your Google Drive browser, then double-click it and then choose Open with Google Slides to start working with it.

You've just created a new Google Slides presentation. All you need to do now is apply a theme or template and start adding your content to your Google Drive slideshow.
If you've got an existing presentation in PowerPoint format, you can import that into Google Slides and start from there. Learn how to import a PowerPoint presentation to Google Slides in this tutorial guide:
Advanced Tip: Copy a single a slide, or a group of slides, from one presentation to another by using the CTRL + C and CTRL + V shortcuts. This shortcut allows you to add content to a presentation without retyping it.
Step 4. Add Your Text
Adding text is an important part of the process of creating a professional Google slide show presentation. Your words help tell your story. They can also serve to remind you of what you intend to say during a live presentation.
Here's a look at how to add text to a new Google Slides presentation with the Text box tool (it looks like a T in the Toolbar menu):

If you're working in a template, the slides will usually already have plenty of text boxes. Click in them and type over the placeholder text.
Once the text box is open all you need to do is type your text. You can also format the text after you've typed it in. For a more detailed tutorial on adding text to your presentation, explore:
Advanced Tip: Learning and using Text formatting and Paragraph formatting keyboard shortcuts can save you time as you format your text. You'll find a list of keyboard shortcuts under the Help > Keyboard shortcuts menu option. Click on Text formatting or Paragraph formatting in the shortcut list on the left to view those specific shortcuts.
Step 5. Insert Powerful Images
Once you've added the text content of your presentation, you'll want to take the slideshow to the next level. One way to do that is with graphic images and photos.
It's not difficult to add graphic images and photos to a presentation. Start by clicking Insert > Image from the main menu. The drop-down menu appears:

Choose the respective option to add an image to your slide. Upload one from your computer or search the web using the built-in box.
To learn more about using images in Google Slides, including how to add background images and how to embed images in shapes, study this tutorial:
Caution: Be careful about the images you choose. They need to be clear and compelling. Also, don't try to crowd too many images onto a single slide. A crowded slide detracts from your presentation. Finally, make sure that you've got the rights to use any image before adding it to your Google Drive slideshow.
Keep in mind that most images online are copyrighted. You can find premium royalty-free images at Envato Elements. Download as many as you need with a monthly subscription.
You could stop right here, since you now know enough to create a basic presentation from scratch. But if you want to make your presentation stand out from the rest, you'll need to add some unique elements to polish it off. There are some more steps you can take to do that:
Step 6. Add Engaging Audio and Video
One way to make your Google Slideshow presentation seem more professional and engage your audience at the same time is by adding sound or video elements.
The Google Slides Insert drop-down menu now includes an Audio option, so it's easy to add an audio soundtrack to your Google slide show if you know what to do.
Learn how to add both sound and video to your Google slideshows by following the detailed steps in these tutorials:
.jpg) Google SlidesHow to Add Music & Sound to Google Slides Presentations
Google SlidesHow to Add Music & Sound to Google Slides Presentations.jpg) Google SlidesHow to Add YouTube Video to Google Slides Presentations
Google SlidesHow to Add YouTube Video to Google Slides Presentations
Important: Always make sure that you've got permission to use material that's created or owned by someone else before adding it to your slideshow.
Step 7. Set Up Your Presentation to Play Automatically or to Loop
If your Google slide show will be published online, you'll probably want to set it up to play automatically whenever someone opens it. Fortunately, Google Slides includes an auto-play option for slideshows published online.
Click the File > Publish to the web menu option. The Publish to the web dialog box displays:

To set up your presentation to play automatically, click the checkbox to the left of the Start slideshow as soon as the player loads option.
You can also set your Google slideshow up so that it loops (starts over when it comes to the end). To do this, click the checkbox to the left of the Restart the slideshow after the last slide option.
When you've finished making your selections, click the Publish button.
Advanced Tip: When you publish your document online, anyone with the link can view it. A published slideshow can also be embedded in a document or on a website. But viewers can't change a published document or make comments. If you'd like for your viewers to collaborate with you by making changes or comments, don't publish it. Instead, use the Share button in the upper right corner.
Step 8. Change the Look and Feel of Your Presentation
Even after you've selected a template or theme for your Google Slides presentation, you're not "locked in." Easily change the look and feel of your presentation by applying another theme. This can be especially helpful if you're rebranding.
Changing the presentation theme gives you access to different master slides and master layouts. Look at this tutorial for detailed steps:
Also, don't forget that you can change the color and font of the text on any slide to further adjust your presentation as needed.
Step 9. How to Save, Restore, or Export Your Presentation
With Google Slides, it's not difficult to save your slideshow. That's because you don't have to do anything. Your presentation exists in the cloud. Any changes you make are saved automatically as you work.
Google Slides also stores earlier versions of your presentation. This means that if you revise your presentation then change your mind about those revisions, you can easily go back to an earlier version of your slide show. To do this, click the File > Version History > See Version History menu option. A panel appears on the right listing previous versions of the presentation:

To restore an earlier version of the presentation, click on it in the Revision History panel. Then click the RESTORE THIS REVISION button that appears at the top of the screen.
You can also export your presentation to different formats, using the File > Download as menu option. You can export to the following formats:
- Microsoft PowerPoint (.pptx)
- Open Office Presentation (.odp)
- PDF Format (.pdf)
- Plain text (.txt)
- Graphic image of current slide (.jpg or .png)
- Scalable vector graphic of current slide (.svg)
For detailed instructions on how to convert a Google Slides presentation to PowerPoint, study this tutorial:
Advanced Tip: If you plan on publishing your presentation to SlideShare, PDF format works best.
Step 10. Give Your Presentation
Once you've finished your presentation, you're ready to give it. There are two ways to present your slideshow. You can:
- Publish it online.
- Present it live.
To publish your Google slide show online, use the File > Publish to web menu option. You'll get a link that you can embed on your website or share with your potential audience.
To present your presentation live, click the Present button at the top right of the screen:

There's more to giving a slideshow presentation in person than clicking a button, though. To give a good slideshow presentation, you need to practice. The more practice you get, the smoother your presentation will be.
Also, if you find yourself a bit nervous about giving a presentation, this tutorial can help:
Review this tutorial for some tips on how to give your presentation:
If you're in a hurry to make a simple Google Slides presentation, review this quick tutorial:
5 Top Professional Google Slides Templates
You just saw the easy steps you can take to totally customize a Google Slides template for business. No matter what template you start with, it's easy to use a template to help you learn how to use Google Slides.
Let's look at five of the best professional Google Slides templates on Envato Elements:
1. Hasta

Professional presentations like this business Google Slides theme are the perfect way to show your portfolio and ideas. Hasta is a modern and stylish business professional slideshow for creators, students, and designers. The modern and simple slide design is 100% customizable. This professional Google Slides template features 40+ unique slides built for sharing about your team, timelines, services, vision and mission, and more.
2. Splasher

Splasher is a creative and professional Google Slides template to use for your next presentation. There are five color variations for this modern and clean design. Image placeholders make it simple to customize this professional slideshow. The fun and well-designed infographics will keep your audience focused on the data you're presenting.
3. Margo

Using a Google Drive slideshow doesn't mean you've got to sacrifice professionalism. Margo is a perfect example of that. Crisp and professional, this business Google Slides theme is ideal for corporate settings. Easily drag and drop your photos into the placeholders, add your information, and voila! You're ready for your next big presentation.
4. Ocant

Make a strong impact during your next presentation with Ocant. This professional Google Slides template features infographics well suited for sales and marketing presentations. Graphics in this business Google Slides theme are resizable and editable. Crafting the perfect presentation has never been easier than with this professional slideshow.
5. Clean Modern Presentation Google Slide

This professional Google Slides template is perfect for the person learning how to use Google Slides. The subdued tones and clean lines of this design make for a straightforward and professional slideshow. Sometimes simple is best when it comes to professional presentations. This professional Google Slides template is a perfect example of that.
Learn More About Google Slides
My favorite thing about Google Slides is that it's a fully featured app. It's amazing that it lives inside of a web browser because there are so many tools and options.
To master the app, we've got an outstanding resource for you, the How to Use Google Slides (Ultimate Tutorial Guide.) It's got a ton of tutorials that help you master the app and build your most professional slideshow.
As you're learning how to use Google Slides, start with these three tutorials:
 Google SlidesWhat Is Google Slides? Great (Free) Online Presentation Software
Google SlidesWhat Is Google Slides? Great (Free) Online Presentation Software PresentationsHow to Convert PowerPoint (PPT) to Google Slides Presentations on Import
PresentationsHow to Convert PowerPoint (PPT) to Google Slides Presentations on Import Google Slides19+ (Quick) Tips & Tricks to Use Google Slides Like a Professional in 2019
Google Slides19+ (Quick) Tips & Tricks to Use Google Slides Like a Professional in 2019
Make Great Presentations (Free PDF eBook Download)
Also, we've got the perfect complement to this tutorial, which will walk you through the complete presentation process. Learn how to write your presentation, design it like a pro, and prepare it to present powerfully.

Download our new eBook: The Complete Guide to Making Great Presentations. It's available for free with a subscription to the Tuts+ Business Newsletter.
You may also wish to refer to the following tutorial for even more tips to make your presentation more professional:
Let Us Know How Well Your Presentation Lands
You can create a professional Google Slides slideshow presentation from scratch. Follow along with this guide and refer to the linked resources for more detailed instructions when you need them.
We highly recommend using a Google Slides template. You can build a professional slideshow so much easier with the Envato Elements library. And, you'll find single purchase professional Google Slides templates for business on GraphicRiver. Both are amazing options for pro presenters!
Did you give your presentation already? How did it go? What worked well? What would you do differently? Drop a note in the comments below and let us know how it went.
Note: This tutorial was originally published on September 12, 2017. It's been comprehensively updated by Andrew Childress.
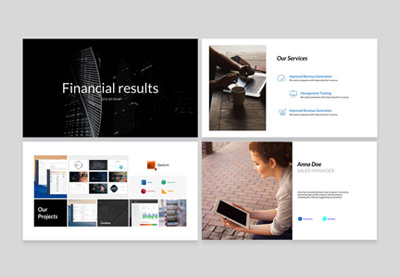
.jpg)
.jpg)
.jpg)
.jpeg)
.jpg)

.jpg)
.jpg)
No comments:
Post a Comment