If you've got an upcoming PowerPoint presentation, then you're starting to scramble to get your ideas together.
Writing a presentation can be a stressful process. How are you supposed to get everything you know about X, Y, Z topic into the small, to-the-point, and articulate package that is a PowerPoint presentation?

You know your topic and audience. You know that your presentation must grab attention, plus follow a logical order, and flow with clarity. It'll take some work, but the first step in figuring out how to make a business presentation for PPT is to simply sit down and begin to write.
Here, we make it simple. We go over how to write a PowerPoint presentation—quickly and painlessly. We’ll start with how to write a compelling introduction with a fail-proof “hook,” how to create an outline, and how to finish strong. Then we’ll wrap it up with some helpful design tips—so the written and visual components of your presentation come together.
Before you jump into this tutorial, look through our professional templates on Envato Elements and on GraphicRiver. We'll explain how to plan and how to write a PowerPoint presentation. The PowerPoint presentation format also needs to be on target with your goals.
Guide to Making Great Presentations (Free eBook Download)
Take what you'll learn in this tutorial further. Download our free eBook: The Complete Guide to Making Great Presentations.

Learn the complete presentation process in this comprehensive guide. That way, you can go beyond writing your presentation and learn to design all your slides like a pro, deliver to your audience with impact, and more.
Now let's get into the writing process that leads to a professional PowerPoint presentation!
1. Research For Your Presentation
Step 1. Develop Your PowerPoint Presentation’s ‘Thesis’
Right now, before you get any further in the process, write out what your topic is in one sentence. Think of it as a mini thesis for your presentation.
To be effective, your single sentence “thesis” must be specific, relevant, and debatable. It's an argument that you'll spend the rest of your presentation proving.
For example, you may start with a statement like, “It’s good for photographers to be aware of their surroundings.” Getting a little more specific may look like, “As a street photographer it’s important to be clear about your circumstances.”
And finally, getting as specific and clear as possible might look like this “mini-thesis” from one of our photography tutorials:
Few things are more important as a street photographer than being clear on the context, or circumstances, in which you are photographing.
Step 2. Identify the Most Relevant Points
Now that you’ve written out your topic's mini thesis, it’s time to get to the main points.
The simplest way to do this? Make a list. Jot down everything that comes to mind on your topic. Once you’ve done this, go back through the list and highlight (or circle or underline) the points that are most important.
Remember, one key factor of your thesis is debatability. Treat this like an argument that you're trying to win. If you only had five to six main points to persuade a listener to agree with your opinion, which points would you choose?
Step 3. Write an Outline for a PowerPoint Presentation
In this section, we’ll focus on how to write an outline for a presentation. Remember that the outline for a PowerPoint presentation helps you decide and organise what to include.
A PowerPoint presentation outline is simply a plan showing the presentation layout and the essential points you’ll explore. These you’ve already identified in the step above. Now, organise the points in a logical way, starting with your introduction.
- The introduction is the place in the presentation process where you tell your audience what you'll cover in your talk.
- Next, you write a topic sentence for each of the main points you've decided you want to cover.
- For each topic sentence or main point, you'll now write two to three supporting ideas or arguments.
- Your PowerPoint presentation outline needs a conclusion. The most effective conclusions end on as strong a note as the presentation began. Conclusions generally restate the key points you’ve made in your presentation and finish with a call to action, compelling story, or memorable quote.
Now that you know how to write a PowerPoint presentation outline, let’s look at how to write a script for a presentation.
2. Sit Down to Write
Step 1. Start Strong
Remember that mini thesis we worked on? You’re about to be glad you did it.
Your introduction should consist of two things: your thesis and a summary of your outline. It's important to find the right balance with how you approach this. You want to neatly skim over each of the main points you'll cover, but without giving too much away too early.
Your introduction shouldn’t just be informative, it needs to be engaging, too. It's your opportunity to convince your listeners that what you've got to say is interesting and worth their attention. It should grab their attention.
Step 2. End Strong
Your conclusion will look and sound a lot like your introduction. The only difference is that your introduction is to intrigue, and your conclusion is to call your listeners to action.
Avoid watered down phrases as you wrap up your points. Don't give hints or suggestions. Instead, use direct language and make impactful summary points.
Focus on what you want your listeners to leave your presentation thinking about and taking action on.
Step 3. Create a Compelling Hook and Angle
Your goal with the first statement of your introduction is to hook your listeners. You want to say something that makes them want to keep listening.
Ways to hook audience:
- Use a provocative statement.
- Tell a brief story or anecdote.
- Ask a rhetorical question.
- Say something that shocks or surprises your audience.
- Bring up a problem and share the solution.
This tutorial on how to make a good persuasive presentation has many helpful tips on crafting a compelling hook:
Step 4. Turn Your Main Points Into Mini Hooks
Think of each main point as a mini hook. A point is an opportunity to draw your audience in. Take advantage of this. Every main point you make should be a memorable one-liner. And when it comes to the delivery of each point, remember to speak clearly, state slowly, and pause where appropriate for effect.
3. Get Your Presentation Design Right
The writing process for PowerPoint, isn't produced in isolation. It's one of many contributing factors that need to be planned in partnership to craft an effective presentation. Design is just as important.
Nothing will distract your audience more than a poorly designed PowerPoint presentation. Even if you’ve rehearsed thirty times, even if you’ve properly emphasised your main points, even if you've got the most engaging hook, it won't move an audience without a clear design strategy that visually pulls your presentation together. Here are a few critical design steps to take:
Step 1. Choose an Engaging PPT Template Design
Your slides need to be up-to-date and relevant. Have you ever seen a presentation that used a template that looks like it’s outdated or overused? So, has your audience. Instead, download one of the many fresh modern PowerPoint templates from our Envato Elements or Envato Market. There are many professional options to choose from like the Golazo PowerPoint Presentation below.

For some more template ideas, check out these great articles on some of the best templates on the market today:
.jpg) Microsoft PowerPoint35 Clean PowerPoint Templates (PPTs) With Minimalist Designs (For 2019)
Microsoft PowerPoint35 Clean PowerPoint Templates (PPTs) With Minimalist Designs (For 2019) Microsoft PowerPoint30+ Professional PowerPoint Templates: For Better Business PPT Presentations
Microsoft PowerPoint30+ Professional PowerPoint Templates: For Better Business PPT Presentations
Step 2. Work With Relevant Presentation Graphics
Photos and graphics are a great way to make a presentation more engaging. If they’re chosen well. But they can also be distracting.
Graphs are more likely to cause your audience to focus on the screen instead of on what you’re saying. If you decide to use a graph or infographic to illustrate a point, choose one that's simple to read.
Because photos and illustrations can be distracting, use them when it adds to the understanding of your point. When you use graphic assets, make sure they're relevant, in a current style, and are high-quality.
Learn how to work with images effectively. Find out which templates have the best graphic slide options (such as simple graphs, photo layouts, and usable infographics) in these articles.
 Microsoft PowerPoint30 Best Infographic PowerPoint Presentation Templates—With Great PPT Data Slides
Microsoft PowerPoint30 Best Infographic PowerPoint Presentation Templates—With Great PPT Data Slides Microsoft PowerPointHow to Work With Images in PowerPoint (Complete Guide)
Microsoft PowerPointHow to Work With Images in PowerPoint (Complete Guide)
Step 3. Keep It Consistent
One big problem with PowerPoint presentations occurs when you add content. If you're not careful, you may end up with a PowerPoint format that looks nothing like the original template and more like a patchwork quilt. This is especially true if you add slides from other presentations into the one you're working on.
Color schemes from other documents, misaligned text, varying fonts and more are some of the problems that can afflict your presentation, especially when it's being built collaboratively.

Notice how the slide above is a departure from the colors and fonts used in the rest of the presentation. It looks and feels out of place.
It's important that you use the Master Slide effectively to keep formatting consistent. Keep an eye on the overall feel and look of your presentation as well as the formatting details to create a presentation that's consistent and feels like a cohesive whole.

These articles will help you cut out some of the inconsistencies that can crop up and learn how to use PowerPoint most effectively to prevent them.
-

How to Work With Views in Microsoft PowerPoint
-

How to Collaborate as a Team on PowerPoint (PPT) Presentations
-

How to Create a PowerPoint Presentation From a PPT Template
-

10 Key Microsoft PowerPoint Features (To Make Better Presentations)
Step 4. Format Your Slide Text for Readability
Your text formatting should be purposeful and visually consistent.
Your main points should act as headlines to a slide and should be a different size (or even font) then your body text. The fonts and sizes for each should remain the same throughout all your slides.
Also, remember that when it comes to what’s included on your PowerPoint presentation slides, less is always more. If you add too much, it can quickly clutter your slide, and confuse your points. You want your presentation slides to read clearly.
The beauty of PowerPoint though is that it offers you all the tools you need to format your slide easily and consistently.
A presentation is about you and what you've got to say. Your slides are merely the back-up dancers. For example, look at the slide below from the Clammos PowerPoint template. See how it maintains readability with larger font sizes and proper text formatting:

Step 5. Keep It Simple
We often have so much we want to share in a presentation, that the temptation is to keep adding text. But one of the most important things to remember when designing your slides is to keep things simple.
The is a case where less is more effective. A cluttered slide is distracting and hard for audiences to digest. They spend more time trying to figure out what to focus on: reading the slide or paying attention to the presenter?
Conversely, simple, visually appealing slides engage your audience while keeping them on each of your main points.
-

How to Make a Good PowerPoint Design Even Better
-

How to Create a PowerPoint Presentation From a PPT Template
-

How to Make an Accessible PowerPoint Presentation
-

43 Effective PowerPoint Presentation Tips (To Improve Your Skills)
4. Learn More: Tuts+ PowerPoint Beginner Tutorials
Now that you understand more about how to write a professional PowerPoint presentation, 37 Effective PowerPoint Presentation Tips will teach you how to make a good PowerPoint presentation.
And here are a few resources that'll help you hone your skills as quickly as possible:
- How To Learn PowerPoint Quickly (Complete Beginner's Guide). If you're a beginner, you may be overwhelmed when you first open PowerPoint and realise how many tools and features it offers. This tutorial will get you up and running with the software in no time.
- How to Work With Views in Microsoft PowerPoint. In this tutorial, you'll learn all the ways of working with your PowerPoint presentation such as normal view, outline view, slide sorter view and reading view.
- How to Quickly Change PowerPoint Templates (Download & Import) PowerPoint theme is a set of backgrounds, font pairings, color schemes, and slide design commonly known as a PowerPoint template. This tutorial will help you unlock the power of PowerPoint templates to visually engage your audience and set your presentations apart.
Best PowerPoint Templates on Envato Elements
To save time while designing a professional PowerPoint presentation, a premade template comes in handy. Here are some of the best-selling PowerPoint templates from Envato Elements:
1. Colington - Creative PowerPoint Template

The Colington template has got a fresh and creative design that'll help you present your company as well as your portfolio. The template is easy to customise and includes a total of 30 modern slides. It's designed in widescreen PowerPoint format. It comes with five color schemes that you can use as a starting point for your presentation.
2. Agio - Modern PowerPoint Template

Try the Agio template if you prefer a minimal and clean design. Use this template for any type of presentation thanks to its simple and versatile slides. The template comes with 70 unique slides based on master slides and nine color schemes. It's designed in widescreen format and includes drag and drop image placeholders for easy editing.
3. 44 Clean Presentation - Simple PowerPoint Template

This template is another great choice if you’re looking for a simple and clean design. Use the template for business presentations as well as for portfolio or webinar presentations. It includes 44 slides, image placeholders, and subtle animations.
4. Model - Modern PowerPoint Template

The Model is a modern PowerPoint template suitable for business presentations. The template has got easy to edit image placeholders as well as vector shapes and various infographic elements. You’ll get a total of 30 slides and five premade color schemes. The template was designed in standard and widescreen format.
5. Juragan - Bold PowerPoint Template

The Juragan template has got a bold and dramatic design in black and yellow color scheme. But, you can easily customise colors to match your brand. The template includes a variety of different slides based on master slides. Easily add your photos using drag and drop image placeholders and the template was designed in full HD resolution.
To see more PowerPoint templates, check out these roundups:
 Microsoft PowerPoint20 Best PowerPoint Proposal Templates for Business Project Presentations 2020
Microsoft PowerPoint20 Best PowerPoint Proposal Templates for Business Project Presentations 2020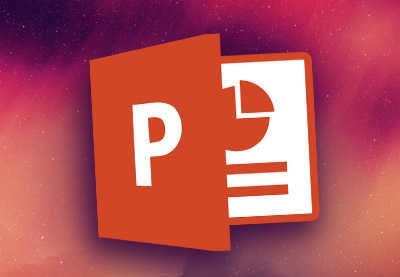 Microsoft PowerPoint20 PowerPoint Templates With Cool Background Images & Killer Graphics 2020
Microsoft PowerPoint20 PowerPoint Templates With Cool Background Images & Killer Graphics 2020 Presentations29+ Creative PowerPoint Templates: PPT Slides to Present Innovative Ideas (2020)
Presentations29+ Creative PowerPoint Templates: PPT Slides to Present Innovative Ideas (2020)
Envato Elements: Design Without Limits
Envato Elements has a single compelling offer. For a low monthly price you can download as many PowerPoint presentation templates as you need. What’s more, you can download thousands of other creative design assets such as stock photos, business card templates, web templates, icons, fonts, and more.

That’s right, for a single monthly subscription download any type of design asset you might need to successfully brand and market your business. Sign up for Envato Elements today and start downloading PowerPoint and other templates.
Download Our Free eBook on Making Great Presentations

Before you go, grab The Complete Guide to Making Great Presentations now for FREE with a subscription to the Tuts+ Business Newsletter. Use this comprehensive PDF guide, to get your ideas formed into a powerful presentation that'll move your audience!
Write a Professional PowerPoint Presentation Today!
Writing a PowerPoint presentation doesn’t have to be stressful. Remember, your first step to a successful presentation is to simply sit down, start planning, and write it all out before you even open PowerPoint. To learn more about how to use PowerPoint, the guide How to Use PowerPoint contains many useful articles you should review.
The process of writing a PPT presentation is a straightforward, linear one. All you’ve got to do is follow the steps. Write your thesis and main points, create a solid introduction and conclusion, find ways to hook your audience, and bring it all together by creating a visually appealing set of slides with great PowerPoint templates available at Envato Elements and GraphicRiver. And if you're looking for more design inspiration, check out this terrific article:
If you've any follow up questions or tips about how to write a presentation, plan what you'll cover. Then, craft it in PowerPoint and leave a comment below.
Graphic Credit
Presentation graphic by Yamini Ahluwalia from the Noun Project.
Editorial Note: This post was originally published in 2016. It's been comprehensively revised to make it current, accurate, and up to date by our staff—with special assistance from Brenda Barron.
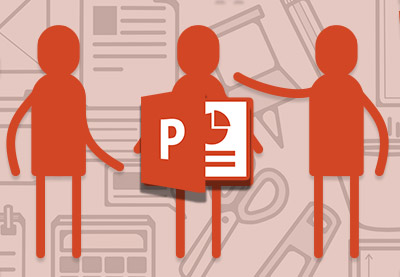

No comments:
Post a Comment