
In this tutorial, you’ll learn how to design a postcard template in Adobe InDesign. Perfect for promoting a business or event, this versatile postcard design template can be adapted for a range of industries and sectors, including retail, lifestyle, food, and corporate brands.
What you will learn in this Adobe InDesign postcard template tutorial:
- How to create a postcard template in InDesign
- How to create a two-sided postcard design, including the postcard back template
- How to add pattern, photos, color, and typography to your postcard template
- How to design your own postcard so that it can be easily customised to suit any industry or purpose
- How to export your postcard template in InDesign as a print-ready file
Here, we’ll walk through how to design your own postcard step by step, complete with two sides, a clean, simple layout, and stylish typography, background graphics, and photos.
Discover more awesome postcard design templates on Envato Elements.
-

Celebrate Children's Day in Mexico With a Colorful Postcard!
-
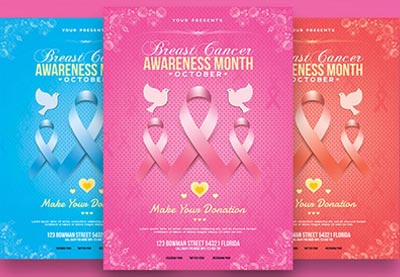
23 Best New Fundraiser Flyer Templates for Photoshop & InDesign for 2020
-

How to Create a Vintage Photo Effect in a Sergey Prokudin-Gorsky Style
-

How to Choose the Best Wedding Fonts for Invitations and More
What You’ll Need to Design Your Own Postcard Template
In this tutorial, we’ll create a versatile, easy-to-edit postcard design template that can be adapted with your own choice of background pattern, photos, and fonts.
However, if you’d like to use the same graphics in your design, you can download the following images and font files from Envato Elements. We’ll walk through the steps of creating a postcard design suited for retail, but an example of how the design could be adapted for a corporate business is also pictured.
For the Retail Postcard Template:
- Artisan abstract shapes background pack
- Marisa font
- Fiona font
- Female model in a knitted sweater
- Side view of female model
- Two female models

For the Corporate Postcard Template:
- Soft motion backgrounds pack
- Frank font
- Bergen Sans font
- Teamwork concept with joined hands
- Two businessmen sitting down
- Business woman talking in a group of people

Once you’ve downloaded the items and installed the fonts on your computer, you’re ready to get started with creating your postcard template.
1. How to Set Up Your Postcard Template in InDesign
Step 1
Open InDesign and go to File > New > Document.
Set the Width of the document to 105 mm and the Height to 148 mm*.
Deselect Facing Pages, and add Margins of 7 mm. Add a Bleed of 5 mm to all edges of the page. Then click Create.
* We’ll set up the template to a standard postcard A6 size, but you can always adjust this later using the Liquid Layout function in InDesign.


Step 2
Expand the Layers panel (Window > Layers) and double-click on Layer 1, renaming it Background Color.
Then create three more new layers in this order: Pattern, Images, and finally Text at the top.

Lock all layers except Background Color, which we’ll work on first.

Step 3
To create the earthy color palette we’ll be using for the retail postcard design, expand the Swatches panel (Window > Color > Swatches) and choose New Color Swatch from the panel’s main drop-down menu (at top right).
Set the Type to Process, Mode to CMYK, and the values below to C=31 M=75 Y=74 K=34, before clicking Add and OK.
Repeat to create three more CMYK swatches:
- C=9 M=10 Y=14 K=0
- C=91 M=77 Y=42 K=41
- C=63 M=26 Y=18 K=3

2. How to Add a Background Pattern to Your Postcard
Step 1
Working on the Background Color layer, use the Rectangle Tool (M) to create a shape across the whole page, setting the Fill Color to dark blue.

Step 2
Unlock the Pattern layer.
Use the Rectangle Frame Tool (F) to create an image frame across the whole page. File > Place, choosing one of the PNG images from the artisan backgrounds pack (here I’ve used Background-14.png).
Click Open, allowing the image to fill the frame.

Step 3
Unlock the Images layer.
Switch to the Rectangle Tool (M) and create a small rectangle across the bottom half of the page, not extending the edge past the margin line.
Set the Fill Color to the pale cream swatch.

3. How to Add Photos and Text to Your Postcard Template
Step 1
Still working on the Images layer, use the Rectangle Frame Tool (F) to create an image frame across the top half of the page, again not extending across the margin.
File > Place, and choose a photo, such as this one, before clicking Open.

Step 2
Select both the cream rectangle and image frame above, and head up to Object > Effects > Drop Shadow.
Set the Mode to Multiply and Opacity to about 30%. Click on the colored square next to the Mode menu to switch the shadow color to the brown swatch in your palette.

Step 3
Lock all layers except the top layer, Text.
Use the Type Tool (T) to create a text frame towards the top of the cream rectangle, typing in the title, e.g. ‘Store Launch’.
From the Character panel (Window > Type & Tables > Character), set the Font to Marisa Bold, Size 25 pt, Align Center and, from the Swatches panel, to a brown Font Color.

Step 4
Add another text frame below, setting the date, time, and location of the event in dark blue Marisa Bold, Size 10 pt, Align Center.

Add smaller body text below, set in Fiona Regular and a dark blue Font Color.

You can place the business logo at the bottom of the rectangle, or set the name of the business using the fonts you’ve already used.

4. How to Create the Postcard Back Template
Step 1
To start creating your postcard back template, expand the Pages panel (Window > Pages).
Click on the Create New Page (‘+’) button at the bottom of the panel.

On the page, Right-Click > Page Attributes > Rotate Spread View > 90 Degrees CCW.

Step 2
Working on the Background Color layer, create a shape across the second page using the Rectangle Tool (M). Set the Fill to the cream swatch in your palette.

Step 3
On the Pattern layer, use the Rectangle Frame Tool (F) to create a tall, narrow image frame across the far left side of the page, and File > Place the same background image as before.

Step 4
Working on the Images layer, create two image frames in a vertical row to the right of the pattern’s frame.
File > Place a different image into each frame.

Step 5
To the right of the images, create text frames set in Marisa Bold, Size 11 pt, and a dark blue Font Color.

Use the Line Tool (\) to create a row of evenly spaced lines across the bottom of the cream section. From the Stroke panel (Window > Stroke), set the Weight to 0.25 pt.
Add a ‘TO’ text frame at the top-left corner of the lines to indicate space for writing an address.

Step 6
You might also want to add a website or contact details to the reverse of your card, as well as the business logo.

Allow room at the top right of the card for placing a postal stamp. Now your postcard back template is finished!

5. How to Export Your Postcard Template for Printing
Step 1
When you’ve finished working on your postcard, go to File > Export.
Choose Adobe PDF (Print) from the Format menu at the bottom of the window, name the file, and then click Save.

Step 2
In the Export Adobe PDF window that opens, choose [Press Quality] from the Adobe PDF Preset menu at the top.

Click on Marks and Bleeds in the window’s left-hand menu.
Check All Printer’s Marks and Use Document Bleed Settings.

Then click Export.

Conclusion: Your Finished Postcard Template
With your postcard design finished and exported, you're ready to send your PDF artwork straight off to the printers. Great job!
You can File > Save your InDesign document, ready to use it in the future as a postcard template that you can adapt into a different style of design simply by switching up the color palette, background pattern, fonts, and photos.

Looking for a different postcard template style? Discover more fantastic postcard templates on Envato Elements:
Minimal Postcard Template
A stylish, trend-led postcard template for Photoshop and InDesign, complete with striking typography and a simple, color-pop palette.

Contemporary Photographic Postcard Template
A versatile InDesign postcard template that could be adapted for a variety of industries and purposes, such as photography, architecture, lifestyle, and business.

Yoga Postcard Template
This clean and calm postcard template is ideally suited for yoga instructors or wellness brands. Available as a Photoshop postcard template with easy-to-edit fonts and graphics.

Traveler Postcard and Business Card Kit
Designed with art galleries, travelers and brand identities in mind, this adaptable postcard and business card kit is stylish, simple, and laid-back. Available as two easy-to-edit Photoshop files.

Modern Marketing Postcard
Boost your company's sales with this modern marketing postcard template for Photoshop. Customise the text and photos to create a marketing postcard to suit retail, business, or finance services.

Discover more tips, tutorials and recommendations for creating postcards and marketing flyers:
-

25+ Best Free Flyer Templates (InDesign, Photoshop, Illustrator, etc.)
-
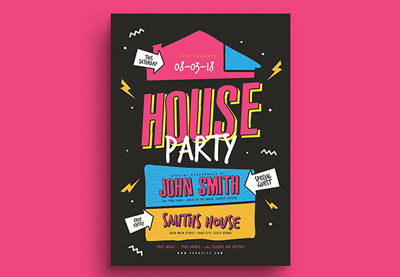
31 Best New Event Flyers for 2020
-
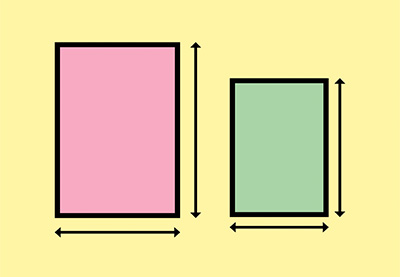
A Guide to Standard US and International Flyer and Poster Sizes
-

How to Make a Marketing Flyer Template in InDesign
No comments:
Post a Comment