
This very quick tutorial will show you an easy way to create a text effect inspired by the 'Stranger Things' series, using only layer styles and some simple adjustments. Let's get started!
This text effect was inspired by the many Layer Styles available on Envato Market. You can get a very similar style named Stranger Twins, which is available to download and use in Adobe Photoshop.

Follow along with us over on our Envato Tuts+ YouTube channel:
Looking to learn how to create a similar title sequence to Stranger Things in Adobe After Effects? We have just the course for you.
Tutorial Assets
The following assets were used during the production of this tutorial:
- Indira K font
- Free Pack 6000 photoshop gradients by Supertuts007 (Load the CHROMES.grd file)
1. Create the Background and the Text
Step 1
Create a new 1280 x 720px document, and fill the Background with the color #0c0101.

Step 2
Create the text in White using the font Indira K.
The original font used is Benguiat, but this is a free alternative that you can use instead.
Set the Size to a value around 141 pt, and check the Faux Bold and All Caps icons in the Character panel (Window > Character).

Step 3
Change the Tracking value to -100.

Step 4
Change the Vertical Scale to 115. This will stretch the text vertically.

2. Adjust the Bigger Letters
Step 1
Select (highlight) the first letter of your text, and change its Size to a value around 212 pt.

Step 2
Next, you'll need to change the Baseline Shift value in order to move the big letter downwards, until its top is on the same level as the tops of the rest of the letters.
To do that, you can either enter numerical values, or scrub the Set the baseline shift icon to the left.

Step 3
Do the same for the last letter of the first line of text, or whatever other letters you like.

3. Adjust the Kerning
Step 1
Place the text cursor between the first two letters you have, and change the Kerning to a value you think looks good.

Step 2
Depending on your text and the result you're looking for, adjust the Kerning for the rest of the letters you have. Not all the letters should be adjusted, just the ones you think need that.

Step 3
Once you're done, change the text layer's Fill value to 0.

4. Style the Text
Double-click the text layer to apply the following layer style:
Step 1
Add a Bevel and Emboss with these settings:
- Style: Stroke Emboss
- Depth: 220
- Size: 3
- Uncheck the Use Global Light box
- Angle: 156
- Altitude: 37
- Gloss Contour: Cone - Inverted
- Check the Anti-aliased box
- Highlight Mode - Opacity: 35%
- Shadow Mode - Opacity: 50%

Step 2
Add a Contour with these settings:
- Contour: Cove - Deep
- Check the Anti-aliased box.

Step 3
Add a Stroke with these settings:
- Size: 3
- Position: Inside
- Color:
#ce1725

Step 4
Add an Inner Glow with these settings:
- Opacity: 50%
- Noise: 5%
- Color:
#ea0f0f - Size: 17

Step 5
Add an Outer Glow with these settings:
- Opacity: 50%
- Noise: 5%
- Color:
#ea2314 - Size: 12
- Range: 60%

Step 6
This will style the text. Right-click the styled text layer, and choose Copy Layer Style.

5. Create the Rectangle Shapes
Step 1
Pick the Rounded Rectangle Tool, and set the Radius in the Options bar to 2. Click-drag to create a rectangle above the text, with a Height value around 7px.
Then, click-drag to create more rectangles at the beginning and end of the second line of text, or anywhere else you'd like to add them. Just make sure to maintain the same Height for all the rectangles you create.

Step 2
Change all the rectangle layers' Fill value to 0.

6. Style the Rectangles
Right-click any of the rectangle layers you have, and choose Paste Layer Style. This will apply the same layer style copied from the text layer.
After that, double-click the styled rectangle layer to adjust some of the values:
Step 1
Add a Bevel and Emboss with these settings:
- Size: 2

Step 2
Add a Stroke with these settings:
- Size: 2
- Position: Outside

Step 3
Add an Inner Glow with these settings:
- Size: 5

Step 4
Add an Outer Glow with these settings:
- Size: 17

Step 5
Right-click the styled rectangle layer, and choose Copy Layer Style.

Step 6
Select the other rectangle layers you have, right-click any of them, and choose Paste Layer Style.

Step 7
Place the text and rectangle layers in a group, and call it Text Effect.

7. Style the Group
Double-click the Text Effect group to apply the following layer style:
Step 1
Add a Gradient Overlay with these settings:
- Check the Dither box
- Blend Mode: Soft Light
- Style: Reflected
- Angle: 135
- Create the Gradient fill using the colors
#fbe7c2to the left and#e69f99to the right

Step 2
Add another Gradient Overlay effect with these settings:
- Check the Dither box
- Blend Mode: Overlay
- Style: Reflected
- Angle: 135
- Use the faucet 10 gradient fill

Step 3
Add an Outer Glow with these settings:
- Opacity: 20%
- Color:
#de1b22 - Size: 34
- Range: 60%

This will enhance the effect.

8. Add Some Light Spots
Step 1
Set the Foreground Color to #451d08, and then create a new layer on top of all layers, call it Light, and change its Blend Mode to Color Dodge.

Step 2
Pick the Brush Tool, and choose a big, soft, round tip. Then start clicking over some letters to brighten them up.
You can change the tip's size, and play around with the Opacity value in the Options bar to control the intensity of the light spots you're adding.

Step 3
Click the Create new fill or adjustment layer icon in the Layers panel, and choose Hue/Saturation.

Step 4
Change the Saturation value to 35, and the Lightness to 15, or any other values you like.

9. Adjust the Coloring
Step 1
Add a Gradient adjustment layer on top of the Text Effect group.
Create the gradient fill using the colors #5c456e to the right, #b26b73 in the center, and #fda982 to the left. Change the Style to Reflected, the Angle to 155, and the Scale to 55%.

Step 2
Change the Gradient layer's Blend Mode to Color, and its Opacity to 35%.

Congratulations! You're Done
In this tutorial, we created the text and modified it using the different Character panel options and settings. Then we styled the text, created the rectangles, and styled them as well.
After that, we grouped all the layers and added one more layer style. Finally, we added some light spots and a gradient adjustment layer to modify the coloring of the final result.
Please feel free to leave your comments, suggestions, and outcomes below.
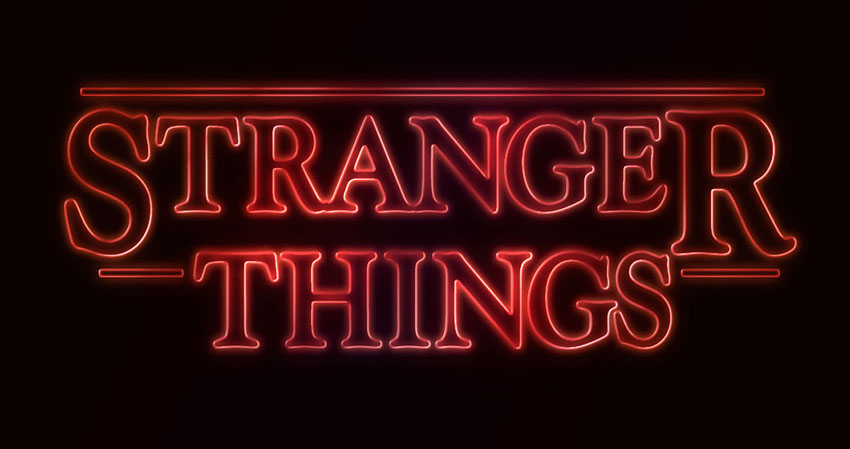
No comments:
Post a Comment