
Working with large files in Photoshop can take too much space from your disk, and it can also be a problem to send or download a big PSD file. Today, I am going to show you how to reduce the file size in Photoshop. I'll take one of my PSDs with 180 MB size and reduce it, so you can see how these methods decrease the file size of my template.
At a Glance: How to Reduce File Sizes in Photoshop
Here are 14 tips and tricks on how to reduce your file size in Photoshop. If you want to learn more, scroll down and we'll get more into it.
- Add a white layer in Photoshop to shrink large files.
- Decrease the file size by making layers invisible.
- Flatten layers in Photoshop to reduce the file size.
- Make a Photoshop file smaller by optimizing the layer structure.
- Decrease the file size in Photoshop by rasterizing Smart Objects.
- Reduce file size by cropping the layers to the canvas.
- Decrease file size with the Merge Layers function.
- Make a Photoshop file smaller by creating adjustment layers.
- Change the size of the artboard in Photoshop to reduce the file size.
- Use online tools to reduce the size of a Photoshop file.
- Change the Photoshop preferences for decreasing the size of files.
- Save the document as a layered Tiff with a small file size.
- Make a Photoshop file smaller with WinZip.
- Combine a few methods of file compression.
If you want to learn these techniques via video, check out our lesson on the Envato Tuts+ YouTube channel:
How to Make Your Photoshop File Size Smaller (Best Tips and Tricks!)
1. How to Add a White Layer in Photoshop to Shrink the File Size
One of the simplest and most effective techniques for shrinking large files is to simply add a solid color layer on the top of your Layers panel. Press Shift-Control-N to create a new layer on top, and then fill it with white by pressing Shift-F5. After that, you just need to save your PSD file.

As you can see, using this method allows us to shrink the file size from 181 MB to 171 MB. The main plus of this technique is that it's super fast and easy to create a solid color layer. But the results of the file compression vary, so in some cases, it gives us just a small compression and in other cases, it can shrink large files up to 50%. Also, it's important to inform your clients about this solid color layer, because not all people are familiar with Photoshop, and they can get confused by seeing the white canvas of the document without any design elements.

2. How to Make the File Size Smaller by Making Layers Invisible
Another similar way to reduce the size of PSD files is to make all the layers Invisible before saving. So all you need to do is Uncheck all the eye icons in the Layers panel.

As you can see, this method gives us the same result as the previous one. So the pros and cons are the same here.

3. How to Flatten Layers in Photoshop to Reduce a PSD File Size
Let's use another effective technique for file size reduction. Right Click > Flatten Image on any layer. After that, all your layers will be combined into one.

The flatten layers Photoshop size reduction method is super effective. As you can see, the file size is 98% smaller now, but the main minus is that now you don't have access to any of your layers, and you can't edit them. So, although this is a very effective technique, at the same time, it's pretty destructive to the structure of your PSD layers.

4. How to Make a Photoshop File Smaller by Optimizing the Layer Structure
In case you want to know how to decrease the file size without losing the possibility of editing essential layers, let's try one more method. In my template, there are a lot of invisible texture layers that actually are not used. Let's press Shift and select all these layers, and then hit the Delete button.

As you can see, working with large files in Photoshop such as painting templates, print templates and other PSDs with a lot of elements, which are sometimes not needed for our specific design task, can give us big file sizes. Just by deleting the invisible layers, which are not used in my final version of the project, I reduced the file size by 76 MB.

5. How to Decrease File Size in Photoshop by Rasterizing the Smart Objects
The next Photoshop file size reduction technique is rasterizing the smart object layers. A smart object is a layer that contains the data of raster or vector images and allows you to apply Photoshop filters in a non-destructive way. Also, smart objects are used for creating placeholders in Photoshop templates.
Let's rasterize the smart objects by hitting Right Click > Rasterize Layer. We could also delete the placeholder layer, if it's invisible, to make the file even smaller.

This method lets us decrease the file size by 33 MB, which is a pretty good result. But don't forget that if you rasterize the smart object, you will not be able to edit the filters or change the content of the placeholder. You can also use the "rasterize layer style" function on a layer with any layer style applied to it in the same way.

6. How to Make a Layer Smaller in Photoshop to Decrease File Size
Another great way to shrink large files in Photoshop is by using the crop function. The textures in my template are actually bigger than the canvas of the document. We can easily delete the parts of the textures which are outside of the document, to decrease the size of the Photoshop file.
Click M to activate the Rectangular Marquee Tool, and then select the whole canvas of the document, with the background layer selected in the Layers panel. After that, go to Image > Crop.

Cropping the image helped us to reduce the file size by 74 MB. The main plus of this method is that we don't lose anything important in the layers, and we can still work with smart objects and other layers.

7. How to Save a Large Photoshop File With Decreased Size by Using the Merge Function
Another great option to decrease the file size in Photoshop is by merging the layers. In my template, I have two smart objects which I will merge into one layer in the following way: keep the Shift key pressed and select both layers, and then Right Click > Merge. Also, we could easily merge the textures with the same Blending Mode—just don't forget that you will need to change the Blending Mode of your merged layer again.

Merging the layers helped us to shrink the file size by 35 MB. The only minus of this method is that you can't change the smart object filters or work with each texture separately once you have merged the layers.

8. How to Reduce File Size in Photoshop by Creating Adjustment Layers
Instead of duplicating your layer and applying a brightness/contrast, hue/saturation, or any other adjustment filter to it, you can create a special layer that will decrease the file size. In my template here, I made some color correction layers by using adjustment layers.
You could make your own the following way: go to Layer > New Adjustment Layer and then select the one you need for your project.

I created a copy of the main image layer to add the adjustments to it, and it immediately increased the file size by 10 MB. If, instead of creating duplicates, we use an adjustment layer, it will keep the file size the same.

9. How to Make the File Size Smaller by Changing the Size of the Artboard
To make a file smaller, Photoshop also offers a very obvious solution. Change the canvas size of your document! You can do it by hitting Alt-Control-I (or go to Image > Image Size) and then change the size to something smaller. In my case, I have 1500 by 1000 px size. So I will change it to 800 by 533 px.

As you can see, this method allows us to reduce the PSD file size by 113 MB, which is a great result. But, if you are working with a print template, you will not want to change the size of your artboard—this technique is more suitable for digital design projects.

10. Decreasing the File Size With Online Tools
Users are appealing to Adobe to know how to reduce the file size, but sometimes the answer comes from other applications. One of my favorite techniques for decreasing the size of your Photoshop file is by compressing the images and/or textures used in your project. You can do it by using online compression tools, such as Optimizilla.
I've uploaded the images and textures from my template to Optimizilla, and then changed the quality of the images to 90%. After that, I put these new compressed textures into my template instead of the original files.

As you can see, replacing the original images with the compressed JPEGs helped us to save 77 MB. The only minus of this method is that compressed images lose a bit of the quality, and they look slightly different. In my case, it made my picture have less contrast, but you can always fix it using adjustment layers, without increasing the size.

11. How to Make a Photoshop FIle Smaller by Changing the Photoshop Preferences
The next method we'll use for reducing the file size is changing the preferences. Go to Edit > Preferences > File Handling and then set Maximize PSD File Compatibility to Never. Or set it to Ask if you want to decide whether to use this function or not each time you save the image.

This method can give us different results in the file size reduction, like the first technique with the solid color layer. In my case, it helped me to decrease the size by only 3 MB. The main minus is that your file can give errors in earlier versions of Photoshop and other applications. So I think this one is not the best choice in most cases.

12. How to Shrink the File Size by Saving the File as a Layered Tiff
You can also save your project as a layered TIFF file to make the file smaller. All you need to do is to go to File > Save As and select the .tiff file format, and then set Image and Layer Compression to ZIP before hitting the OK button.

The layered TIFF file format let me save 46 MB of my disk space. The best thing is that you could easily open this TIFF file with all your adjustment layers and smart objects still fully editable. For the minuses, I would say that it takes more time to save the file, and some applications don't work with layered TIFF files (especially if you use specific Photoshop layers such as smart objects, adjustments layers, etc.).

13. How to Reduce the File Size by Compressing It to a Zip Archive
Another obvious solution for reducing the size of the Photoshop files is using archive tools such as WinZip. I archived my file with WinRar using the "best" compression option on, and it gave me a 38 MB size reduction. This is a super easy way of reducing the size.

14. Combining the Reduction Techniques for the Best Result
And finally, I decided to use a few techniques at once, to see how it changed the size of my PSD template. So, I've used the following methods: I compressed all the images and textures, then cropped all the unnecessary elements of my textures. After that, I merged the layers (excluding the smart objects) and deleted all the invisible layers that I didn't need. Then I changed the size of the canvas from 1500 to 1200 px. Before saving the file, I made all the layers invisible, and finally, I compressed the final file to the .zip format with maximum compression.
Using all these methods at once reduced the size of the file to just 28 MB! And, what's most important, all the smart objects are still fully editable, and we didn't lose too much of the quality.

Conclusion
Today, we've looked at how to reduce the file size in Photoshop using 14 different methods. Depending on your task, you could use one of the methods listed above or combine them to get the perfect file size for your needs!
What is your favorite way to reduce the file size in Adobe Photoshop? Let us know in the comments below!
Want to learn more Photoshop tips and tricks? Check these awesome tutorials:
 Adobe Photoshop30 Tips & Tricks All Photoshop Users Should Know
Adobe Photoshop30 Tips & Tricks All Photoshop Users Should Know Photo EffectsHow to Remove a Background in Photoshop
Photo EffectsHow to Remove a Background in Photoshop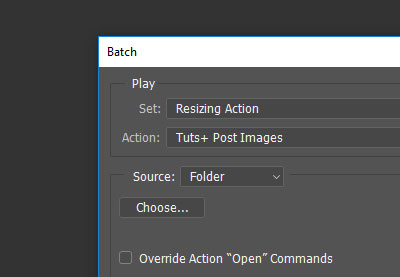 Adobe PhotoshopHow to Resize Multiple Images at Once in Adobe Photoshop
Adobe PhotoshopHow to Resize Multiple Images at Once in Adobe Photoshop Adobe Photoshop100 Great Photoshop Tutorials for Clever Beginners
Adobe Photoshop100 Great Photoshop Tutorials for Clever Beginners
No comments:
Post a Comment