
This tutorial will show you how to use Photoshop's layer styles, filters, and layer masks to create a quick and easy digital glitch text effect. Let's get started!
This glitch text effect was inspired by the many Layer Styles available on GraphicRiver. If you're looking for a high-quality instant glitch text effect, check out this amazing package with nine different glitch text styles, available on Envato Elements:
Glitch Text or Logo Effects (PSD, PDF)

Tutorial Assets
The following assets were used during the production of this tutorial:
- Pixel Digivolve font
- Basic Scanline Patterns by Artbox-DA
Follow along with us over on our Envato Tuts+ YouTube channel:
1. How to Create the Background and Text Layers
Step 1
Create a 900 x 700 px New Document, click the Create new fill or adjustment layer icon at the bottom of the Layers panel, choose Solid Color, and use the Color #101010.
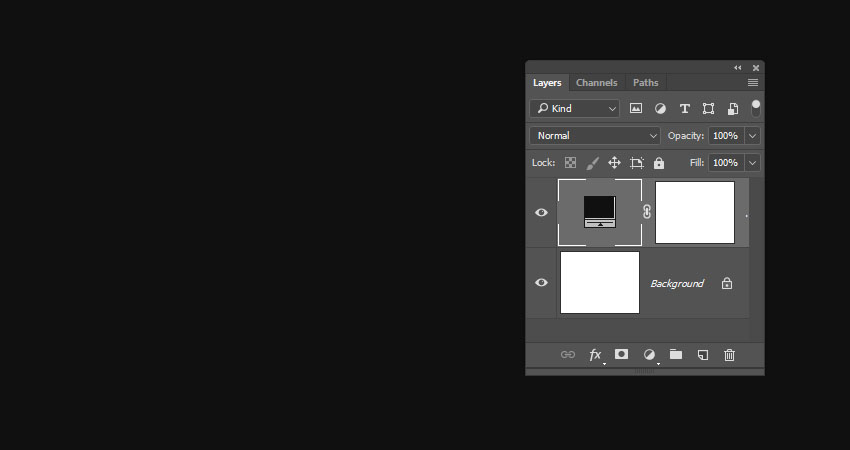
Step 2
Create the text in White using the font Pixel Digivolve, and set the Size to 170 pt.

Step 3
Rename the text layer to Text 01, right-click it, and choose Convert to Smart Object.

Step 4
Duplicate the Text 01 layer, and rename the copy to Text 02.
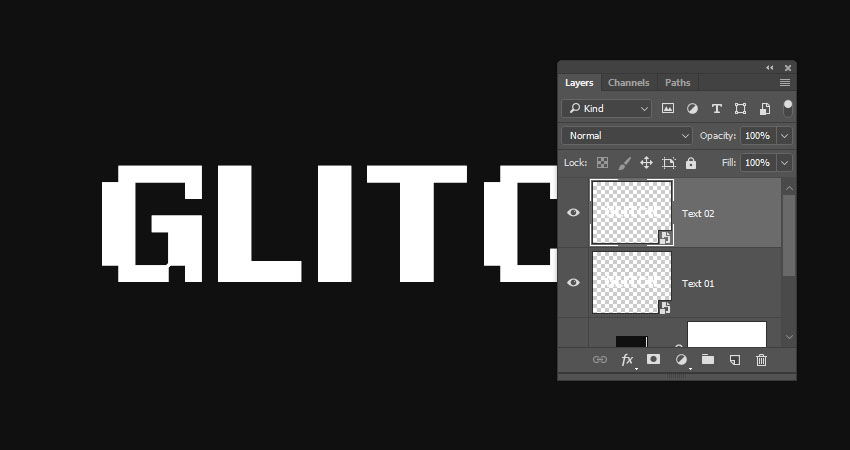
Step 5
Hide the Text 02 layer by clicking the eye icon next to it.
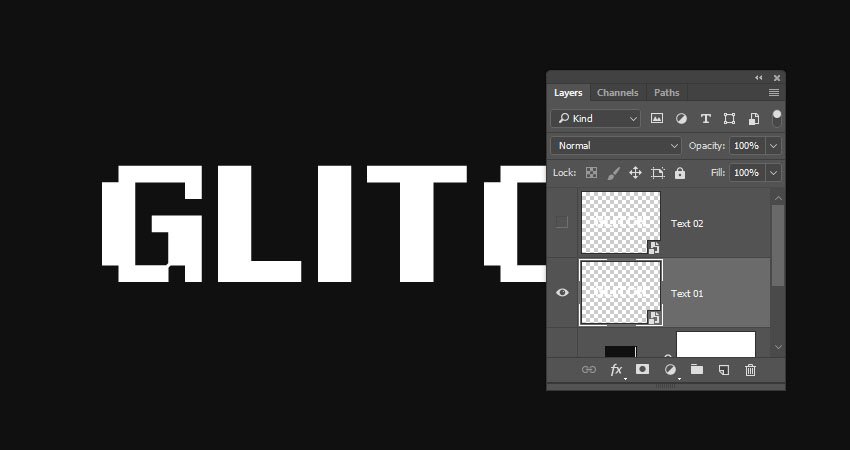
2. How to Apply Layer Styles
Double-click the Text 01 layer to apply the following Layer Style:
Step 1
Under Blending Options go to Advanced Blending, and uncheck the G and B Channels' boxes.

Step 2
Add an Outer Glow with these settings:
- Opacity: 50%
- Color:
#ffffff - Size: 10

This will style the red part of the text.

Show the Text 02 layer, and double-click to apply the following Layer Style:
Step 3
Under Blending Options, go to Advanced Blending, and uncheck the R Channels box.

Step 4
Add an Outer Glow with these settings:
- Opacity: 50%
- Color:
#ffffff - Size: 10

This will style the blue part, which will not be visible now, but we'll work on it next.

3. How to Create a Basic Glitch Effect
Step 1
Pick the Move Tool, and use the Arrow Keys to slightly nudge the Text 01 and Text 02 layers in opposite directions to show the red and blue colors and glitched-out text until you get a result you like.

Step 2
Duplicate both the Text 01 and Text 02 layers.

Step 3
Create a New Layer on top of all layers, name it Filters 01, and press the Option-Command-Shift-E keys to create a stamp of all the layers you have.
Right-click the Filters 01 layer, and choose Convert to Smart Object.

Step 4
Press-hold the Option key and click the Add layer mask icon at the bottom of the Layers panel to add an inverted layer mask.

Step 5
Duplicate the Filters 01 layer and rename the copy to Filters 02.

4. How to Work With Layer Masks
Step 1
Pick the Rectangular Marquee Tool, create some random selections that cover parts of the text, and make sure to extend the selections to reach outside the left and right sides of the text.
Keep enough vertical space between the selections as we're going to create some more selections between them.

Step 2
Select the Filters 01 layer mask's thumbnail, and Fill the selection with White.
Press Command-D to Deselect.

Step 3
Hold the Option key and click the Filters 01 layer mask's thumbnail to show it. We will use this as a reference to create the selections between the lines we already have.

Step 4
Use the Rectangular Marquee Tool again to create narrower lines between the ones you have, but keep some unselected areas as well.
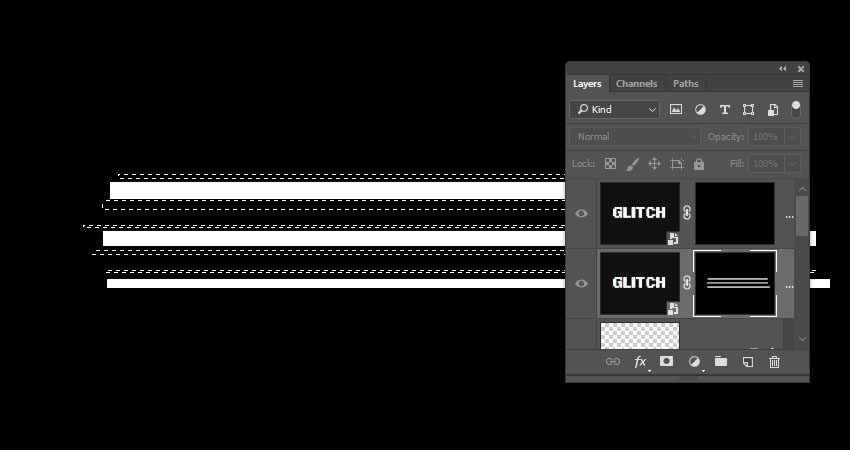
Step 5
Hold the Option key and click the Filters 01 layer mask's thumbnail again to get the original content, select the Filters 02 layer mask's thumbnail, and Fill the new selection with White.
Deselect when you're done.

5. How to Apply Glitch Effect Filters
Step 1
Select the Filters 01 layer, go to Filter > Pixelate > Mezzotint, and set the Type to Short Strokes.
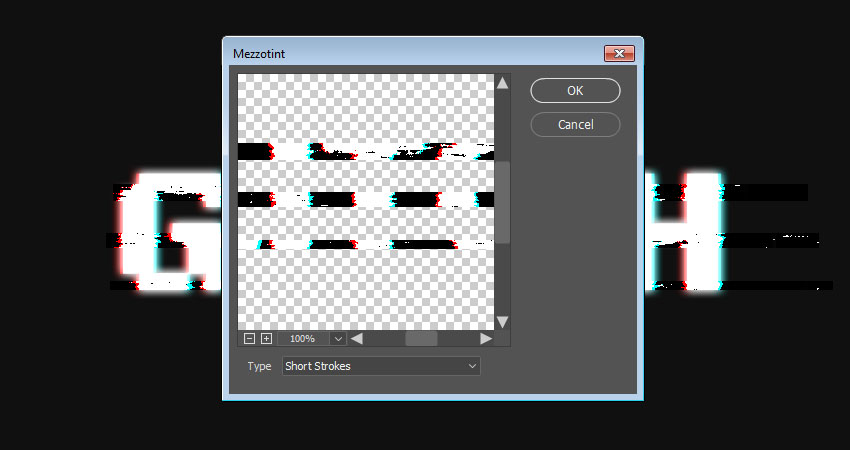
Step 2
Select the Filters 02 layer, and go to Filter > Distort > Wave. This can be a tricky filter to apply, so you might need to try different values until you get a result you like.
The values used here are:
- Number of Generators: 1
- Wavelength:
- Min. 1
- Max. 106
- Amplitude:
- Min. 90
- Max. 133
- Scale:
- Horiz. 6
- Vert. 1
- Type: Sine
- Undefined Areas: Repeat Edges Pixels

Step 3
Go to Filter > Pixelate > Mezzotint, and set the Type to Long Strokes.
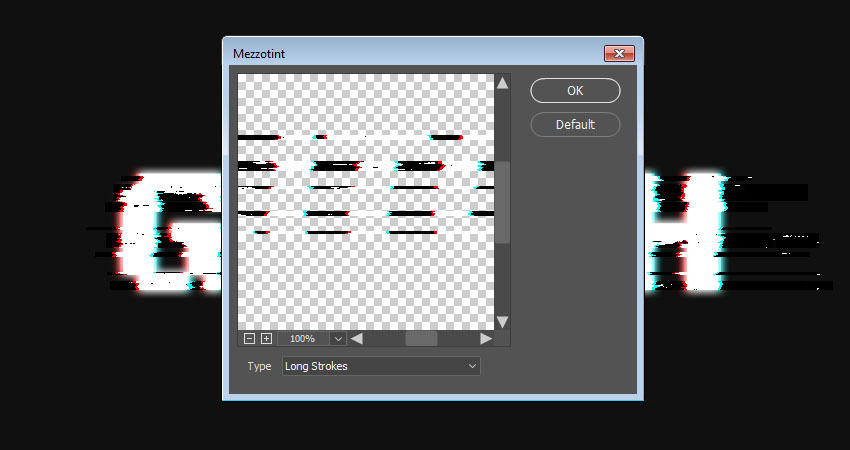
Step 4
Go to Filter > Stylize > Wind, and set the Method to Wind and the Direction to From the Right.

Step 5
If you need to remove any unwanted parts, select the layer mask's thumbnail, pick the Brush Tool, and choose a soft round tip.
Set the Foreground Color to Black, and paint over the unwanted areas to hide them.

6. How to Add Scanlines
Step 1
Click the Create new fill or adjustment layer icon at the bottom of the Layers panel, and choose Color Lookup.
Choose the Fuji ETERNA 250D Fuji 3510 (by Adobe).cube table from the 3DLUT File menu.

Step 2
Create a New Layer on top of all layers, Fill it with White, name it Scanlines, and convert it to a Smart Object.
Make sure that the Foreground and Background Colors are set to Black and White.

Step 3
Go to Filter > Filter Gallery > Sketch > Halftone Pattern, and use these settings:
- Size: 1
- Contrast: 5
- Pattern Type: Line

Step 4
Change the Scanlines layer's Blend Mode to Soft Light and its Opacity to 50%.

Step 5
Click the Create new fill or adjustment layer icon at the bottom of the Layers panel, choose Pattern, and use the Pattern 1 Fill from the basic scanline patterns pack.
Change the layer's Opacity to 25%.
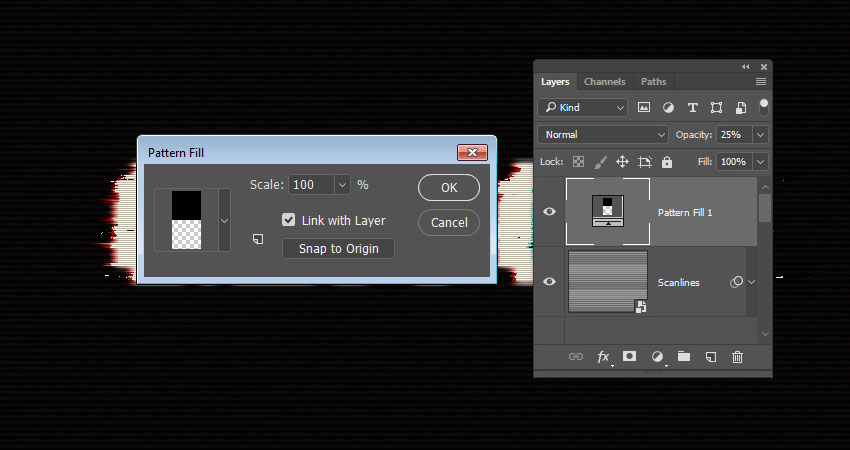
7. How to Create a Noise Overlay
Step 1
Create a New Layer on top of all layers, fill it with Black, name it Noise, and convert it to a Smart Object.

Step 2
Go to Filter > Texture > Grain, and use these settings:
- Intensity: 40
- Contrast: 50
- Grain Type: Stippled
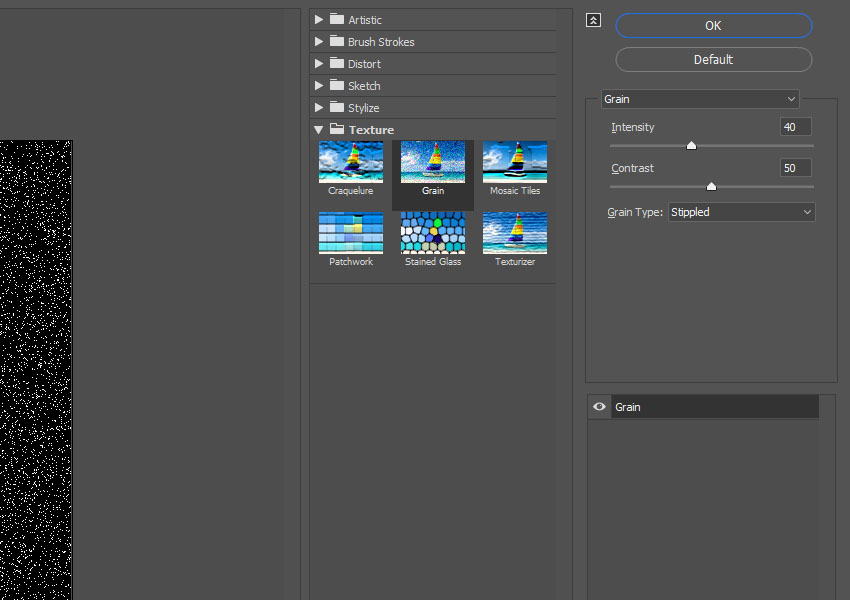
Step 3
Click OK, and go again to Filter > Texture > Grain and use the same values as the previous step.

Step 4
Click the New effect layer icon in the bottom right corner, go to Sketch > Conté Crayon, and use these settings:
- Foreground Level: 7
- Background Level: 7
- Texture: Canvas
- Scaling: 100%
- Relief: 4
- Light: Top
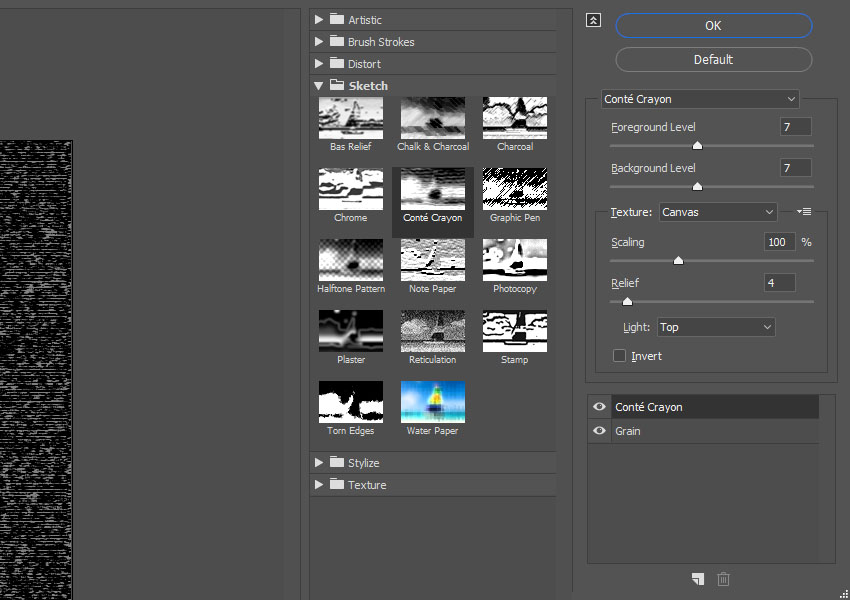
Step 5
Change the Noise layer's Blend Mode to Linear Dodge (Add), and its Opacity to 20%.
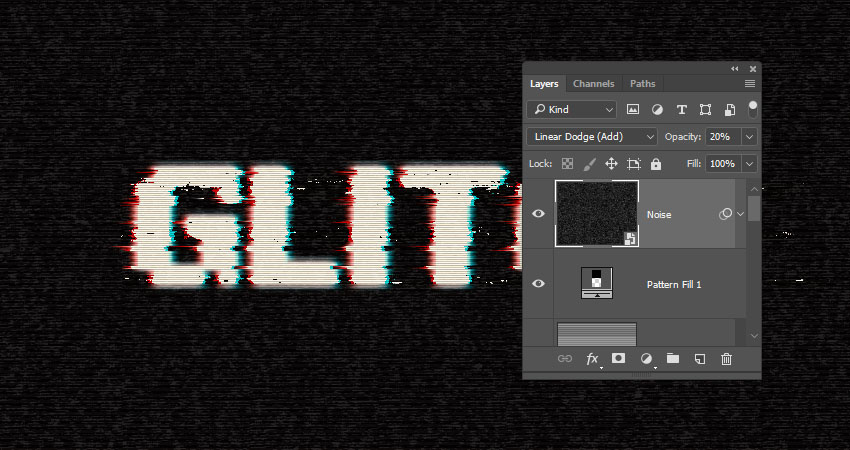
Step 6
Use the Rectangular Marquee Tool to create random selections all over the document, but try to avoid creating big selections over the text.

Step 7
Press Command-J to Duplicate the selection in a New Layer, rename it to Noise Lines, and change its Blend Mode to Color Dodge.

Congratulations! You're Done

In this tutorial, we created a couple of text layer smart objects, and used blending options and layer styles to create the main glitch effect.
Then, we created filter layers and adjusted their layer masks.
Finally, we used a bunch of filters to finish off the glitch effect, as well as adding a quick noise overlay to make it more realistic.
Please feel free to leave your comments, suggestions, and outcomes below. Don't hesitate to take a look at the best glitch text style collection from Envato Elements:
Best Glitch Text Effect Collection
Acid Glitch Text Effect (PSD)

This amazing pack of Photoshop smart PSD files won't disappoint you! Download four different effects to create glitched-out text layers in your project. All the effects are high quality (4500x3000px) and fully editable, and you will find a help file with all the information you need for a quick start.
Welter Glitch Effects (PSD)

In the Welter Glitch Effects pack, you will find everything you need to create a glitch text style, VHS photo effect, or even animated glitch logo. All the effects are in high definition with 3000x2000 px size and 300 dpi. A video tutorial is included in the main archive, and the text guide will help you to start using the product in a few minutes.
Animated Glitch Logo Pack - Photoshop Templates (PSD, PDF)

If you're a fan of animated glitch effect text templates, this glitch text generator is the right choice for you! You get six fully editable and easy-to-use PSD templates with full HD size, which could be easily used for both videos and GIFs. The detailed PDF guide and well-organized structure of each template will help you to glitch out text or make a glitch logo.
Photoshop Glitch Text Effects (PSD, PDF)

Looking for a really big glitch text action Photoshop pack? This package contains 16 different glitch effect text templates in PSD file format. All the templates are fully editable and well-layered, so you could easily change the colors and elements of the effects. A variety of TV textures will help you to make your artwork look even more like old VHS tape.
Toxic Potion Glitch Effects Pack (PSD, ATN)

This glitch text generator provides you with 14 different Photoshop actions inspired by street art and old VHS tapes, which will help you to make your artwork look fresh and bold. This glitch text action Photoshop pack includes 10 PSD files and 14 Photoshop actions with a great variety of distortion, corruption, color shift, and other trendy effects.
Want to learn more about glitch text effects? Check out these step-by-step tutorials:
.jpg) Photoshop EffectsHow to Create VHS Glitch Art in Adobe Photoshop
Photoshop EffectsHow to Create VHS Glitch Art in Adobe Photoshop GlitchHow to Create a Selective Animated Glitch Photo Effect in Adobe Photoshop
GlitchHow to Create a Selective Animated Glitch Photo Effect in Adobe Photoshop Photo EffectsHow to Make an Aesthetic Edit in Photoshop (Glitch Effect)
Photo EffectsHow to Make an Aesthetic Edit in Photoshop (Glitch Effect) Photo EffectsHow to Create a VHS HUD Design and Vintage Photo Effect in Photoshop
Photo EffectsHow to Create a VHS HUD Design and Vintage Photo Effect in Photoshop AnimationHow to Create a Glitch Animated Gif Action in Adobe Photoshop
AnimationHow to Create a Glitch Animated Gif Action in Adobe Photoshop GlitchHow to Create a Glitch Effect Poster in Adobe Illustrator and Photoshop
GlitchHow to Create a Glitch Effect Poster in Adobe Illustrator and Photoshop GlitchHow to Create a Set of Glitches in Adobe Photoshop
GlitchHow to Create a Set of Glitches in Adobe Photoshop
No comments:
Post a Comment