How would you like to have a stand-out Google Slides presentation without being a professional designer or slaving for hours on your slides?

Get a cool professional Google Slides design by customizing your slides with a unique Google Slides background. Change the colors to match your branding. Use your own images. Or try one of our creative ideas below using custom Google Slides themes.
Templates that have customizable backgrounds allow you to easily create eye-catching and memorable presentations. Envato Elements and GraphicRiver both offer thousands of presentation templates compatible with Google Slides. And they’re created to be easy to customize with your own slideshow background designs.
Best Google Slides Templates on Envato Elements (With Unlimited Use)
At Envato Elements, you'll find thousands of custom Google Slides themes that have editable presentation backgrounds.
And you don’t have to worry about picking just one Google Slides template, because you get unlimited downloads for one low subscription.

Your downloads include more than just presentation templates. You also get photos, icons, fonts, and other design elements. Use them to create your own, unique presentation background—all for one low monthly fee.
Each premium Google Slides presentation template we feature here from Envato Elements is made with the layperson in mind. You can easily master how to change the presentation slideshow background on Google Slides.
New Google Slides Slideshow Background Templates (From Envato Elements - For 2021)
Do you need to put together a slide presentation that makes a great impression and includes outstanding slideshow presentation background options? These Google Slides templates are the place to start:
1. Talent - Google Slides Template

With its minimalist design, Talent is the perfect custom Google Slides theme. You can get creative with your Google Slides background images and add many cool backgrounds for Google Slides. This fully editable template offers 30 unique slide layouts for every kind of presentation.
You also get five color schemes, while being able to customize it with your own. The template includes vector design elements. This means you can resize them without losing sharpness.
2. Sunshine Fashion Google Slides Template

Do you like the torn paper look as background images for Google Slides? Then the Sunshine - Fashion Google Slides template is a great choice for you. This template, which is also compatible with PowerPoint, uses image placeholders. You simply drag-and-drop your own images into place. Easily add images in this Google Slides photo template.
This pack of full HD slides also comes with documentation and contact support.
3. Fensalir - Creative Google Slides Template

Here’s another clean and minimalist Google Slides presentation template. It gives you a great canvas to get creative with your slide backgrounds. The Fensalir template has a total of over 30 unique slide layouts to fit every type of content. Imagine all the possibilities for fun backgrounds for Google Slides.
It also comes with vector icons that are 100% editable. Resize and recolor them without losing quality. The slides are in 16:9 HD aspect ratio.
4. Sweet Nexa Google Slides Presentation

Sweet Nexa is a Google Slides template with a fresh, creative aesthetic. Yet each slide is easy to customize with your own colors and images. You get more than 50 unique slide layouts, which is probably more than enough for your needs. There are endless good backgrounds for Google Slides in this template.
This Google Slides presentation template also comes with its own set of vector icons. Use them to support your text with visuals—or even to create your own creative slideshow background (see how we did this in Tip #2 below).
5. Belrust - Google Slides Template

With its clean design and shot of bright color, the Belrust custom Google Slides theme delivers visual impact. Choose from one of five color variations. Or use the master slides to easily replace the built-in colors with your own color scheme. If you're looking for cool backgrounds for Google Slides, this is for you.
This package provides 30 unique slide layouts. It includes hand-drawn infographics, device mockups, illustrations, gallery, and more! Each slide is already animated to keep your audience alert and engaged.
Envato Elements (Design Without Limits)

Envato Elements makes an irresistible offer. When you sign up for Envato Elements, you get unlimited access to thousands of professionally-designed graphics and templates. Choose from presentation slide deck templates to website themes, to video templates, music, and more—all for one low price.

Download as many custom Google Slides themes as you want. And then grab all the graphic elements and other assets you need to make the presentation truly your own!
15 Top Google Slides Templates With Customizable Backgrounds on GraphicRiver (For 2021)
If you prefer to pay only for what you use, you’ll find many Google Slides backgrounds to choose from on GraphicRiver. These templates already come with impactful slideshow backgrounds. Easily customize them to meet your needs. A small tweak may be all you need to add variety to the Google Slides presentation backgrounds in these templates.

Below are 15 of the best custom themes for Google Slides ready for you to customize with amazing presentation backgrounds of your own:
1. Eugeo - Google Slide Templates

Use Eugeo as your Google Slides template and you get striking slide backgrounds right out of the box. The combination of color, shapes, and images add up to unusual and dynamic presentation backgrounds. They're sure to keep your audience's attention.
Easily drag-and-drop your own pictures in the image placeholders and change the colors to match your brand. All shapes and objects in this template are editable as well. Also included are vector 3D infographics and icons. This is a complete set of Google presentation backgrounds!
2. Mozarelic Photography Google Slides Template

Show off your very best photos with the Mozarelic Google Slides photo template . Photos take center stage as the star of the slides and also appear in the presentation slide background of other slides in this theme. This Google Slides photo template offers 30 unique slide layouts in 1920x1080 full HD size. Animation and transitions are built-in for a dynamic slideshow.
3. Clean Google Slides Template

This Google Slides theme proves that clean and minimalist doesn't have to mean drab and boring. See for yourself how even a monochromatic slide background can have dramatic results. Choose from one of five color themes and edit the Google Slides background images.
Visualize data with the included infographics. Keep your audience attentive with the built-in animation. This Google Slides theme also comes with more than 1000 icons.
4. Colors Google Slide Template

The name says it all: Colors brings all the colors of the rainbow to your Google Slides presentation deck. The slide backgrounds convey youthfulness and fun in a professional presentation.
This colorful presentation template comes with editable charts, predefined text styles, device mockups, maps, and vector-based icons. And if you ever need it, the designer is on-hand for free support. Try this template with background images for Google Slides today.
5. Torn Google Slide Template

Deliver a truly unique presentation with the Torn Google Slides template. The name refers to the “torn” look of its image masks. It gives the slides a creative and edgy effect and creates a cool background for Google Slides. This presentation package also provides over 50 unique slide layouts and five pre-made color themes to choose from.
Add visual signals with any of the 450+ vector icons already included. You also get data-driven charts, infographics, maps, and device mockups. It's everything you need to make a standout presentation with awesome Google Slides background images.
6. Sevenam Google Slides Template

The Sevenam Google Slides template is one hefty package! This Google Slides background template has:
- 320 unique slides
- 3 different aspect ratios: 16:9, 4:3, and A4 (for printing)
- 20 color schemes with your choice of light and dark Google Slides backgrounds
- custom animation for every object on each slide
- over 3000+ vector icons
And if you’re presenting a lot of data, it also comes with editable charts, attractive infographics, and maps.
7. Zema Google Slides Template

If you’re looking to create a pitch deck with color and a flat style, then the Zema Google Slides template delivers. Its 129 slides come in full HD 16:9 aspect ratio. You can customize endless background images for Google Slides.
All elements of this template are easy to customize, including the data-driven pie, bar, and line charts, infographics, and 900+ font icons. You also receive updates and responsive support from the template creator.
8. Bucharest - Creative Google Slides Template

Fresh and modern, the Bucharest Creative Google Slides template will help you get and keep your audience’s attention. This package delivers 36 unique slides in 16:9 widescreen aspect ratio. Edit the backgrounds for Google Slides as you like!
You can easily customize the slides with their drag-and-drop picture placeholders. The Google Slides photo template uses master slides, which makes it super easy to make global changes to your presentation. And you can use the included vector icons to jazz up your slide backgrounds.
9. Orion Google Slide Template

If you want to use many icons on your presentation deck, then the Orion Google Slides template is for you. The Google Slides photo template comes with over 1000 vector icons you can resize without losing quality. Its strong use of shapes and lines will make your presentation distinctive and professional.
Yet this pack remains fully editable, which means you can customize the Google Slides backgrounds to suit your needs. It also comes with editable charts, maps, and device mockups. Predefined text styles make it super easy to replace the placeholder text with your own.
10. Enum Google Slides Template

With over 32 layouts and 1400 vector icons, the Enum Google Slides template delivers both quality and quantity. You have 18 built-in color themes and changing themes only takes one click. It comes with fun backgrounds for Google Slides.
And you won’t run out of creative ways to present facts and figures. Enum includes hundreds of diagrams, charts, and infographics—all fully editable with your own data. It also comes with 50+ vector maps in seven different background color variations.
11. Savial - Creative Google Slides Template

Savial’s minimalist style gives you the perfect canvas to get creative with your presentation backgrounds! Here’s what you get:
- 30 unique slide layouts
- 5 pre-made color schemes
- editable charts
- infographics
- device mockups
12. Viency Premium Google Slide Template

Build your presentation on Viency’s fresh, clean template and you’ll come across as a true professional. With more than 250 unique slides and 500 vector icons at your fingertips, you may have all the creative presentation backgrounds you need.
Each slide and shape in this Google Slides template is easy to change. You can even add your own images and videos with the drag-and-drop media placeholders.
13. Imperial - Multipurpose Google Slides Template

Looking for a Google Slides template with a striking yet professional design? Then go with the Imperial Multipurpose Google Slides Template. It offers 325+ unique slide layouts in 15 color presets, so you don’t have to figure out which colors go well together. You can also easily switch between light and dark theme versions.
If you need to print out your presentation deck, this template comes in both US Letter and A4 sizes. For presenting on-screen, you've got a choice of either 16:9 HD or 4:3 ratio. You also have the option of using the built-in animation to keep your audience awake!
Here's a sneak peek at this template package:
14. Construct Google Slides Template

Inspired by the construction industry, this Google Slides template features strong shapes, hard angles, and bold color. Adapt this theme to any field by adding your text and photos and customizing its colors. If your presentation includes data, you'll get a lot of use from the infographic and chart templates. The included icons give you extra tools to communicate visually.
15. Verzus Minimal Google Slides Template

Minimalist Google Slides themes like Verzus give you an open canvas to get creative with your slide backgrounds. With more than 200 unique slide layouts, you've got the foundation for any type of information you need to share. You also have your choice of either 16:9 or 4:3 aspect ratios. Data charts and handcrafted infographics make it easy to visualize data without putting your audience to sleep. Need icons? Verzus gives you more than 3000 vector icons.
How to Customize Google Slides Themes With Cool Background Template Designs
Now that you’ve seen some of the best slide backgrounds available today, it’s time to start building your own slide deck. That means taking your favorite Google Slides background template and customizing it. Let’s learn how, in five easy steps.
If you’d like to follow along, jump over to Envato Elements and download the Sparrow - Creative Agency Google Slides template.

Let's get started:
1. Select Your Slides
With over 100 cool backgrounds for Google Slides in the template, chances are you'll want to choose a few favorites to work with.
Jump to the View menu and select Grid View. This is basically an outline view of the full slide deck. Hold down Shift and click to select slides you don’t want to use. Then press Delete. Click Grid View again to get started editing.

2. Customize Text
Customizing text on your presentation slide background is easy. Start by highlighting the contents of any text box. Then, simply start typing to replace the placeholder text.
Remember, on the Font section of the menu, you can always edit features like the font size, style, and color.

3. Add an Image Background
Images make good backgrounds for Google Slides because they instantly add a dash of contrast. To get started with a Google Slides photo template, click on one of the background placeholders.
On the menu bar, you’ll see an option to Replace Image. Click there and select Upload From Computer on the drop-down. Browse to an image file and click to import it. Slides will drop the image onto the slide, scaled to fit the background.

4. Create a Gradient Background
Gradients add style and depth to your backgrounds for Google Slides. You can add them anywhere. On the menu, click Background. Then select the Color drop-down, and switch to the Gradient section. Click one of the color thumbnails to preview and apply it to your slide.

5. Change an Object Background Color
A background slide presentation like this comes with pre-built color themes. Here, they’re orange and red, but if you prefer a different presentation background, they’re easy to change. Click to select a background object.
Then, choose the Fill Color drop-down on the menu bar. You’ll have the option to click to apply new solid fill colors, or a gradient background like we saw above. Repeat throughout the template, as necessary.

5 Tips to Get the Most from Your Google Slides Presentation Background
Let’s face it. We don’t pay enough attention to the background of our presentation slides. Most people spend a lot of time perfecting the text, images, and charts but give almost no thought at all to the presentation background.

But that’s not you, because you’re not like most presenters. You know that a poor presentation background can sabotage the impact of your message. It can distract from the main content or, worse, cause your audience to tune out.
A great slide background will focus the attention on your most important ideas. And it can help to keep your audience engrossed.
Here are some tips to take your presentation background from meh to marvelous:
1. Keep It Simple
The presentation background is a supporting actor; it must never steal the spotlight from the main star: your content. And so, it pays to follow the KISS (Keep It Simple Stupid) principle when it comes to designing the background of your presentation deck.
Try this rule of thumb: If the slide background is the first thing you notice about the slide, then it’s not simple enough!
2. Dress Up a Plain Google Slides Background With an Icon.
Here’s a fun way to use those vector icons that came with your Google Slides template!
- Choose an icon that’s related to the main idea of your slide.
- Paste the icon on the slide.
- Enlarge the icon.
- Change the color of the icon so it’s consistent with your color scheme.
- Make the icon transparent and send it to a layer behind the other objects on the slide.
I followed these steps to customize the background of this slide from the Sweet Nexa Google Slides template:

This idea also works great on slides that don’t have other graphic elements, such as title slides.
3. Vary the Background Styles Throughout Your Presentation
Striving for consistency, your first impulse is to stick to one presentation slide background template throughout your slide deck. Resist this temptation! Changing backgrounds creates a pattern interrupt, which resets your audience’s attention.
You can easily add variety to your backgrounds by using a different background color for each section of your presentation. If your Google Slides template comes with different color presets, you can:
- Mix-and-match slides from one color scheme to another.
- Switch from a light to a dark theme.
- Customize the slide background colors with your own brand colors.
4. Add an Overlay to Image Backgrounds to Make the Text Stand Out
Image backgrounds are powerful, but they sometimes overpower the slide text. If this happens when you drag-and-drop your image to the placeholder, then use this tip:
- Add a transparent shape and place it on a layer between the image and your text.
- Apply a color to the shape that contrasts with the color of your text.
- Adjust the transparency of the shape so that the image underneath is still visible.
You can also experiment with different brightness and contrast settings to make the text pop out more. Now your text is easy to read again.

5. Make the Google Slides Background the Star (Once in a While)
Occasionally, the presentation background can take center stage and grab all the attention. One way to do that is by using a pattern as a Google Slides background. You can create your own pattern on Google Slides. Or an even easier way is to download a seamless pattern and use that as your background. Envato Elements has over 1500 seamless patterns and, as a subscriber, you get unlimited downloads.
Use this technique sparingly, though, and only on slides that have minimal text. Play with the image transparency to keep your slide text readable. Done judiciously, a pattern slide background can make a dramatic impact.
In this example, I used the seamless pattern background of yellow flip flops from Envato Elements as a background for a slide from the Fensalir Google Slides template:

Find More Google Slides Templates
The creative custom Google Slides themes featured on this post are only a few of the templates available. And all can be customized with your own slide backgrounds. Or, add variety to your presentation by making small modifications on the Google Slides backgrounds that come with the template.
Take a look at these articles that feature even more Google Slides themes:
 Google Slides30+ Cool Google Slides Themes (With Aesthetic Slide Design Ideas for 2020)
Google Slides30+ Cool Google Slides Themes (With Aesthetic Slide Design Ideas for 2020) Google Slides20 Cute Google Slides Themes With Fun Colorful Presentation Designs (2020)
Google Slides20 Cute Google Slides Themes With Fun Colorful Presentation Designs (2020) Google Slides25+ Nature & Floral Google Slides Themes (Free + Premium Presentation Designs)
Google Slides25+ Nature & Floral Google Slides Themes (Free + Premium Presentation Designs).jpeg) Google Slides35 Simple Google Slides Themes (Free + Premium) to Design Minimalist Presentations
Google Slides35 Simple Google Slides Themes (Free + Premium) to Design Minimalist Presentations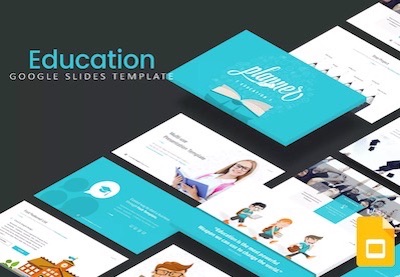 Presentations30 Google Slides Templates for Teachers, Educators, and Students for 2020
Presentations30 Google Slides Templates for Teachers, Educators, and Students for 2020
5 Cool Google Slides Background Design Trends
Thanks to pre-built Google Slides background templates, you can build amazing slide decks in a flash. To successfully build and deliver a spectacular presentation, embrace the latest Google Slides background design trends. Let’s explore five of the best to help you get started:
1. Image Backgrounds Become the Norm
Gone are the days when solid colors counted as cool backgrounds for Google Slides. Audiences today want more, and that includes image backgrounds.
By adding a photo, you can add visual interest through the creative use of contrast. It also maximizes the utility of a given Google Slides background: you can use it to show off your products, for example.

2. Map Backdrops Create a Global Feel
Sharing a travel presentation? Pitching investors on your global presence? Either way, map backgrounds for Google Slides serve up a global feel in a stylish fashion. They’re easy to add and can be quickly customized for any part of the world.
Ready to map out your next set of slide backgrounds? Check out our Google Slides presentation background tutorial featuring maps:
3. Gradients to Add 3D Visuals
Flat Google Slides background themes are out. Discerning audiences appreciate gradients, a range of colors blended together. A gradient style makes for a cool background for Google Slides because it adds subtle depth to any slide.

4. Customize Background Themes to Match Your Brand
If you’re a marketer, chances are your organization or client has a customized set of brand colors. As you choose a presentation background, why not use those colors for an unforgettable theme?
Thanks to Google Slides, it’s easy to customize template themes to match your favorite shades. We’ve built a fully-featured tutorial to help you get started:
5. Retro Backdrops for Timeless Style
Retro colors are a popular aesthetic in 2021, and they make for the ultimate cool backgrounds for Google Slides. They never go out of style, even as they help your slide deck stand out from the crowd.
Think about retro slide backgrounds next time you need to add a bit of fashionable elegance to your project.

Where to Find Custom Themes for Google Slides In 2021 (Envato Elements vs GraphicRiver)
Both Envato Elements and GraphicRiver have awesome custom themes for Google Slides. These are professionally designed and easy to customize. But which one should you use and what are the key benefits of each? Let's talk about it.
1. Key Benefits of Envato Elements
Envato Elements is a premium subscription service. It gives you unlimited downloads for a single monthly fee. That’s a powerful offer.
Download as many cool background for Google Slides as you need. But that's not the only type of file you can get. In Envato Elements you can also find resume templates, fonts, add-ons, and many other graphic assets.

2. Key Benefits of GraphicRiver (& Envato Market)
GraphicRiver is the leading digital marketplace for purchasing single-use templates. It’s part of the Envato Market suite of online marketplaces that cater to many creative digital asset needs.
Do you need fun backgrounds for Google Slides to use immediately on your project? Head over to GraphicRiver to buy and download your files.

Your Choice (What’s Right for You?)
Envato Elements offers a great bang for your buck if you're a:
- serial job hunter, always on the lookout for new career opportunities
- serial entrepreneur working on various projects
- digital marketer with many projects to promote
- graphic or web designer with many clients to serve
Sign up for Envato Elements now.

Or, if you need a single Google presentation background to download right now, then head over to GraphicRiver to find what you need.
Common Google Slides Questions Answered (FAQ)
If you're new to Google Slides, it's normal to have some doubts about this popular web-based software. Here are some of the most frequently asked questions about Google Slides:
1. Why Should I Choose Google Slides?
Wondering why should you choose Google Slides over the well-known PowerPoint? Here are some of the coolest advantages of Google's software:
- It's free. While PowerPoint requires a Microsoft Office subscription, Google Slides is free to use with a Gmail account.
- Focus on collaboration. That's one of Google Office's strengths. Your documents are always available online in real-time. You can share them with your team, and everyone can access them at the same time.
You can learn more about it here:
2. Can I Use PowerPoint Files on Google Slides?
Yes! If you've got a PowerPoint file, but you want to edit it in Google Slides, all you need to do is convert it using Google Drive. Watch a video tutorial or follow our step-by-step guide:
3. Can I Create Google Slide Layouts?
You've got your background images for Google Slides. And you want to apply them to all the slides and save time. You'll need to create layouts.
You can create unique layouts and apply them throughout the presentation. Follow this tutorial for more details:
4. How Do I Use Custom Themes For Google Slides?
If you've used Google Slides, you know it comes with a limited number of themes. And there aren't enough good backgrounds for Google Slides there.
But once you've got custom themes for Google Slides from Envato Elements, it's very easy to use them. After you've downloaded the right theme for you, all you need to do is drag it to your Google Drive. Learn more details here:
5. Can I Add Background Music To Google Slides?
The best Google presentation backgrounds don't stop at images. You can also include music and create a cool background for Google Slides.
The key is to select music that doesn't interfere with your presentation or is too distracting. Read our tutorial to know more about it:
Learn More About How to Use Google Slides
With just a few simple techniques, you can do a lot with Google Slides. Our Google Slides guide helps you get started even if you're a complete beginner. You'll be surprised at how powerful this free presentation tool can be.
These articles will help you become a Google Slides expert in no time:
 PresentationsHow to Use Google Slides in 2020 (Quick Start Guide)
PresentationsHow to Use Google Slides in 2020 (Quick Start Guide).jpg) PresentationsHow to Add Pictures and Backgrounds in Google Drive Slides
PresentationsHow to Add Pictures and Backgrounds in Google Drive Slides Google Slides20+ (Quick) Tips & Tricks to Use Google Slides Like a Professional in 2020
Google Slides20+ (Quick) Tips & Tricks to Use Google Slides Like a Professional in 2020
Get the Best Slide Backgrounds for Google Slides Today
By now, you’ve seen how powerful a well-thought-out Google Slides presentation background can be. You’ve also learned a few simple ways to customize the backgrounds on Google Slides.
It all begins with a well-designed Google Slides template, like the thousands you can find on Envato Elements. For pay-as-you-go convenience, look for Google Slides templates on GraphicRiver. Here, you’ll also find thousands of options for custom Google Slides themes and you only pay for what you use.
By starting with a Google Slides template, you already have a good foundation for an awe-inspiring presentation. Make the template your own by adding your text, images, and amazing presentation backgrounds.
Editorial Note: This post has been updated with contributions from Andrew Childress and Maria Villanueva. Andrew Childress is a freelance instructor for Envato Tuts+. Maria is staff writer with Envato Tuts+.




.jpg)
.jpeg)
.jpg)
No comments:
Post a Comment