
Procreate layers are a powerful tool for the digital artist—use them to separate, organize, preserve, and expand your work. There are a myriad of ways to use them, but we'll start at the beginning with the fundamentals. Use this introduction to help you get started!
Follow along with us over on our Envato Tuts+ YouTube channel:
1. Getting Started With Procreate Layers
Step 1
If you're unfamiliar, Procreate Layers work much like how they sound—they allow you to layer different pieces of content on top of each other, while maintaining a degree of independence. So, for example, I could draw something on one layer, and then create a new one for additional artwork. The two layers could then be moved and manipulated independently—as opposed to if they were one, dependent work in a shared space.
To reveal your Layers, tap on the Layers Icon in the upper right-hand corner of your work area.

Step 2
By default, in a New Document, you'll see two layers: Layer 1 and Background Color. Note that your selected layer is highlighted in blue.
We can create a New Layer by tapping the Plus Sign in our Layers Menu.

Step 3
Swipe Left to reveal additional actions we can apply to our layers: Lock, Duplicate, and Delete.
Lock locks up the Layer so its contents are protected—you won't be able to alter the contents until you Unlock them. You can Unlock your layers from this same location.
Duplicate creates a copy of the layer's contents on a New Layer.
Delete deletes the selected layer. Note, if you only have one layer, you'll see "Clear" instead of Delete, which will instead delete the layer's contents.

Step 4
You can also rearrange your Procreate layers. To Move a Layer, Tap and Hold, and then Drag the Layer to the desired order.

Step 5
Layers can also be grouped together. In this example, I have three layers.
Swipe Right on the layers you would like to Group. Notice how the selected layers are highlighted in blue. Then, select the Group Icon in the upper right-hand corner.

Step 6
Here is what these layers look like grouped. In this example, the group is expanded, so we can see its contents. Tap on the Downwards Arrow to contract it and hide its contents.
Note that we can rearrange these layers within the group. You can also use this same method to move layers in and out of the group.
Swiping Left will give you the same Lock, Duplicate, and Delete options as you would see in a standard Procreate layer.
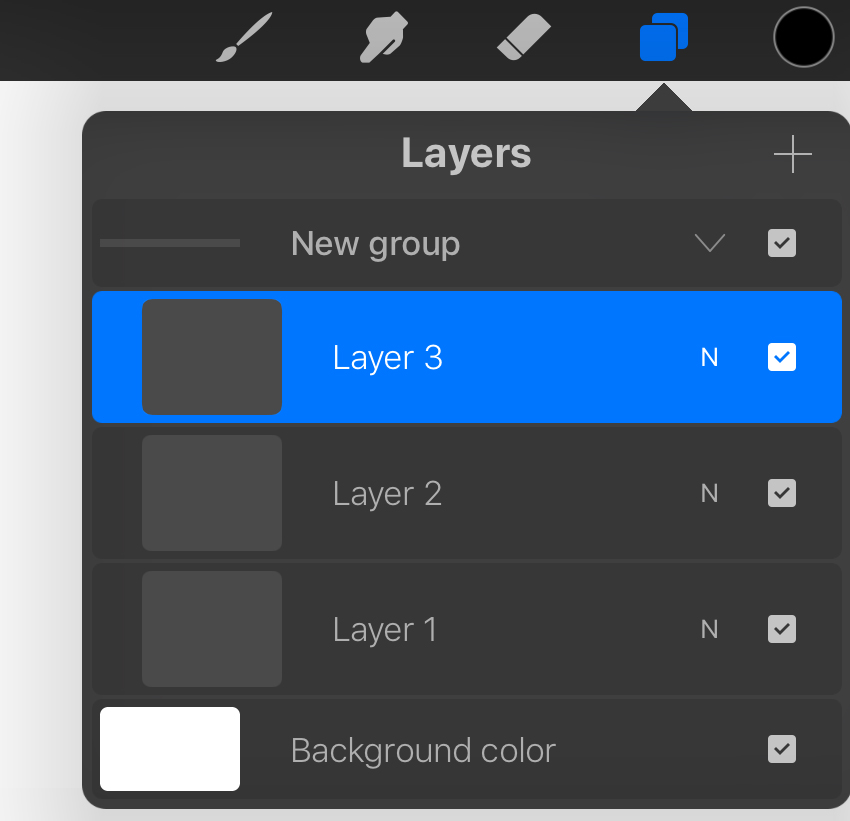
Step 7
Procreate Layer Visibility can be Toggled On and Off via the check boxes on the right-hand side of each Layer. The same applies to Layer Groups and Layers within Groups.

2. Layer Options in Procreate
Step 1
Tap on a layer to reveal additional options. Let's start with some of the more straightforward ones:
- Rename allows you to rename your layer. This is particularly useful for organizational purposes.
- Select selects the contents of the layer.
- Copy copies the contents of the layer. You can then paste the contents from the Actions panel.
- Fill Layer fills the entire layer with your active color.
- Clear erases all of the contents of the selected layer.
- Invert inverts your layer. So, for example, if I had a layer filled with the color black—and then I selected Invert—it would make the contents white.
- Merge Down merges the layer down with the layer beneath it. The result is one merged layer.
- Combine Down, on the other hand, merges the active layer and the layer beneath it into a Layer Group.
Note, the visibility of these options can depend on the number of layers and/or their order. For example, if you only have one layer, you won't see "Merge Down" or "Combine Down". If you have Drawing Assist on, this can also be Toggled On or Off from these Layer Options.

Step 2
Now, let's take a look at some of the more complicated options.
Alpha Lock locks the Layer's Transparency.
In this example, I have a layer called "Circle" with a purple circle in it. I then Toggled the Alpha Lock On.
Now, I can draw within the purple circle area without worrying about going outside of my artwork—this is because the available drawing space has been locked to the area occupied by my original, purple circle. When I try to draw yellow lines, for example, they stay within the confines of the purple circle I've already drawn.

Step 3
Selecting Mask will attach a Procreate Layer Mask to the active layer.
In this example, I've given the layer "Example" a Fill Color—it's all green. Note the Layer Mask on top of it in the Layers panel, below.
When looking at the Mask Preview, the black space is hidden and the white space is visible. For example, the white dots in the Mask Preview are the only space where the green will be visible.

Step 4
Procreate also has Clipping Masks, which we can access from our Layers—a similar but different way to mask your work.
This time, as an example, create a shape of some kind on a layer of its own.
Then, create a New Layer on top of this shape. Tap the layer preview and then select Clipping Mask. Now, this layer will act as a Clipping Mask—which means its visibility will be depending on the layer below it.
In the example below, notice how I could not draw the red lines "outside" of the black circle. That's because the red lines were drawn on my Clipping Mask—the layer above the black circle layer.

Step 5
Reference makes the active layer a Reference Layer. Procreate Reference Layers are often used to easily keep Line Art and Color Fills separate.
In this example, I've created some simple line art on a Layer I've called "Line Layer". I selected Reference to make this into a Reference Layer.
Then, Create a New Layer—I've named it "Color Layer". The layer above the Reference Layer is the one that will rely on said reference. So "Color Layer" is going to reference "Line Layer".
Procreate Reference Layers make it very easy to add Fills to your Line Art while still keeping your lines independent, on their own layer. With my "Color Layer" selected, all I have to do is drag my active color into the space I'd like filled with color.
Voila! It recognizes this space defined in my Reference Layer, yet keeps the color separate, on the above layer.

3. Layer Opacity and Blending Modes in Procreate
Step 1
We can also alter the layer's Blending Modes and the Procreate Layer Opacity. To view these options, click on the N that sits beside the Visibility Toggle.

Step 2
Right under our layer's Preview, you'll notice the Opacity Slider. 100% is full opacity, while 0% would be invisible. Procreate Layer Opacity can also be applied to Groups and Grouped Layers.

Step 3
Blending Modes affect how the layer interacts with the other Procreate layers in your composition. By default, the Blending Mode is set to Normal.
Procreate has a whole host of blending modes to try out, including: Multiply, Darken, Color Burn, Linear Burn, Darker Color, Normal, Lighten, Screen, Color Dodge, Add, Lighter Color, Overlay, Soft Light, Hard Light, Vivid Light, Linear Light, Pin Light, Hard Mix, Difference, Exclusion, Subtract, Divide, Hue, Saturation, Color, and Luminosity.
Yeah, that's a lot! And one of the best ways to get to know blending modes is to jump right in and test them out. View them as different relationships your layers can have with one another—ways that they will literally blend with each other.
Remember, you can always set the Blending Mode back to Normal, to go back to the layer's default look.
Let's try a brief example. Below is some line art, on its own layer. Then, on a layer above it, there's a solid color. Notice the difference between the same layer with different Blending Modes.
On the left, the layer with the red color is set to Normal. In the middle, this same red layer is set to Lighten. On the right, this same layer's Blending Mode is set to Multiply.
Try out the other ones too!

And There You Have It!
We've gone through the basics of Procreate layers. There's plenty to experiment with and expand upon here—one of the best ways to get comfortable with Procreate layers is to jump right in and test them out! Good luck and happy drawing!

Check Out These Premium Procreate Brushes
Looking for some new Procreate brushes to add to your collection? Check out these awesome brushes available now on Envato Elements. They would all make a wonderful addition to any illustrator's set!
1. Shader Brushes for Procreate
This beautiful collection of 35 brushes is perfect for adding texture to your work. Test out the shaders, add hatching, and experiment with adding some noise to your work.

2. Art Brushes for Procreate
Love real media? Try out these beautiful real media inspired brushes for Procreate. This collection of 21 brushes has so much to offer. Whether you're looking for a little texture or a thick, painterly experience, this one is a must download.

3. Oil Paint Brushes for Procreate
Artist guerillacraft has made so many fantastic brushes—and his oil paint brush collection is no exception!

4. Flower Touch Procreate Brushes
Isn't this decorative brush set a treat? The preview is just the tip of the iceberg—there are over 160 different pieces to this set, including both pattern brushes and stamp brushes. Add some fun florals to your illustrative work today.

5. Snow Brushes for Procreate
Whether you're looking to add organic snowflakes to your work or to experiment with texture, this snow brush set for Procreate has a lot of content to explore. There are 16 brushes to experiment with and enjoy. Give them a try!

Love Procreate and want to learn more? From creating and customizing brushes to illustration walk-throughs, check out these free Procreate tutorials on Envato Tuts+! Happy drawing!
 BrushesHow to Create and Customize Procreate Brushes
BrushesHow to Create and Customize Procreate Brushes ProcreateHow to Use Photoshop Brushes in Procreate
ProcreateHow to Use Photoshop Brushes in Procreate ProcreateHow to Install and Use Procreate Brushes
ProcreateHow to Install and Use Procreate Brushes ProcreateHow to Create a Summer Portrait With Ice Cream in Procreate
ProcreateHow to Create a Summer Portrait With Ice Cream in Procreate ProcreateHow to Draw a Mystic Moon Illustration in Procreate on iPad
ProcreateHow to Draw a Mystic Moon Illustration in Procreate on iPad
No comments:
Post a Comment