
If you have a book cover design but the book isn't printed yet, the only way to see how it's going to look after printing is to use a book mockup. The more realistic it is, the better! In this tutorial, I'll show you how to make a 3D book mockup using a photo and a couple of Photoshop tricks.
Looking for a shortcut? Head on over to Placeit, where you can create a 3D book mockup without Photoshop by using a book mockup generator. Alternatively, you can try out our book mockup PSDs over on Envato Elements, like the book mockup below.

What You Will Learn in This 3D Mockup Photoshop Tutorial
- How to make a 3D book mockup
- How to add your book cover to a book in the photo
- How to manipulate an image to make it look 3D
What You'll Need
You'll need a good quality photo of a book, in high resolution and with proper lighting. Here you can download the one I used.
You'll also need a book cover to add you your 3D book mockup. You can use your own, or download mine.
1. How to Isolate the Book Cover
Step 1
Open your photo. These glasses will make the mockup more convincing, but first we need to cut them from the cover. To do this, take the Object Selection Tool (W) (you'll find it in the sub-menu of the Magic Wand Tool) and set it to Lasso mode. Outline the glasses roughly.


Step 2
A selection will appear, but it's not perfect. Some areas need to be added—add them with the same tool while holding Shift. Some areas need to be removed—remove them with the same tool while holding Alt.

Step 3
When you reach the limits of this tool, it's time to use another one. Press Control-Shift-I to invert the selection, and go into Quick Mask Mode (Q). Paint with black to add an area to the selection and with white to remove it. Don't worry about the edges that much—at this point, we're mostly interested in the inner part.

Step 4
When you're done, press Q and invert the selection again. Now, we only need a couple of tiny refinements to make the selection perfect. Go to Select > Select and Mask. Set the View to On Black (A) and increase the Opacity to add some contrast to the selection.
Move to the left part of the screen. Here we have a couple of tools that you can use for a more precise refinement:
- Use the Refine Edge Brush Tool (R) to intelligently clean up the edge of the selection.
- Use the Brush Tool (B) to paint the selection as you did in Quick Mask Mode.
You can also play with the sliders on the right to see if you can improve the selection edge this way. When you're done, set Output to New Layer with Layer Mask and press OK.


Step 5
Add a New Layer under the glasses and fill it with black using the Paint Bucket Tool (G). This will allow you to see if you missed anything in your selection. Fix these issues by painting on the mask with black and white. Name this layer Glasses.

Step 6
We've isolated the glasses, so now it's time to isolate the actual cover of the book. Go back to the background layer. Use the Object Selection Tool (W) again, this time selecting the book only. The selection will be quite bad—don't worry about it, and just use the Select and Mask mode to fix it.


Step 7
We need to get rid of the pages now. Take the Pen Tool (P) in Path mode and click along the edges of the covers. Ignore the glasses.

Step 8
Press Control-Enter to create a selection. Then go to Select > Select and Mask. Use Smart Radius and the Radius slider to make the edge less sharp and more natural. Set Output to Selection and press OK.

Step 9
Now press Delete to remove the selected area, and Control-D to remove the selection. Use the Pen Tool (P) again to select the front cover only. Then press Control-X and Control-Shift-V to paste the cover onto a new layer. Name these layers Front Cover and Back Cover respectively.

2. How to Isolate the Light and Shadows
Step 1
We have all the parts isolated now, but we need one more thing—isolated light and shadows. Let's create the shadows first. Select the uppermost layer and press Control-Alt-Shift-E to create a merged copy of all the layers. Then press Control-Shift-U to desaturate it. Add a Levels adjustment layer and adjust its settings in the following way:


Step 2
Duplicate the desaturated layer and drag it to the top. Add one more Levels adjustment layer, but this time focus on making the weak shadow on the left visible, while keeping the cover as bright as possible. When you're done, Merge each desaturated layer with its adjustment layer with Control-E.



Step 3
Drag these layers below the glasses layer. Add a Layer Mask to the second one and paint over everything except the weak shadow on the left. Then merge these layers and name the new layer Shadow. Change the Blend Mode to Multiply.


Step 4
Lock transparent pixels on both cover layers and paint over them with a vivid color. This will reveal a problem—there are parts of the glasses that still have the original color of the cover in them. To fix this, hold Control and click the Layer Mask of the glasses layer. Press Control-H to hide the selection, and then take 50% bright gray and paint over the parts that should include the color of the cover. Don't forget to deselect with Control-D when you're done.


Step 5
Show the Background layer again. If you find any mistakes here, it's a good moment to get rid of them. I used the Brush Tool (B) to repaint the part of the edge that seemed a little wavy.

3. How to Add the Cover Design
Step 1
Time to add the actual cover! Use the Rectangle Tool (U) in Shape mode to paint a big rectangle. Then Right-Click > Convert to Smart Object. Name the layer Cover Design.

Step 2
Lower the Opacity of this layer and press Control-T. Hold Control to drag the corners of the rectangle to make its edges parallel to the edges of the front cover. They don't have to align perfectly, but keep them as close as possible.

Step 3
Duplicate this layer with Control-J. Use the Lasso Tool (L) to select the lens overlapping the cover. Use this selection to add a Layer Mask. Unlink the Layer Mask.


Step 4
Use Control-T again to adjust the rectangle to the edge distorted by the lens.

Step 5
Hold Control and click the mask, and then invert the selection and add a Layer Mask to the previous layer. Then reset the Opacity of both of them, and clip these layers to the Front Cover using Control-Alt-G.

Step 6
Add a Solid Color adjustment layer and clip it to the Back Cover. This will allow you to quickly adjust the color of the back cover.

Step 7
I think we can achieve an even more convincing effect by simulating a reflection in the lens. Duplicate the Cover Design Copy, clip it, and rotate its rectangle slightly. Change the Blend Mode of this layer to Screen and name it Reflection.


Step 8
Use a soft brush and paint on its mask with black to make the reflection softer. Press \ to see the mask in red, as in the picture below.

Step 9
There's one more color accent left that may clash with the final color scheme. Add a Hue/Saturation adjustment layer and fill its mask with black. Paint on the mask with white over the vibrantly colored tail band, so that the adjustment applies only to this part.


Step 10
Our 3D book mockup is done! To add your cover design to it, double-click any of the smart object layers and paste your image into their content. If the image has a different format than our template, you can use Edit > Fill and set it to Content Aware to fill the empty areas. When you're ready, just save the file and close it to make it appear on your mockup.

Afterwards, it's good to spend some extra time on adjusting the layers. Changing the color of the back cover is a must, but you can also lower the Opacity of any of the effects to make them subtler, or duplicate them to make them stronger.

Good Job!
Now you know how to make a 3D book mockup in Photoshop! You can also use the tricks you've learned today to create other kinds of mockups—after all, they're all about isolating the parts of the image, isolating the shadows, and changing the perspective, and now you know how to do it!
3D Book Mockups
That was a lot of work, wasn't it? If you can't really spend that much time creating your own mockup, you may want to search for a 3D book mockup online, to use some kind of a 3D book mockup generator. If this is the case, you should definitely give Placeit a try—it's an online generator of all things design related, from books to T-shirts, coffee cups, posters, iPads, and even yoga mats!
But if you prefer a Photoshop template, we've got you covered as well over on Envato Elements:
Hardcover Book Mockup (PSD)

If you want to show your cover in the most appealing way possible, hardcovers are the best choice! This hardcover book mockup is nicely shaded, which will add realism to your book design, and the background is simple and clean.
Paperback Book Mockup (PSD)

Paperbacks can look nice too, especially when they're as realistic as this mockup. It has a minimalistic background, and yet you can see that it's a real background, which makes the whole mockup more convincing.
Multiple Books Mockup (PSD)

The more the merrier! Show a whole pack of your books at the same time with this mockup. This template is highly customizable, including the reflections and shadows.
Hardcover Book Mockups (PSD)

If you haven't decided yet which view would be the best for your book, try this template—it contains five different mockups showing different aspects of the book. Try them all and pick one—or more!
Square Book Mockup (PSD)

Square books are less popular, so if you're writing one, it's going to be harder to find a good mockup for it. But don't worry—I found one for you, and it's perfect! This pack contains 15 photo-realistic mockups and is highly customizable.
3D Book Mockup & Cover Tutorials
If you're interested in book mockups and book covers, take a look at these tutorials as well:
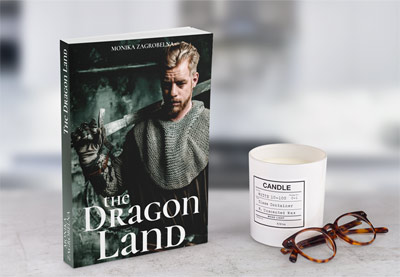



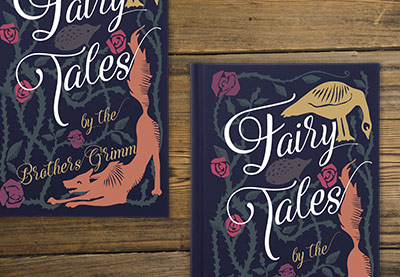
No comments:
Post a Comment