It may seem that every presentation concept has already been used. But you can break out of that mold by using creative concepts like PowerPoint puzzle pieces to tell a story. Create puzzle pieces in PowerPoint quickly and easily with templates.

Sure, a puzzle is something you might put together on a lazy weekend afternoon. But it's also a powerful storytelling tool that you can use to show how the pieces of a story fit together. It might be the perfect infographic to add to your next presentation.
In this tutorial, you'll learn how to use puzzle piece shapes in PowerPoint presentations. You'll also see the best PowerPoint puzzle pieces templates from Envato Elements. Then, you'll learn how to create puzzle pieces in PowerPoint with GraphicRiver designs. Let's dive in!
How to Make Custom Puzzle Piece Designs in PowerPoint
Puzzles symbolize how ideas link together. That means they're a perfect tool to use in your next presentation.
Now, chances are you're not a professional graphic designer. And even if you are, why should you waste time crafting complex puzzle slides from scratch? There are already pre-designed puzzle piece shapes for PowerPoint waiting for you. Your best option is to use an Envato Elements pre-built PowerPoint puzzle pieces theme.
On Envato Elements, you unlock access to thousands of templates with a single subscription. Each extra template download costs you nothing extra. It's part of the flat-rate, all-you-can-download model.

The reason that templates are so powerful is that they already have most of the design work completed for you. Just download a template, add your details, and you've created your best PowerPoint puzzle pieces design yet.
PowerPoint presentations are better when they use infographics as a storytelling tool. As you know, many PowerPoint presentations are filled with text that might bore your audience. Whenever it's possible, convert text-heavy slides to infographics using slides from Envato Elements. See the best infographic templates in the round-up below:
If Envato Elements isn't your style, GraphicRiver is an excellent source for jigsaw in PowerPoint templates. It's a pay-as-you-go site for puzzle in PowerPoint designs. The PowerPoint puzzle pieces are just as visually appealing, but you'll pay only for the single template you choose.
How to Build PowerPoint Puzzle Pieces Slides with Templates
In this section, we'll be using the fantastic Puzzle Diagram PowerPoint template. It's a robust and versatile template that you can use to bring your ideas to life. PowerPoint puzzle pieces are beautiful and help show off big concepts far better than simple words ever can.
Instead of drawing a puzzle piece slide design from scratch, start with a template from Envato Elements like Puzzle Diagram. Let's dive into customizing it in this tutorial.
Let's customize a slide from this beautiful template. In the process, we'll learn how to create puzzle pieces in PowerPoint. Slide 4 in the Puzzle Diagram template is a perfect starting point.

As you saw in the section above, templates are the perfect head start to build a puzzle in PowerPoint. Best of all, pre-designed PowerPoint templates are still customizable so that you can add your design details to the slide.
As you can see, the centerpiece is a linked puzzle made up of a series of pieces. Off to the sides are descriptive paragraphs. Imagine trying to draw all that yourself. With Elements, you don't have to.
1. Change the Text & Icons
Start customizing this slide by simply filling in the text boxes with your own words. Click inside the text placeholder box, then highlight the text and start typing.
You can also add new icons to the puzzle pieces themselves, or even delete them as shown below. There are other slides in the deck with more icons you can copy and paste onto this slide to fit your purpose.

2. Change the Colors
Also, you can change the color of the PowerPoint puzzle pieces. To do that, click on an individual puzzle piece to select it.
Then, go to the Drawing Tools > Format menu on PowerPoint's ribbon. Choose Shape Fill and select a new color from the menu. Instantly, it'll apply to the selected PowerPoint puzzle piece. The template designer built the graphic in a way that allows each shape to have its color.
Repeat those steps, and in a flash, you'll have a brand-new jigsaw in PowerPoint ready to make your presentation great. Consider matching the puzzle pieces to your brand style guide colors to fit your presentation with your company's style.

3. Finish Up
Templates like this include dozens of diverse puzzle piece designs in PowerPoint. But the process to build them is identical—just like a crossword puzzle, all you've got to do is fill in the blanks. Then you're free to explore fonts, colors, and more.
As you saw in this section, jigsaw in PowerPoint templates are waiting for your customizations. This template is just one of many on Envato Elements that include jigsaw puzzle designs. See a round-up of the best templates in our tutorial below:
Those are just a few of the customization options available. Don't forget to animate the puzzle to introduce ideas in perfect sequence. Let’s learn how in the next section below.
How to Quickly Animate Puzzle Piece Slides in PowerPoint
In the last section, we learned to build a stunning custom PowerPoint puzzle using a custom theme. It looks great, but it's also very static. That means it doesn't move. What if you want to add a sense of motion to your PowerPoint jigsaw slides?
By animating puzzle pieces, you can stylishly introduce them to an audience in a custom sequence. This keeps your narrative on track and ensures everyone is focused on the right things at the right time.
1. Select an Animation
You can use animations for your jigsaw in PowerPoint to introduce key points in sequential order. To get started, click on a puzzle piece to select it. Then navigate to the Animations tab on PowerPoint's ribbon.
You'll see a collection of basic animation options listed on the left side. You can also select the dropdown arrow to see more choices. Typically, it's best to stick to animations that aren't overly distracting to the audience. Use simple animations like "Fly In" or "Float In" to balance simplicity.

When you see a PowerPoint puzzle pieces animation that you like, click to apply it. It'll preview on the slide, and you can always swap it for another animation, simply by repeating these same steps.
Use animations to introduce each piece of the puzzle, step-by-step. When you're using your jigsaw to explain business concepts or key ideas, consider animating each piece to bring a new idea onto the slide.
Repeat the process for the other puzzle pieces on the slide. You can use the same animation, or a different one each time. It's up to you to decide how to sequence your jigsaw in PowerPoint using animations.
2. Sequence PowerPoint Animations
You can also re-order animations to keep them in just the right order. To do that, click on the Animation Pane on the ribbon, under the Advanced Animation section. A sidebar will open up, and what you'll see is a complete list of every animation on the slide.

To reorder animations, all you need to do is click on the appropriate animation and drag it to a new spot in the sequence. Down below, you can also adjust duration, whether to start automatically or with a click, and more.
As you can see, it's easy to build and animate puzzles in PowerPoint, thanks to the professional slide themes from Envato Elements. Use these any time you need to present new thoughts and ideas. They're beautiful, functional, and audiences will enjoy - and retain - your message.
You saw the basics of PowerPoint animations for puzzle piece shapes in PowerPoint above, but there's always plenty more to learn. Use the three tutorials below to become a total master of animation in PowerPoint. These tutorials will help you control the sequence of PowerPoint puzzle pieces:
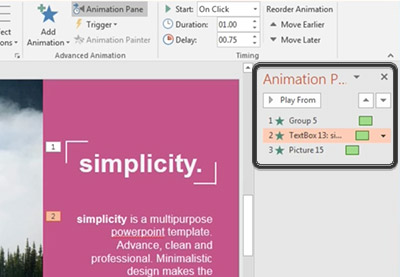 Microsoft PowerPointHow to Sequence Animation Order in PowerPoint in 60 Seconds
Microsoft PowerPointHow to Sequence Animation Order in PowerPoint in 60 Seconds Microsoft PowerPointHow to Quickly Add Good Animations to Your PowerPoint PPT Presentations
Microsoft PowerPointHow to Quickly Add Good Animations to Your PowerPoint PPT Presentations OfficeHow to Control PowerPoint Animation with the Animation Pane
OfficeHow to Control PowerPoint Animation with the Animation Pane
5 Trending Puzzle Piece PowerPoint Templates (From Envato Elements - For 2021)
Looking for the very best PowerPoint puzzle templates in 2021? Check out some of the top options trending on Envato Elements now:
1. Puzzle PowerPoint Presentation
Need a PowerPoint puzzle animation? This sleek template helps you create puzzle pieces fast. It’s filled with custom features, including a 1000-piece icon set. The graphics are sure to illustrate your key points in style. Each slide helps you create a PowerPoint puzzle quickly.
2. Puzzle Diagram PowerPoint
Wondering how to create a puzzle in PowerPoint with plenty of variety? A cool PowerPoint puzzle template like this is ready to help. This one includes 20 unique puzzle shapes that you can adapt to your own needs. Every graphic is completely customizable, helping you create amazing slides fast.
3. Puzzle Infographic PowerPoint
You can create puzzle pieces in PowerPoint to help explain ideas. That’s the purpose of this modern puzzle piece PowerPoint. It’s filled with infographic layouts to show off concepts.
Light and dark versions help you instantly transform your style. Plus, the vector icons save you time by making edits simpler. This is a winning PowerPoint puzzle because of its style and flexibility.
4. Puzzle Templates for PowerPoint
When you think about how to create puzzle pieces in PowerPoint, you want versatility. This PowerPoint puzzle delivers plenty of it. Inside the pack, you’ll find 22 unique templates. Each can be tailored to your project, thanks to editable graphics.
5. Puzzle - Business PowerPoint Template
A puzzle in PowerPoint can help your business succeed! A puzzle piece PowerPoint like this one is right for you. Choose from 30 cool and modern slides.
You can also browse five color schemes, and edits are a breeze with placeholders included. This is an ideal starting point to create puzzle pieces in PowerPoint.
More Top PowerPoint Templates
PowerPoint templates save you so much time. You've seen that puzzle piece PowerPoint designs are readily available. They're ready to customize in no time flat!
There are so many more designs you can choose from, and we love to feature them for you. Many of these designs can even help you create puzzle pieces. Try out animated templates for PowerPoint puzzle animations, too!
 Microsoft PowerPoint40+ Awesome PowerPoint Templates (With Cool PPT Presentation Designs 2021)
Microsoft PowerPoint40+ Awesome PowerPoint Templates (With Cool PPT Presentation Designs 2021) Microsoft PowerPoint32+ Professional PowerPoint Templates: For Better Business PPT Presentations 2021
Microsoft PowerPoint32+ Professional PowerPoint Templates: For Better Business PPT Presentations 2021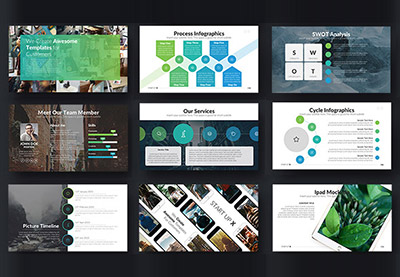 Microsoft PowerPoint30+ Animated PowerPoint PPT Templates (With Cool Interactive Slides for 2021)
Microsoft PowerPoint30+ Animated PowerPoint PPT Templates (With Cool Interactive Slides for 2021)
Common Microsoft PowerPoint Questions Answered (FAQ)
Learning how to create puzzle pieces in PowerPoint is easier than you think. You've already seen the steps to follow to create great puzzle pieces in an easy-to-follow presentation.
But it's okay if you still have questions while you work to create puzzle pieces in PowerPoint. It's a deep app with many features and puzzle in PowerPoint designs can be complex.
Let's look at five of the most common questions that help you tackle how to create a puzzle in PowerPoint:
1. What Versions of PowerPoint Exist?
As you're learning about PowerPoint, you're also learning how to create a puzzle in PowerPoint. There are several versions, so which one should you choose?
Learn more about the versions of PowerPoint and which one you might want to use as you create puzzle pieces. By the way, PowerPoint puzzle animations work great, even in the web browser!
2. How Do You Change PowerPoint Templates?
PowerPoint templates, such as the ones you saw to create a puzzle in PowerPoint, are the key to impressive and rapid design.
Learn how to switch between PowerPoint templates and change them in just a few clicks with the help of this tutorial:
3. What Should You Do Before You Email a Puzzle Piece in PowerPoint?
There's nothing worse than receiving an email attachment that's simply too large. It fills up your inbox and makes it cumbersome to manage. That's why it helps to reduce your puzzle piece PowerPoint file size.
To make it easier to send after you create a puzzle in PowerPoint, trim the fat! Learn how to reduce your PowerPoint puzzle file size with the help of this tutorial:
4. What's a PowerPoint Slide Layout?
You've already learned how to create a puzzle in PowerPoint with templates. Now, let's learn a secret that saves so much time.
This is where PowerPoint slide layouts come into play. With a few clicks, you'll have everything you need on the slide. This helps you create puzzle pieces in PowerPoint slides rapidly, and you can learn more below:
5. What's the Best Way to Show Data in PowerPoint?
Data rules the world. Your audience will find it easier to understand the story when data is brought to life, visually. It's best to make charts and graphs in PowerPoint, backed by your data.
Learn more about how to make charts and graphs in PowerPoint. For bonus points, use what you already learned about puzzle piece PowerPoints to add a chart to your existing presentation. Check out our tutorial below:
Learn More About How to Use PowerPoint
Maybe you're using puzzle piece shapes in PowerPoint to illustrate your point. Or you could even try another infographic to show an idea. Either way, it always helps to know more about how to use an app. When you master an app like PowerPoint, you can work quickly and effectively. That helps you re-dedicate your time to the presentation content.
PowerPoint is simple to get started with but takes time to master. Advanced features help professional speakers master the art of giving great presentations. When you need to learn more, where should you start?
We've built the best resource to launch your PowerPoint learnings. Check out How to Use PowerPoint (Ultimate Tutorial Guide,) a complete resource to master the app.
Learn more with the best Microsoft PowerPoint tutorials in this beginner's guide:
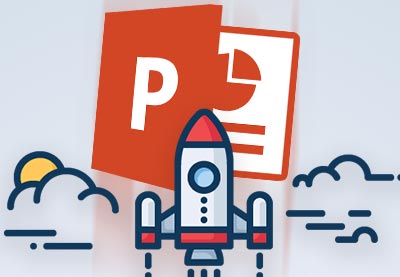 Microsoft PowerPointHow to Learn PowerPoint Quickly (Complete 2021 Beginner's Guide + Video)
Microsoft PowerPointHow to Learn PowerPoint Quickly (Complete 2021 Beginner's Guide + Video) Microsoft PowerPointPowerPoint 101: Everything You Need to Make a Basic Presentation
Microsoft PowerPointPowerPoint 101: Everything You Need to Make a Basic Presentation Microsoft PowerPointWhat Is Microsoft PowerPoint? +How to Start Using It For Presentations (Now)
Microsoft PowerPointWhat Is Microsoft PowerPoint? +How to Start Using It For Presentations (Now)
Design a Presentation With PowerPoint Puzzle Pieces
In this tutorial, you learned to use PowerPoint puzzle pieces as a storytelling tool. Templates make it straightforward to design a presentation that includes a jigsaw in PowerPoint.
Remember: the best way to use puzzle piece shapes in PowerPoint in Envato Elements templates. You can also use PowerPoint jigsaw pieces sourced from GraphicRiver.
What are you waiting for? The next time you design a PowerPoint presentation, use a puzzle piece visual to drive an idea home. You can show how ideas all fit together in a single, cohesive story with the help of a jigsaw.
Editorial Note: This tutorial was originally published in August of 2019. It's been updated with help from Andrew Childress.
.

.jpg)




No comments:
Post a Comment