Long, boring presentations don't work. They're full of text-heavy slides and the conclusions tend to be hidden at the end of the presentation, taking too much time to reach. Those presentations are bound to be forgotten.
The solution is to get visual. Charts and graphs, infographics, stock photos and more can combine to combat the text-heavy slides that give PowerPoint a lousy reputation.

Great presentations take your audience on a journey. Visuals support that journey by immersing your audience. In this tutorial, I'll give you visual presentation ideas, and help you build an engaging presentation. Let's dive in.
Key Components of Great Visual Storytelling in PowerPoint
When it comes to storytelling using PowerPoint, it’s crucial to focus on business storytelling. The story you share, while it's about your business, has to resonate with your audience and encourage them to take action.
In a lot of ways, business storytelling isn't all that different from the stories we remember from our childhood. In order for your story to resonate, you've got to have the key elements of a great narrative:
- Traditional story structure. Your story needs to have a beginning, a middle, and an end. This is the simplest structure you can follow and incorporate into your presentations for more impact.
- Human element. Your story also needs a hero. It should be someone your audience can relate to, someone who makes them stop and think why they should care about the topic of your presentation. Introduce your hero at the beginning. Then share a relatable background story that'll hook them into wanting to learn more.
- Conflict. The middle of your presentation should introduce a conflict. In a business setting, this can be all about challenges and obstacles your hero needs to overcome. What burning problem does your audience have? What’s preventing them from taking the plunge and investing into your products and services?
- Resolution. The end of your story needs a happy resolution. This is the area where you can use graphs, charts, icons, and infographic elements to show what the success looks like. Remember to always refer back to the hero and what the data has to do with them.
The elements above are the basics for building a great narrative. But those elements alone aren't enough to make a great presentation. You also need visuals to go with it.
According to research (source: Boston Globe, Global Business Hub), we’re able to process images 60,000 faster than information presented as text alone. Also, we can recall up to 65% of information received if it’s accompanied with an image three days later.
Align your story with your visuals to make it come to life and engage your audience.
5 Quick Tips to Tell More Effective Visual Stories in PowerPoint
So, you already know that visuals matter. You might be wondering how to build an effective visual presentation. There are so many different ways to craft a presentation that it can be daunting to know where to start. Storytelling in PowerPoint is all about reaching an audience in a unique way that stands out.
Let's look at four tried-and-true PowerPoint visual tips for building a visual presentation. Use these tips in your next PowerPoint to make sure that your presentation makes an impact and drives the story in the way you imagined.
1. Align Your Story With Your Visuals
A story is more effective when you've got PowerPoint visuals that align with it. Create a stronger emotional connection with your audience and make a greater impact with your presentation. If you want your visuals to be effective, keep the following in mind:
- Use authentic photos. Perfectly styled feeds and flawless images are beautiful. But they won’t help you make a connection with your audience. Opt for candid shots and look for images that convey what you stand for as a brand.
- Make them relevant. Be aware of what’s happening in the world around you. Use photos that are relevant to the time and the culture. Remember, your brand doesn’t exist in a bubble. Ignoring current events can do more harm than good.
- Use images that engage the senses. As great as your images are, they're not a replacement for the real thing. But you can get pretty close by using images that engage the senses. Use macro shots and closeups to show textures. Or opt for a long shot that offers a wide perspective so your audience can immerse themselves into the scene.
2. Convert Data Tables to Graphics
Whether you're giving a business pitch or reviewing the results of a project, it's likely that your slides will include some data. After all, hard facts and stats can show that your company or project is moving in the right direction.

The mistake that I see many presenters make is loading up slides with critical data and statistics in plain text format. When you overwhelm the audience with too many data points, it's likely that they'll forget all of them.
That's why you should consider converting basic data sets to charts and graphs instead. Line charts, bar charts, and more can all be used to convert flat data into effective visual presentations.
If you're just getting started in working with data in PowerPoint and want to help your audience visualize it, check out the tutorial below:
3. Remove Unnecessary Elements
You're the presentation when you're speaking to an audience. The slides are just a supporting point.
Rookie presenters often the slide up with every imaginable detail—this is a mistake! You'll know this has happened if the audience's eyes glaze over and they start checking their cell phones. To avoid losing your audience's attention, remove any element that doesn't make an impact.
Here are a few common mistakes I see in content-heavy slides:
- Paragraphs with many sentences have no place in a presentation. Instead, convert these to talking points instead.
- Too many animations are used to bring the content on in too many stages, creating distractions that dilute the message.
- As mentioned above, eschew data tables and represent information as a simple visual chart instead.

A visual presentation should focus on a few key objects. Use just as much as needed to tell the story, and no more.
Many times, excess slide content should be moved into a non-visual speaker note and presented verbally. Learn more about using the speaker notes feature in the quick video lesson below:
It's perfectly fine to use PowerPoint to build files that are detail rich. For example, I frequently use PowerPoint to create work instructions for my team or clients.
But this isn't the type of presentation that I plan to present to an audience. Make sure you understand the difference between PowerPoint as a layout tool, and PowerPoint as a tool for building visually appealing presentations.
Less is more. If you remove unnecessary slide elements, your audience will re-focus on the key points. That helps you drive your message. This is a crucial principle for visual presentation ideas.
If your PowerPoint slide layout has too many elements on it, whittle it down to the key concepts with the tutorial below:
4. Add Images, Video, and Graphics
This tip seems like a no-brainer: to be visual, you've got to include visual elements on your slides. Luckily, PowerPoint does a great job of handling images and visuals:
- Stock photos are a great way to put your audience in the middle of a scene. Professional photography brings a sense of polish to practically any presentation.
- Short video clips provide a nice change-of-pace. They can present your idea from a different perspective. For example, consider a YouTube explainer video that discusses an expert's view on an issue.
- Graphics and illustrations can add another visual element to explain ideas, like the graphic in the opener to this tutorial, for example!
Typically, I source all these from Envato Elements when building a presentation. The advantage of using Elements is that it's a flat-rate subscription model. It includes access to many creative tools, like PowerPoint presentation templates, stock photos, and graphics.

To keep learning more about how to include multimedia in your visual PowerPoint presentations, jump over to the articles below:
 Microsoft PowerPointHow to Work With Images in PowerPoint (Complete PPT Picture Guide)
Microsoft PowerPointHow to Work With Images in PowerPoint (Complete PPT Picture Guide).jpg) PresentationsHow to Play a Video Automatically in PowerPoint
PresentationsHow to Play a Video Automatically in PowerPoint
5. Show Off Process Steps With Infographics
Processes keep the world running. Whether it's the way that a company handles its order system, or a university admitting students step-by-step, robust processes make sure that teams can grow, and things run smoothly.
It's common to show off a process in a presentation. It's better to use visual elements than walls of text to describe a process. That's why I often use infographics to add a visual angle to explaining a process.

An infographic (a portmanteau of information and graphic) is all about taking simple information and transforming it into a visual explainer. Of course, infographics can cover a lot more than just process steps. But the idea is the same: take text-based information and convert it to great visuals for presentations.
For visual PowerPoint presentation examples that include the best infographics, check out the two pieces below:
.jpg) Microsoft PowerPoint25+ Best Free Infographic PowerPoint PPT Presentation Templates for 2020
Microsoft PowerPoint25+ Best Free Infographic PowerPoint PPT Presentation Templates for 2020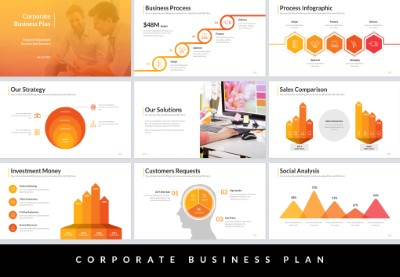 Google SlidesWhat Is an Infographic & How It Can Help Your Presentation
Google SlidesWhat Is an Infographic & How It Can Help Your Presentation
Use Templates for Visual Stories in Microsoft PowerPoint
Throughout this tutorial, we've showcased example slides that include the best visual presentation ideas for presentations. All the examples I've shown you for visual presentation examples are included at a flat rate, thanks to Envato Elements.

If you want visual presentation ideas, then the Envato Elements library is for you. Best of all, you can jump from one presentation template to the next to glean your favorite ideas. Borrow concepts and slide designs from each template to bring together a cohesive presentation.
If you only need to buy a single template, you can also find great templates available on GraphicRiver. Buy and download these templates individually. Here are some of our best-selling PowerPoint templates on GraphicRiver:

I always recommend adding imagery, video, and graphics to take your visual presentation to the next level. Luckily, Elements also includes unlimited access to those as well. There's a huge stock photo library that you can use to improve your presentation.

Using templates is all about giving you visual presentation ideas. The graphic designers and expert presenters that build these templates have given you a head start in designing your next presentation.
5 Top PowerPoint PPT Templates for Better Visual Storytelling
Now you know how to use storytelling to create more engaging presentations. Plus, you know where to find the best templates to use as a starting point for your presentation.
Here are our top five PowerPoint templates from Envato Elements. Download your favorite today and start working on your presentation slide deck:
1. Be PowerPoint Template

The Be PowerPoint template has a beautiful, clean design. You’ll find 125 unique slides that combine text, images, and other visual elements to help you create an engaging story. The template also includes 550+ unique icons and image placeholders for easier editing. It was designed in full HD resolution and it’s easy to customize.
2. Kalium PowerPoint Presentation

Kalium is another gorgeous PowerPoint presentation designed for business presentations. It offers text slides, image slides, and a combination of text slides with images so you can tell your story effectively. It’s easy to customize and comes with 50 unique slides designed in full HD resolution.
3. Minimalism PowerPoint Template

Try this template if you’re looking for a way to make an impact with your story. Clear of clutter and distractions, the minimalist slides help draw attention to the text and make the visuals stand out. The template includes:
- more than 50 unique slides
- image placeholders
- custom icons
- and vector shapes
4. Permanent PowerPoint Template

The Permanent template is a great choice if you want to pair color psychology with storytelling for the most impact. This slide design features full color backgrounds. Easily customize them with your brand colors. The template comes with 32 master slides designed in standard 4:3 resolution.
5. Clean Business PowerPoint Template

This clean business PowerPoint template offers several slides that use photos as the background. The slides also incorporate a subtle text overlay. This makes them a great choice for enhancing your presentation with story. The template comes with 50 slides in full HD resolution and image placeholders for easy editing.
Learn How to Make Great Presentations (Download This Free eBook)
Take the PowerPoint tips you learned in this article further with our eBook: The Complete Guide to Making Great Presentations (grab it now for FREE).
It'll help walk you through the complete presentation process. Learn how to write your presentation, design it like a pro, and prepare it to present powerfully.

Tell an Effective Visual Story in PowerPoint Today
Effective visual presentations are a must. They cater to the expectations of modern audiences and help you tell a story with images, graphs, and more. The visual angle of a presentation explains ideas in a way that's most likely to reach your audience.
The easiest way to tell a great visual story is to start with a template that already has a wealth of visual ideas for a presentation. Jump over to Envato Elements for an all-you-can-download option for sourcing visual presentation ideas. Or download templates one-at-a-time on Envato's GraphicRiver.
Editorial Note: This post was originally published on April of 2019. It's been comprehensively updated with special help from Brenda Barron.


No comments:
Post a Comment