
Looking to turn a picture into an SVG for Cricut? Then look no further! In this tutorial, we'll go over what the SVG file type is and why you would want to use SVG files for Cricut. Next, we'll go over how to create SVG files for Cricut in several different ways. Then we'll go over how to download SVG files for Cricut too!
For the purposes of this tutorial, we'll be using these Hand-Drawn Flowers for easy access to SVG files. We'll also be using this Autumn Graphic Pack, which includes a sunflower, to showcase how to turn vector artwork into SVG files for Cricut. Both of these packs are from Envato Elements!

With just one subscription, you get unlimited access to a wide variety of SVG files and graphics which can be used to create your own SVGs for Cricut.
Follow along with us over on our Envato Tuts+ YouTube channel:
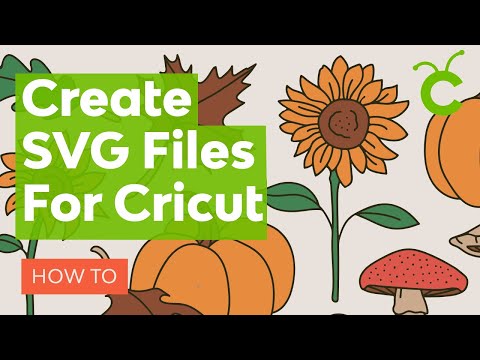
What Are SVG Files for Cricut?
SVG stands for Scalable Vector Graphics. This is a graphics format made for the web which holds vector information. This means that the graphics in an SVG file can be scaled to any size without a loss in quality. It can also contain raster information, although this won't be scalable. As SVGs were made for the web, they're also easy to share online. You can load SVG files in your browser, and they will load in just the same way as other formats such as JPG, GIF, and PNG.
Using vector art is essential when working with projects with variable sizes. This gives you the freedom to create artwork at any size and then change the size as needed!
So you can create vector artwork and share it in its original lossless form! SVG is a pretty handy file type that any illustrator can make good use of.
Why Use SVG Files in Cricut?
As SVG files can be changed to fit any size, they are very useful when it comes to Cricut projects. For example, if you have a T-shirt project, you will need to adjust the artwork's size so that it fits the shirt. Well, if your artwork is saved as an SVG file type, you can simply adjust it based on the size of the T-shirt you are working with.
Another great benefit of using SVG files in Cricut is that SVG files retain layer data, including transparent backgrounds. This means that your artwork doesn't require any extra work once you import it. It's all cut up and ready to go.
How to Upload an SVG to Cricut Design Space
Before we get started with a few different methods for creating SVG files, you may want to see the benefits for yourself! We'll be using these Hand-Drawn Flowers from Envato Elements. This pack comes with a variety of different files already saved in SVG for us! You can also use any SVG file you have for this tutorial.
Step 1
Open up Cricut Design Space and select New Project from either the bottom left or top right.
Cricut Design Space is free software which comes with your Cricut machine. You'll need this software to control all of your Cricut Projects.

Step 2
From the project stage, click on Upload on the bottom left of the toolbar.

Step 3
Then click on Upload Image.

Step 4
From here, click Browse. Navigate your desktop and select the SVG file. We used flower-15.svg for this example.

Step 5
As you can see, the image is already cut for us! Go ahead and click on Upload on the bottom right.

Step 6
From here, we need to insert this into our project. Click on the image we uploaded, and then click Insert Images on the bottom right.

There you go, an image that's ready to use for your project needs. From here, you can combine the shapes to form a single cut, or cut out all the individual shapes.
How to Turn a Picture Into an SVG for Cricut
Now you know how to upload an SVG to Cricut Design Space. So how do we create our own Cricut SVG files? Well, there are a lot of answers to that question! The answer will depend on what your goals are for the design project. You may be simply looking to convert JPG to SVG for Cricut, or perhaps you have a vector project ready to go that needs to be saved as a Cricut SVG.
Luckily, you can use many design programs to turn a picture into a Cricut SVG image. So let's look at how to create SVG files for Cricut using several popular methods!
1. How to Make SVG Files for Cricut in Illustrator
Adobe Illustrator is a great option for creating SVG files. Illustrator specializes in vector graphics. Illustrator also has a special set of tools to help turn images into vector art. For this, we'll be using the sunflower from the Autumn Vector Set from Envato Elements. You are free to use any vector projects you are working on too!
We'll be using this Autumn Graphic Vector pack to create a Cricut Sunflower SVG for Illustrator. If you're working with your own Illustrator project, feel free to use that!
Step 1
Open up the AI file for your project.

Step 2
In our case, we only want to use the sunflower. You can go ahead and delete all the unneeded elements by simply clicking each one and pressing Delete.

Step 3
Now that we have the sunflower isolated, we can now save this as an SVG. To do this, go to File > Save As...

Step 4
Select SVG from the format dropdown, and then select Save.

Step 5
You will now be presented with the SVG Options. For SVG Profiles, SVG 1.1 is a good starting point.

Step 6
If your artwork contains any typography, you will want to select Convert to outline. This will ensure that people can view your fonts in your SVG file even if they don't have them on their device.
Select Convert to outline from the dropdown.

Step 7
For Image Location, select Embed from the dropdown. This will ensure that any external images you used will be included in a single file.

Step 8
Now go ahead and click OK.
You have now used Illustrator to export SVG files. Your image is now compatible to use with your Cricut Machine; SVGs from Illustrator will also benefit from free scaling providing the design elements are in vector form.

Nice work! Now you know how to convert an image to SVG in Illustrator! Using various techniques, it's even possible to convert a PNG to SVG using Illustrator.
2. How to Make SVG Files for Cricut in Photoshop
Creating SVG files with Adobe Photoshop is pretty straightforward. Keep in mind, however, that if you have elements in your project which aren't vector, you won't be able to scale them freely without quality loss. That being said, this can still be a method which saves you some time when it comes to preparing your files.
For this, we'll be using the Autumn Graphic Vector pack to create a Cricut Sunflower SVG with Photoshop. You're welcome to use any project you're currently working on too!
Step 1
Open up your project file with Adobe Photoshop.
In our case, we are using an EPS file, and it will need to be rasterized. If you see this, go ahead and click OK.

Step 2
Now we need to prepare our image. While we won't be retaining vector data with this image, we will want to isolate the elements we want and remove the ones we don't.
Use the Selection Tools to remove all elements except the sunflower.

Step 3
Now use the Crop Tool to isolate your selection further.

Step 4
Great! You now have your image ready to go, with a transparent background. Now go to File > Export As.

Step 5
This will bring up the Export As dialog window. From the Format selection dropdown, select SVG.

Step 6
Now go ahead and select Export to save your SVG file.

Nice work! You have created a flower SVG Cricut-compatible file in Photoshop. As mentioned before, you may not get all the benefits of vector files when creating SVG files this way. However, you could use this technique to convert a JPG to SVG for Cricut.
3. How to Make SVG Files for Cricut in Inkscape
One of the great things about Inkscape is that the main file format for Inkscape projects is already the SVG file type! This makes it a great choice for converting images into the SVG format and working with vector graphics.
To complete this task, we'll be using the Autumn Graphic Vector pack to use a sunflower for our Inkscape Cricut SVG. Of course, feel free to use any project you're currently working on too.
Step 1
Open up your project in Inkscape. We'll be using the EPS file. You will see a warning related to opening a PDF. Leave the default settings alone and select OK.

Step 2
As this is an EPS file, all of the vector elements have been saved individually. In our case, we only want the sunflower element! Let's go ahead and remove what we don't need.
Using the Selection Tool, click and delete all of the elements you don't need.

Step 3
You should now be left with the sunflower isolated on a blank background. Now go to File > Save As...

Step 4
Now the Select file to save to dialog window will open.
From the File type dropdown, select Plain SVG.

Step 5
Now go ahead and click Save.
Now you have an SVG file that you can import into Cricut Design Space.

Conclusion
As you can see, there are many ways in which to create SVG files for Cricut. There are many benefits to using these methods, such as freely scaling the imagery. This also makes your files more compatible with Cricut Design Space, while also helping to shorten the process of cutting the image.
Itching to get working on your next Cricut project and looking for some SVG images for Cricut? Then you might want to consider checking out Envato Elements.
Envato Elements has a wide selection of vector graphics which you download all at one low price. Feel free to try as many as you like! The great thing about these graphics is that many of them are vector and make a great basis for creating SVG files for Cricut. Spoiled for choice and need some recommendations or just need some inspiration? Then check these out!
1. Cricut Inspirational Quotes (SVG, EPS, AI)

Check out these Cricut inspirational quotes in SVG format! This set comes with a large variety of quotes all ready to go in SVG format. Just import the SVG into Cricut Design Space, and you're good to go!
2. Butterfly Vector Icon Set (AI, EPS)

Looking for some Cricut butterfly SVG compatible designs? Then check out this vector butterfly icon set. It comes with an EPS file which is compatible with a wide variety of design software. Just export to the SVG file type to create your own Cricut butterfly SVG.
3. Cricut Mandala Flower SVG for Cricut (SVG, PNG)

Check out this mandala pack that's perfect for Cricut. This Cricut-compatible mandala SVG file means you don't have to do any prep work in other programs. Just import the mandala SVG files into Cricut Design Space and you're good to go!
4. Lettering Motivational Quotes (SVG, EPS, AI)

Check this Cricut inspirational quotes SVG file bundle! It comes with a variety of different formats. All of the quotes are Cricut Machine SVG compatible. Just import them into Cricut Design Space and off you go!
5. Shore is Pretty: Painted Vector Flowers (EPS, AI)

Check out these vector flowers! They're perfect for creating a Cricut flower template SVG file. The set comes with 44 different elements to design with! Arrange and mix up the design elements to create your perfect Cricut flower template SVG.
So now that you know how to create SVG files and how to download SVG files for Cricut, you might be itching to learn more! Check out these awesome resources and tutorials from Envato Tuts+.
 Cricut46 Best Cricut Cursive Fonts (Stylish Script Fonts to Download)
Cricut46 Best Cricut Cursive Fonts (Stylish Script Fonts to Download) Cricut Design SpaceHow to Curve Text in Cricut Design Space
Cricut Design SpaceHow to Curve Text in Cricut Design Space Paper CraftsHow to Make Your Own Gorgeous Christmas Crackers
Paper CraftsHow to Make Your Own Gorgeous Christmas Crackers CricutHow to Make Money With a Cricut (Cricut Project Ideas to Sell)
CricutHow to Make Money With a Cricut (Cricut Project Ideas to Sell) CricutHow to Connect Letters in Cricut
CricutHow to Connect Letters in Cricut
No comments:
Post a Comment