Is it time to say goodbye to your WordPress website?
Maybe it’s time for a fresh start, or perhaps you want to distance yourself from the kind of content you used to create—whatever your reasons, you probably won’t want your abandoned website hanging around on the Internet forever.
In this article, I’ll show you how to permanently delete your WordPress website, regardless of whether you created your site via WordPress.com or WordPress.org. And, if you got carried away and created multiple WordPress.com websites, then I’ll also show you how to delete all of these sites simultaneously, by cancelling your WordPress account.
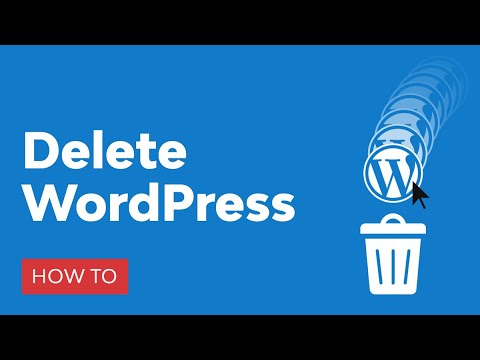
WordPress.com vs. WordPress.org: What’s the Difference?
The process for deleting your website will differ depending on whether it’s a WordPress.com or a WordPress.org site, so let’s start by clarifying the differences between the two:
- WordPress.org, sometimes referred to as self-hosted WordPress, is where you download the free WordPress software and install it on your own server. With a WordPress.org website, you’re solely responsible for hosting and maintenance.
- WordPress.com takes care of the hosting for you. Rather than downloading and installing the WordPress software, simply head over to WordPress.com, click Get started, complete a few forms, and WordPress.com will create your website for you.
The Internet Is Forever
In this article, I’ll show you how to delete your website, so it no longer appears at its URL or appears in Google search results. However, if your website has been archived by third parties then there’s a chance your content will still be accessible via these third-party services.
Deleting your website will make it less accessible, but there’s no guarantee that a determined third party won’t be able to recover some or all of your deleted content.
How Do I Close My WordPress.com Account?
Are you performing some admin and want to delete all the accounts that you no longer use? Or perhaps you want to delete your existing WordPress account, so you can re-register and start again from scratch?
When you close your account, WordPress will also delete all the websites associated with that account. If you got carried away and created multiple different websites, then cancelling your account may be easier than deleting each website individually.
To close your WordPress.com account:
- Log in to your account, if you haven’t already.
- Head over to the Account Settings screen.
- Scroll to the bottom of the screen and select Close your account permanently.

- Review the list of content you’re about to delete, and if you’re happy to proceed then click Close account.

WordPress will now delete your username, all the sites you own, and all of your content.
Deleting a WordPress.com Blog From the Dashboard
If you created your website via WordPress.com, then you can delete it directly from the WordPress Dashboard. Note that when you delete your WordPress.com website, you’ll also lose access to your site’s URL unless you purchased the domain.
To delete your WordPress.com site, first log in to your WordPress account, if you haven’t already.
In the left-hand menu, select Manage > Settings. Now scroll to the very bottom of the screen and select Delete your site permanently.
At this point, you’ll have the option to export all of your posts, pages, and settings as a ZIP file. If you ever change your mind and want to reinstate your website, then you can upload this ZIP file to a new WordPress site and recover your content. This step is optional, but it’s also a one-time offer: if you don’t export now, then your content will be lost forever. If you do want to hang on to a copy of your content, then click Export all. Once the export is complete, click Back to resume deleting your website.
Review all the information about the content you’re about to delete, and if you’re happy to proceed, then click Delete site. When prompted, enter your website’s full URL for a final confirmation.
This is it! If you’re still determined to permanently remove your website from the World Wide Web, then click the Delete this site button and your WordPress website will be gone forever.
How to Delete Your Self-Hosted Website With cPanel
If you used cPanel to set up your self-hosted WordPress website, then you can also use cPanel to delete it:
- Log in to your cPanel Dashboard.
- Select the Hosting tab.
- Find the website that you want to delete and click its accompanying Switch button.
- On the subsequent screen, select WordPress.
- Select Uninstall. After a few moments, you should see the following message: Software has been uninstalled.
Your WordPress website has now been deleted.
Delete Your Self-Hosted WordPress Website Manually
If you installed the WordPress software on your server manually, then you’ll also need to remove it manually. This process can vary depending on whether you have FTP or SFTP access, or you access your web server via a web-based file manager:
1. I have FTP or SFTP Access
If you have FTP or SFTP access, then you can delete your WordPress website using an FTP client:
- Log in to your FTP server.
- Locate your WordPress directory, and either Control-click or right-click it, depending on whether you’re running Windows or macOS.
- When prompted, select Delete.
2. I Use a Web-Based File Manager
If you have access to a web-based file manager, then:
- Log in to your web hosting dashboard.
- Open your file manager application.
- Navigate to the WordPress directory that you want to delete, and hit the Delete button.
Delete Your Website’s Database Using MySQL
After deleting your WordPress website, you may also want to delete your website’s MySQL database. You can remove this database using the following MySQL command:
$ mysql -h HOST -u USERNAME -p PASSWORD -D wordpress $ DROP wordpress
Note that you'll need to replace wordpress with the name of your WordPress database, which is located in your wp-config.php file. The process for locating this database will vary depending upon your hosting provider—for example, if you were using cPanel, then you would typically use the file manager to browse to your WordPress directory, which contains the wp-config.php file.
Delete Your Database Using cPanel
If you’re a cPanel user, then:
- Log in to your cPanel Dashboard.
- Scroll to the Databases section, and select MySQL Databases.
- Select the MySQL database that you want to delete.
- Find the Delete Database link, and give it a click.
- Read the onscreen warning, and if you’re happy to proceed, then click Delete Database.
cPanel will now delete your website’s database.
Conclusion
In this quick tip, I showed you how to permanently delete your WordPress.com or WordPress.org website, and how to optionally delete your site’s MySQL database.
Are you deleting an outdated WordPress website with the intention of starting again from scratch? If you’re creating a brand new WordPress website, then be sure to check out some of our other WordPress tutorials, as they contain all the information you need to create a modern, professional, and engaging WordPress website.
The Best WordPress Plugins on CodeCanyon
Explore thousands of the best WordPress plugins ever created on CodeCanyon. With a low-cost one time payment, you can purchase these high-quality WordPress plugins and improve your website experience for you and your visitors.

Here are a few of the best-selling and up-and-coming WordPress plugins available on CodeCanyon for 2020.




No comments:
Post a Comment