
Wondering how to make a logo look vintage in Photoshop? In this tutorial, I will show you a simple way to create a vintage logo Photoshop effect using blending modes, smart filters, and color correction layers. These methods can be used for vintage T-shirt design as well. Let's dive into it!
If you're looking for a quick way to create a vintage look, try applying a vintage texture to your logo with the many items available over on Envato Elements, including this one:
Vintage Texture (EPS, PNG)
Add a vintage flavor to your designs! Create a vintage Photoshop effect for your logos in a few simple clicks—just place one texture (or combine a few) above your logo, and voila! In this pack you will find ten high-quality PNG textures for creating vintage logo Photoshop effects or for making a vintage T-shirt design.

What You'll Learn in This Photoshop Tutorial
- How to make a logo look vintage using smart filters
- How to create a vintage logo design effect in Photoshop using textures
- How to create a vintage effect in Photoshop using color correction layers
Follow along with us over on our Envato Tuts+ YouTube channel:
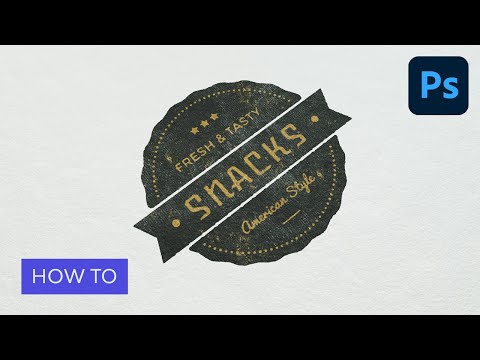
What You'll Need to Complete the Tutorial
- 10 Retro Badges/Insignias (you can use any other logo)
- Free Texture Pack which I made especially for this tutorial
1. How to Make a Logo Look Vintage Using Smart Filters
Step 1
Let's start by setting up a new document with a size of 1000 x 1000 px.

Step 2
Go to File > Place and put your logo inside the document.

Step 3
Right-Click on the layer and select Convert to Smart Object.

Step 4
Now let's try to add a few smart filters to create our vintage logo design. Go to Filter > Distort > Ripple and set the Amount to -45% and Size to Medium. This will make our logo look a bit greased.

Step 5
After that, let's go to Filter > Noise > Median and set the Amount to 2 px. Don't set the amount to higher values as this will make your logo look blurry.

This is how our logo will look with the filters applied:

2. How to Create a Vintage Logo Design Effect in Photoshop Using Textures
Step 1
Place the "Vintage Texture" file from the texture pack above the logo, and change the Blend Mode of the texture to Multiply.

Step 2
As you can see, the texture is applied to the whole document. If you want to apply the texture only to the logo, Right-Click on the layer and select Create a Clipping Mask.

Step 3
Let's go to Image > Adjustments > Brightness/Contrast and set the Brightness to -50 and Contrast to 35.

Step 4
Now we'll make a dust texture from a scanned paper. Place "Old Texture" above all the layers and press Control-I to invert the colors of the texture.

Step 5
After that, change the Brightness to 25 and Contrast to 100.

Step 6
Set the Blend Mode to Screen and Add a Clipping Mask.

Step 7
And finally, place the PNG texture above all the layers and Create a Clipping Mask. What I love about a PNG texture is that you can easily change its color. Double-Click on the layer, select Color Overlay, and set any color you like.

This is how our logo texture Photoshop effect will look:

3. How to Create a Vintage Photoshop Look Using Color Correction Layers
Step 1
Now let's add a few color correction layers to make our logo look even more vintage. Go to Layer > New Adjustments Layer > Hue/Saturation and set the Saturation to -20 and Lightness to +5.

Step 2
And for the last step here, create a Brightness/Contrast adjustments layer and set the Brightness to -5 and Contrast to 25.

Awesome Work, You're Now Done!
Today, you've learned how to make a logo look vintage in Adobe Photoshop using free textures, smart filters, and color correction layers. You can use the same methods for any other design projects, from vintage T-shirt design to photo effects.

You may be wondering where I found this amazing logo mockup for the preview of our vintage logo? Or where you could find more premium vintage textures/brushes? Visit Envato Elements, where you can find anything from vintage overlays to aged text effect Photoshop actions! I also created a list of the best vintage textures from Elements, which you can use for creating similar effects:
Vintage Texture (EPS, PNG)
Add a vintage flavor to your designs! Add a vintage Photoshop effect to your logos in a few simple clicks—just place one texture (or combine a few) above your logo, and voila! In this pack, you will find ten high-quality PNG textures for creating vintage logo Photoshop effects or for making a vintage T-shirt design.

Canvas Texture Background (AI, EPS, PNG, PSD)
Still not sure how to make a logo look vintage? Check out this amazing package with ten high-quality textures in four different file formats, from transparent PNG to scalable vector files. Vintage logo design has never been so easy to create—just use one of these amazing overlays.

Rusty Wall Texture (EPS)
Create an antique Photoshop look with these beautiful vector textures. These 20 rusty wall textures will work great with any grunge, vintage, or retro design project. Place the textures above your design, mix them using blend modes, and your project is ready!

Scratched and Torn Paper Textures (EPS, PNG, PDF)
Here's another package of textures which will help you to create a logo texture Photoshop effect. In this pack, you will not only find 32 grunge and vintage textures, but also 74 texture brushes. Try these textures and brushes to create a vintage Photoshop look.

15 Grandpa's Textures (PNG)
This antique Photoshop texture pack contains 15 authentic hand-crafted overlays suitable for almost any design project. All of the textures are high-quality scans with a size of 2500x3700 px and a resolution of 600 dpi. These vintage textures will add a real handmade feel to your designs, so be sure to check them out!

Want to learn how to create vintage effect Photoshop actions or how to make an aged text effect Photoshop add-on? Check out these other tutorials available on Envato Tuts+:
 T-Shirt DesignHow to Make a Distressed T-Shirt Design in Photoshop
T-Shirt DesignHow to Make a Distressed T-Shirt Design in Photoshop Photo EffectsHow to Make a Distressed Effect Photoshop Action
Photo EffectsHow to Make a Distressed Effect Photoshop Action FlyersHow to Create a Vintage Type Postcard
FlyersHow to Create a Vintage Type Postcard Text EffectsHow to Create a Vintage Movie Text Effect in Adobe InDesign
Text EffectsHow to Create a Vintage Movie Text Effect in Adobe InDesign Adobe PhotoshopHow to Make an Old Paper Texture in Photoshop
Adobe PhotoshopHow to Make an Old Paper Texture in Photoshop Text EffectsHow to Create a Grunge Text Effect Using a Displacement Map in Adobe Photoshop
Text EffectsHow to Create a Grunge Text Effect Using a Displacement Map in Adobe Photoshop
No comments:
Post a Comment