
The Calligraphic brush in Adobe Illustrator mimics the look and feel of a calligraphy pen nib. Let's take its options for a spin to get everything you can from this brush type.
Follow along with us over on our Envato Tuts+ YouTube channel:
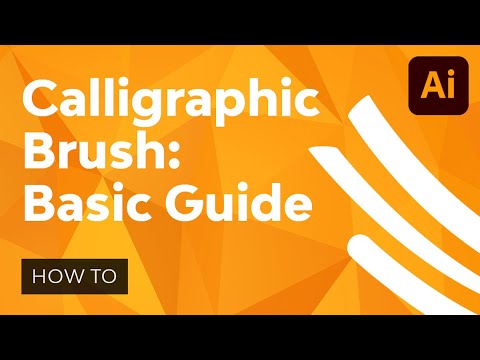
1. How to Make a Calligraphic Brush
Step 1
To start, create a New Document, select the Paintbrush Tool (B) and open the Brushes panel in Illustrator. Select options and hit New Brush to do just that: create a new brush.

Step 2
Select Calligraphic Brush (chances are it's already selected) and hit OK.

Step 3
Let's start with a very simple default-style brush. Name it whatever you want. Set the Angle to 0°, Roundness to 100%, and the Size to whatever you feel like using (in this case 5 pt). Keep the drop-down boxes of each option at Fixed for now. Hit OK and check out your very simple round brush with the Paintbrush Tool (B).

Step 4
Hit Enter with the Paintbrush Tool (B) selected and you can check out the options of the tool that have some effect on the brush you've created as well. In this case, I've kept the Fidelity to Smooth so my paths are as fluid and clean as possible.

2. How to Use the Round Brush Options
Step 1
Now that we've done the super simple task of making a new brush, let's play with the options within it. In the event that you'd like for every path drawn to change in size, select Random from the drop-down menu next to Size and move the Variation up to 12 pt. Each line will be a different size from 1 pt to 12 pt.

Step 2
Many of the options are only useful if you're using a pressure-sensitive graphics tablet. If you switch from Random to Tilt, you'll find that the angle at which you hold your tablet's stylus affects the size of the brush's line. This variation, unlike Random, changes throughout a single path, rather than each new one.

Step 3
If you change the drop-down menu to Pressure, the size will vary according to how much pressure you apply to your stylus's nib when drawing. Again, the variation exists within a single path rather than with each new path. Using the pressure option for your Calligraphic Brush is perfect for creating clean line art with thick and thin line work that remains scalable (unlike making it in Adobe Photoshop).

3. How to Create Flat Brushes
Step 1
To create a flat brush reduce the Roundness when creating or editing the brush you're using. In the example below, I've set the Roundness to 20%. The initial doodle below keeps all options as Fixed.

The second example is with Pressure enabled for size variance. I find that although you can play with variations for the roundness too, a flat brush style is most useful when the size of the nib is the only variable of the work. This does depend on what you're creating, however, so take that opinion with a grain of salt.

Step 2
As an example, lower the opacity of your brush either in the Transparency panel or at the top of Illustrator's window when you have the Paintbrush Tool selected. The flat brush is a wonderful tool for sketching and painting with vectors. And as you can see from the Outline view below, it's done with a series of editable paths.

4. How to Create Angled Flat Brushes
Step 1
The last brush style we'll go over is an Angled Flat Brush. You can change the angle to whatever you want your brush to be. In the case below, I've set it to 45°. I also changed the Roundness to 11%, am keeping both Angle and Roundness Fixed, and have Size set to 11 pt, Pressure, and with an 11 pt Variation. As you can see below, I find this Calligraphic Brush to be excellent for mimicking real-life calligraphy, perfect for hand-lettering, fancy party invitations, or all of your elegantly written needs.

Step 2
I find creating calligraphic lettering in vector form allows for easy manipulation of the letters and flourishes as well as being ready to print any time at any size without loss to the quality of the image. You're also able to change the stroke size itself when you resize the letter without expanding the stroke (Object > Expand) by selecting a larger stroke weight in the Strokes panel.

Step 3
Finally, let's take a look at selecting Pressure for all three options for the Angled Flat Brush. In the example below, I have the Angle set to 45° and the Variation at 180°, the Roundness set at 11% and the Variation at 11%, and Size at 31 pt and the Variation all the way up to 31 pt.
Below the options, the first line shows the angled brush clicked with a mouse versus pressing down in one place with a tablet's stylus. The second and third lines show all three options at work with two paths and various levels of pressure.

Conclusion
The Calligraphic Brush is the most basic of the five brush options within Adobe Illustrator, and it's often quite useful. Playing with its options and creating a library of brushes not only allows for more customization within your work, but also emphasizes the use of Illustrator as a drawing program versus being a tool for pure design.
Don't forget that you can always expand your brush library by heading over to Envato Elements, where you'll find a great selection of vector brushes such as these.
Marker Illustrator Brushes
This professional Illustrator brush pack contains 25 high-quality digital marker brushes intended for professional designers, illustrators, and artists.

Pastels Brush Pack
In this set you will get 43 realistic pastel brushes and 25 pastel colors in 5 swatch groups for authentic pastel colors. You will love to use these brushes in Illustrator on any kind of project, from illustrations for kids to grunge-style illustrations, comics, and realistic projects.

Stipple Brushes Pack
Inside you’ll find a huge collection of brushes to suit your every need—for example, create vintage logos, illustrations, or backgrounds!

Vintage Brush Pack
Using these brushes is simple—just lay down the strokes and select a suitable brush from the Brushes panel. Save time by using multi-lined brushes to create your vintage shading and textures to give it that old-school engraving look!

Japan Brush Pack
This professional Illustrator brush pack contains 39 high-quality Asian calligraphy brushes intended for professional designers, illustrators, and artists.

1950s Artist Brush Pack
Inspired by 1950s illustration, these brushes were made by using ink, old brushes, and the artist's fingers. You can use these brushes for vector paintings and line art too. They're scanned in high resolution, cleaned, and turned into vectors.

Or you can use some of these free Illustrator brushes:
Further Develop Your Creative Skills
Just finished going through this little article, and feel like learning more? Well, if that's the case, you're in luck, since I took the time to put together this list that should keep you going for the following days!
-

How to Make a Watercolor Brush in Adobe Illustrator
-

How to Make a Brush in Illustrator
-

How to Make a Texture Brush in Illustrator
-

How to Use Brushes in Adobe Illustrator to Create a Colorful Flamingo
-

How to Vector Hair With Brushes in Adobe Illustrator
-

Illustrator in 60 Seconds: How to Install and Use a Custom Brush Set
-

Illustrator in 60 Seconds: How to Create a Custom Stipple Brush

No comments:
Post a Comment