PowerPoint has plenty of tools and options to build great-looking slides. That includes using background images or graphics to create unique slide designs. Instead of using solid color backgrounds, use an image or graphic as the backdrop to your content.
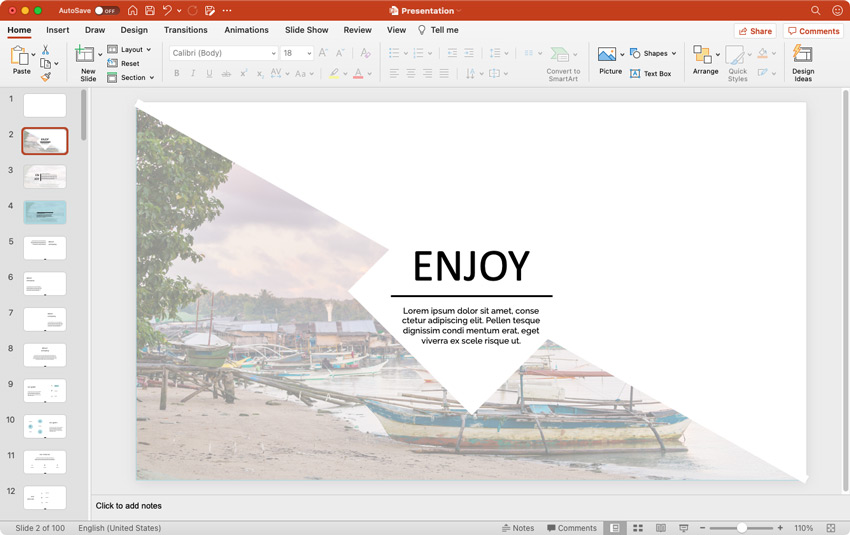
Here's what we'll cover in this tutorial:
- How to set a different background image for each slide in your PowerPoint presentation.
- How to add the same image background more permanently to a slide layout, so that you can re-use it.
- How to reduce the opacity of a background image or graphic so that it blends in with the slide color.
In this tutorial, you'll learn to use PowerPoint background graphics. Use these steps to discover to place a logo or small graphic on a slide or add a full screen background image. Let's get started.
How to Quickly Edit PowerPoint Background Graphics (Watch & Learn)
Check out the screencast below for a quick guide on how to add your own images to PowerPoint slide backgrounds. I'll walk you through adding an image to a single slide and adding it to a presentation layout for easy re-use.
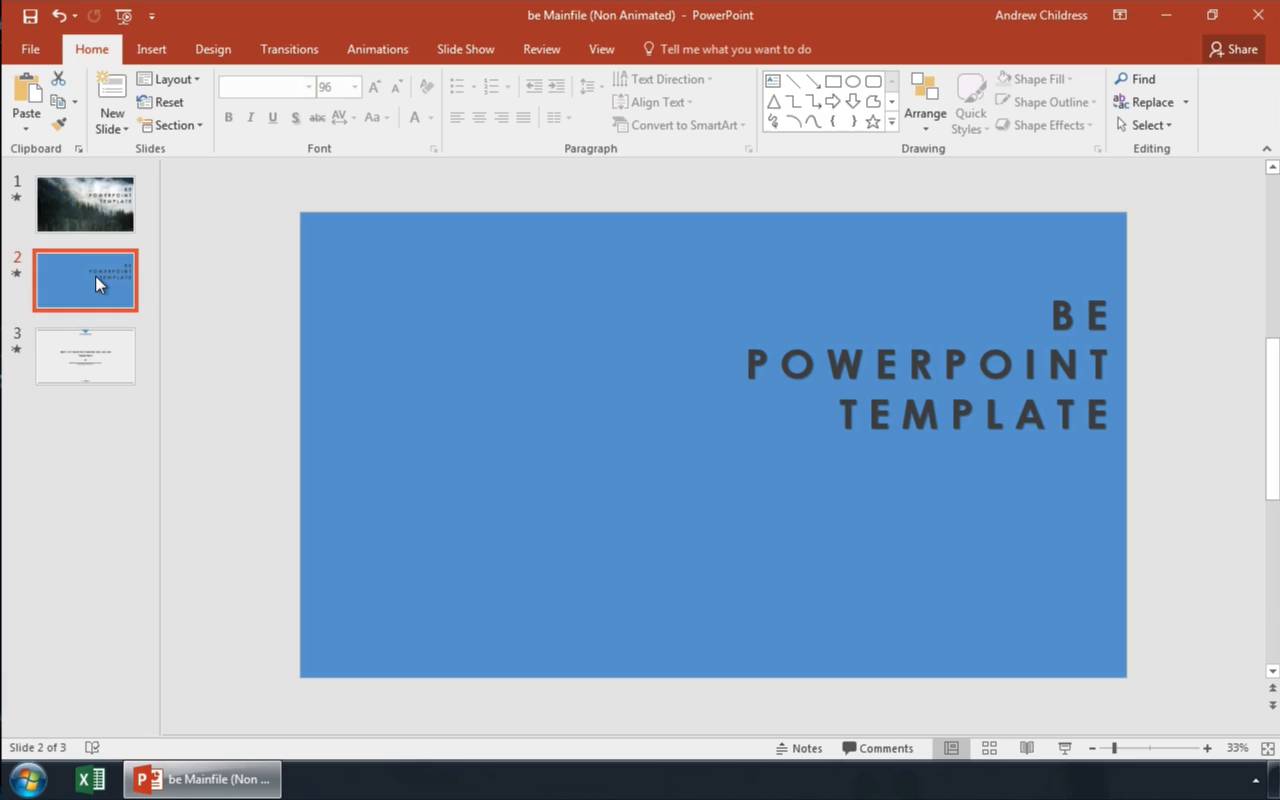
In this video tutorial, we use the powerful Be PowerPoint template from GraphicRiver. It includes several slide layout options that are ready to work with quickly.
Discover more top PowerPoint designs at Envato Elements, which is a monthly subscription to unlimited design assets. Or, you can find plenty of professional PowerPoint templates on GraphicRiver, which you can buy individually for use.. Browse through this collection to find the best of this year to make your presentation with:
Now, read on for the illustrated guide to adding and editing image backgrounds in PowerPoint:
Where to Source Professional Images and Graphics for Your Presentation
It's helpful to have a library of images to choose from for your PowerPoint slide backgrounds. Here are helpful sources where you can get high-quality images for your PowerPoint presentations:
Envato Elements is an all-you-can-download buffet for designers. With a subscription to Elements, you've access to hundreds of thousands of royalty-free stock photos.

Besides photos, a subscription to Elements includes other tools you can use with PowerPoint, like graphics and illustrations, and professional PowerPoint themes. If you use PowerPoint regularly, an Elements subscription is a must.
How to Add an Image Background to a Single PowerPoint Slide
You have a big presentation coming up. What you want to do is impress your audience, but what you don’t have is much time. That’s where Envato Elements comes in. Look there if you need to build a PPT deck with a stunning slide background, fast.
Slide backgrounds are easy to add in PPT, and premium templates are a must. They help you make a great impression without investing time and effort in slide design.
Let’s open the Enjoy PowerPoint Template from Envato Elements.

Once you’ve opened the template up, choose a slide where you want to add a background. You can paste from your clipboard or add the image by going to the Insert tab and browsing to a stored photo on your computer.

If you need a beautiful background photo, Envato Elements has you covered. As part of your membership, you have access to unlimited downloads of millions of stunning stock photos. Check it out today.

After the photo is imported, resize and reposition it to cover the entire slide. Grab a corner of the image and click and drag it to make it fit perfectly.
As you can see, the image fits perfectly, but there’s a problem: the slide content is covered up! But don’t worry, this is normal. PowerPoint has layers that content appear in. By default, images sit on top, but this is easy to correct.

Right click on the photo and choose Send to Back. This will place the photo behind, instead of above, the rest of your slide’s content.

That’s all it takes. In a few clicks, you’ve added a new background to your PPT slide.
How to Add an Image Background Using PowerPoint Slide Layout
In the previous example, you added an image background to a single PowerPoint slide. Let's learn how to add an image background to a slide layout so that it appears each time you use that layout in your presentation.
First, it might help to understand what a slide layout is. Layouts can be found on the Home tab on PowerPoint's ribbons.
There's a layout drop-down where you can select a layout, which is a set of placeholders for your slide. Choose a layout to put these placeholders on a slide and fill it with your content.

Layouts are re-usable. If you want a background image to appear each time you use a slide, it's best to add it to a slide layout.
Let's go to the View menu and choose Slide Master. On the left side, you'll see thumbnails for each of the slide layouts in your theme. Select one of these layouts on the left side to add a background image to it.

With a layout selected, paste or insert the image as the background. Then, send it to the back (right click > Send to Back) just as we did in the first example.

Now, leave Slide Master view by going to View > Normal. Return to the Layouts drop-down and you'll see the new master view with a background image added.

All the same tricks we discussed above work as well. You'll need to use Slide Master view if you want to have an image appear each time you use the layout.
How to Change the Opacity of an Image Background in PowerPoint
Now, let's learn how to dim an image or graphic when it's placed on a slide. If you want the image to fade into the background and be less visible, we'll need to change the opacity of it. We'll make the picture partially transparent.
To use this trick, we'll need to draw in a shape, then set an image as the background for this shape.
Let's start off by grabbing the shape tool. Go to the Insert tab on the ribbon and find the Shapes drop-down. For this example, choose the Rectangle shape.

Go to the Insert tab on PowerPoint's ribbon and choose Shape. Then, choose the rectangle shape.
Now, draw in a rectangle shape on your slide. Draw a rectangle that covers the entire slide.

Now, right click on the shape and choose Format Shape. This opens a new menu on the right side where we can set an image background to the shape.

Now, you'll need to set an image as the background for the shape. Choose the Picture or texture fill box. Now, set the image you want to use for the background by clicking on File to browse for an image. Or use Clipboard to paste in the image that you've copied to your clipboard.

Now, adjust the opacity of the picture using the Transparency slider. Pull this slider up to dim the image and reduce the opacity.

Leave the Tile picture as texture box so that the image isn't stretched in the window and covers the entire shape area.

It takes some extra steps to get this right, but it can create a great effect. Start with a shape, set an image as the background. Then dim the transparency.
How to Quickly Delete Background Images in PowerPoint
This section will help you solve two of the key causes that might slow you down in PowerPoint while you remove background graphics. Let's learn how to delete background graphics in PowerPoint so that you can customize it. For this part of the tutorial, I'll use the Moob - Creative PowerPoint template from Envato Elements.
How to Delete Background Images That Can't Be Selected
One frustration that many PowerPoint users encounter is that they can't select the background image.
That's because this image is on the PowerPoint slide master. That means that the image is added to a "lower-level" design that isn't specific to the selected slide. You can't select this image until you switch to Slide Master view.
Go to View > Slide Master to select a background image on the master. This view helps you remove background graphics in PowerPoint.

Learning how to delete background graphics in PowerPoint sometimes depends on switching to the master view. In this case, it might be hidden behind another layer. When that's the case, switch to the Slide Master and try re-clicking to start removing background graphics on PowerPoint slides.
How to Remove Hidden Background Images
Sometimes, the image is hard to select but isn't added to the master. You may see images and icons that you can't click on.
This is a popular technique when a color overlay is added as you saw in the section above. Before you can delete the PowerPoint background, you'll have to shuffle the layers to select the proper one.
Choose the color overlay layer, then right-click it and choose Send to Back. After you do this, you can select the image directly.

Now, you can edit the "true" background image. That helps you totally customize your slide with ease. Remove background graphics in PowerPoint on the Master and all slides using that master will update.
The Best Source for PowerPoint Background Graphics in Templates (With Unlimited Downloads)
You don't have to design a PowerPoint with background graphics from scratch. With the help of Envato Elements, you can download an unlimited number of PowerPoint templates. A single flat-rate subscription gives you the best designs for a low monthly cost.
It's simple to use Elements. Just start your subscription. You can instantly download every template in the library! That saves you time and helps you create your best presentation yet.

Not only will you unlock PowerPoint templates, but you'll also gain access to plenty of extras. That includes stock photos and other visual elements you can add to your presentation.
5 Top Templates With Great Backgrounds on Envato Elements
Envato Elements has a massive library of PowerPoint templates. Let's check out five of the best options included with your flat-rate subscription:
1. Enjoy PowerPoint Template

As you work in PowerPoint, remove background graphics with a powerful and stunning template like this modern offering. Inside, you’ll find 100 custom slides with a variety of unique designs. Free fonts are used throughout to bring text to life.
2. Moob Creative PowerPoint Template

With 30 slide layouts and vector elements, you can add background graphics PowerPoint designs in a flash. MOOB includes a complete set of image placeholders and features that are quickly customizable. Master slide designs drive the theme, enabling rapid bulk edits.
3. Self Creative PowerPoint Presentation

As you search for a PPT design, are you wondering how to delete background graphics in PowerPoint? With a selection like this, you’ll find resizable shapes, custom design features, and more. Plus, widescreen layouts make your slides look great on any display.
4. Bolo PowerPoint Template

Looking for versatility in a PowerPoint slide template design? Bolo includes a wide variety of features, such as infographics, timelines, charts, and more. Each one is completely customizable with just a few clicks.
5. Ciri PowerPoint Template

Charts and creative layouts characterize the Ciri PowerPoint Template. It's all presented in a modern style. The minimalist aesthetic ensures any message you present will maximize audience engagement. Help files are included to help you get started.
Check out even more templates that help you add background graphics to PowerPoint:
5 PowerPoint PPT Slide Background Trends (For 2021 Presentations)
Remove background graphics PowerPoint, and your presentation might fall short. That’s even more true in 2021. By using a stunning background, you can impress any audience. Let’s look at five of the latest PowerPoint PPT background trends to help you do just that:
1. Masked Backgrounds
Image masks make backgrounds into works of art. These shape photos into custom designs that add new style to your PPT deck. And they’re incredibly popular in 2021.

Consider pre-built templates from Envato Elements like the one above. As you can see, your PPT backgrounds will be styled into one-of-a-kind layouts. It’s as easy as dragging and dropping photos onto your slide.
2. Abstract Layouts
Abstract designs are growing more popular in the latest presentations. They look great, and they give you flexibility. Since they’re not detail-oriented, abstract designs work well with a wide array of presentation topics.
Need simple background layouts for PPT with an abstract flair? We’re here to help, and we created a full round-up of the best abstract PowerPoint backgrounds in 2021, just for you!
3. Minimalist Styles
Ever heard it said that less is more? That’s never been more true than in PowerPoint slide design. 2021 presentations embrace the idea fully.

By using minimalism as part of your design style, you shift the focus fully to your content. Gone are the days of messy, distracting PPT backgrounds. A minimalist design keeps audiences focused on what you have to say.
4. Black and White Designs
Think you need a ton of bright colors to make an impressive 2021 PowerPoint background? Think again. Black and white layouts can go just as far in the style category. Plus, they often look elegant and refined, a plus when you’re trying to wow an audience.
Curious about using styles like this for your next PPT background? To give you a jumpstart, we’ve compiled a list of the very best templates that you can use to get started today.
5. Gradient Designs
Flat, uniform colors are out in 2021. You need to go a step further to style your slides. That’s where gradient backgrounds come in. With scaled shades, they add a new level of refinement to your slide deck.

Envato Elements has hundreds of gradient PPT backgrounds ready for your 2021 presentations. Check them out today. In a few clicks, you can build presentations that your audience will always remember.
Learn More About Using PowerPoint
Background images and graphics can create beautiful backdrops for your slide content. They're easy to add to a single slide or the slide master for repeated use. Both are effective techniques to add background graphics to PowerPoint.
At Envato Tuts+, we're building a library of PowerPoint content that'll help you quickly and confidently make PowerPoint presentations. Check out our guide, How to Use PowerPoint (Ultimate Tutorial Guide.) Also, check out these top tutorials:
 Microsoft PowerPointHow to Make & Give Great PowerPoint Presentations (In 5 Simple Steps)
Microsoft PowerPointHow to Make & Give Great PowerPoint Presentations (In 5 Simple Steps) Microsoft PowerPointHow to Work With Views in Microsoft PowerPoint
Microsoft PowerPointHow to Work With Views in Microsoft PowerPoint Microsoft PowerPointHow to Make Good PowerPoint Slide Designs Even Better in 2020
Microsoft PowerPointHow to Make Good PowerPoint Slide Designs Even Better in 2020
Add and Delete Background Graphics in PowerPoint Easily
As a presenter, you need every tool at your disposal to create a great presentation. It helps when you understand how to add and remove background graphics as you saw in this tutorial.
Don't forget, you can source PowerPoint templates with beautiful built-in backgrounds. Save time when you add background graphics to PowerPoint by using an Envato Elements template. Or pay-as-you-go with a template from GraphicRiver.
How do you use images and graphics in your own slide backgrounds? Let me know in the comments section below. If you haven't already made use of PowerPoint background graphics, why not download a few and get started?
Note: This tutorial was last published in August of 2019. It's been comprehensively updated with the help of Andrew Childress.

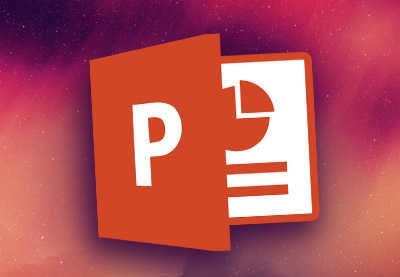


No comments:
Post a Comment