You’ll find them on sticky notes and hospital clipboards. They’re used in commercial kitchens and classrooms. They can save you time and save lives. I’m talking about the humble checklist.
Do you need to insert a check box in Word? This tutorial shows you how to add a Microsoft Word checkbox.

If you’re interested in productivity and efficiency, you probably use checklists regularly. Checklists are essential to help you remember things and stay organized. They’re also useful for making complicated tasks more manageable.
In this article, you'll learn how to add a check box in Word that can be used in two ways:
- printed out and marked on paper
- shared digitally and marked right inside Microsoft Word
You may also decide to use a Word template with a checklist built in. Premium templates for Word are created by professional designers. So the big design and layout decisions have already been made for you. In this case, the steps below will come in handy as well, if you want to change or customize a Microsoft Word checklist within a template.
3 Good Reasons to Use Checklists
If you’ve only ever used a to-list, it may come as a surprise that checklists have at least three different uses:
- To remember items. Your reliable to-do list falls under this category. A grocery list is another example of a checklist used to remember things.
- To remember items in the right order. Sometimes it’s not enough to remember a list of items. You need to remember them in a specific sequence as well, such as the steps for a procedure, recipe, or instructions. An example of this is a checklist of steps to assemble furniture.
- To make sure that specific requirements or criteria are met. Finally, checklists are used to ensure that a set of requirements are met. For example, if you were shortlisting a set of job candidates, you could use a checklist of the minimum requirements for the job to assess each candidate.
Checklists are so powerful that, according to Atul Gawande in The Checklist Manifesto, in complex lines of work like surgery or flying an airplane, good checklists
“...by remaining swift and usable and resolutely modest, they are are saving thousands upon thousands of lives.”
Whether you need to create a life-saving checklist or a mundane one, you’ll follow the same steps for creating checklists in Word.
Note: In the steps that follow, I’m using Microsoft Word for Mac version 16.47. If you’re using a different version, the interface and steps may be different.
How to Insert a Check Box in Word (for a Printed Form)
Let’s begin by creating a checklist in Word for a printed form. In other words, the items on the checklist will be marked on paper. To insert a check box in Word:
1. Select the Items
Click and drag the mouse to select the items you want to include in the checklist.

You can also create just one checklist item first. And then, to add new items, place the cursor at the end of the first checklist item. Hit Return, and the next line will automatically have a check box.
2. Insert Bullets
Under the Home tab, click on the arrow beside Bullets icon to open the Bullet Library. Choose the bullet you want to use in your checklist. If you want to use a different symbol, then click Define New Bullet….

The Customize Bulleted List menu pops up.
3. Customize the Check Box Symbol
Click on the Bullet… button.

The Symbol menu opens. Find the symbol you wish to use. In this example, I’m selecting the square outline from the Wingdings font. Click on the symbol, then click OK.

And just like that, you’ve created a checklist in Word that you can print out for marking.

You've just learned how to make a checklist in Word, specifically one that'll be printed out and marked on paper.
You can also use Microsoft Word check boxes to create a form that'll be marked digitally, right within Word itself. That’s what we’ll be doing in the next section, where you'll learn how to create a check box in Word.
How to Insert a Check Box in Word (for Marking in Word)
You can also create a clickable check box in Word by using the Check Box Content feature. This creates a fillable form that you disseminate as a Microsoft Word document.
1. Insert a Check Box
Place the cursor in front of the first item on your checklist. Go to the Developer tab, then click Check Box Form Field.
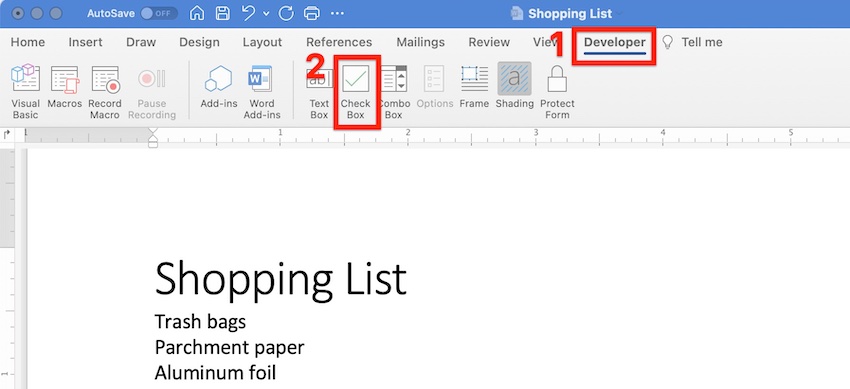
A clickable check box is inserted where your cursor was. The check box behaves like a special character (much like a piece of text or graphic), not a bullet point.

For example, if you go to the end of the checklist item and press Return, the next line won’t automatically have its own check box. Keep reading to find out how to add check boxes to several items.
2. Modify the Check Box
By default, Microsoft Word automatically determines the size of the check box based on the font size. But you can change the default settings.
With the cursor either immediately before or after the check box you created, click on the Options button on the Developer tab. The Check Box Form Field Options menu opens.

Under Check Box Size, tick the radio button for Exactly, then select or type in the exact size you want for the check box. Then, click OK.

From the Check Box Form Field Options menu, you can also choose whether the check box should be checked or unchecked by default.
3. Copy the Check Box
When the check box looks just the way you like it, copy it to other items on your checklist. Highlight the check box you created. Press CTRL+C to copy the check box. Place the cursor in front of another checklist item, then press CTRL+V to paste it. Repeat for the other items on your list or form.

4. Protect the Form
When you’ve added all the check boxes you need and you’re happy with how they look, protect the form so that other users can’t edit it while they’re filling it out.
To do this, under the Developer tab, click Protect Form.

Now, the check boxes can't be edited or formatted anymore.
5. Test the Form
After protecting the form, you can now test the check boxes. Click on a check box to check or uncheck it.

To change the settings on a check box, click Protect Form again to un-protect it. Remember to protect the form before sharing it with others, so they can't inadvertently edit it!
6. Share the Form With Others
To share the form with others so they can fill it out in Microsoft Word, click on the Share button in the upper right-hand corner of Word. Then, click Send a Copy.

The Send a Copy menu opens. Leave the Send as format to its default setting, which is Word document. If you copy the file as a PDF, then it'll no longer be clickable.
Click Email as Attachment.

This launches your default email application, with a copy of the Word checklist attached.

You can now send off the Word document. The protected form with check boxes within the document will be clickable. The recipients can check/uncheck the boxes and then send their copy of the document back to you.
Now you know how to create a check box in Word as a form, protect it, and share it for others to fill.
5 Tips for Creating a Good Checklist
Checklists can be incredibly useful and powerful, but only if they’re good checklists to begin with. Follow these tips for making a good checklist:
1. Make It Specific
Each item on the checklist should be about one thing and one thing only. If not, break item up into two or more separate items. Also make sure that each item is clear about what it's referring to. If it can have many meanings or interpretations, think about how you can make it clearer.
2. Keep It Short
Keep the checklist manageable by limiting the number of items. If you must have a large number of items on your checklist, then follow the next tip.

3. Organize the Items
If you've got a long list, group similar items into categories or groups. Then, add a descriptive header for each group of items. This helps the user navigate the checklist more easily. This is especially useful if the checklist is about a multi-step, complicated process or procedure.
4. Test It With Users
Test the checklist with the people who’ll be using them. Observe them using the checklist in different scenarios. Take note of where they get confused and tripped up. Address anything they find confusing or unnecessary.
5. Keep It Updated
As your procedures and requirements change, revisit your checklists to make sure they’re still up-to-date.
Create Professional Checklists in Word With Premium Templates
If you need your checklist to be both functional and polished-looking, then use a checklist template for Word. Both free and paid checklist templates for Word are available. But usually, a premium checklist is better than a free editable checklist template for Word and offers more features.

For commercial use, you’re better off getting a premium MS Word checklist template. One great source for premium Word templates is Envato Elements because of its terrific offer. For one small monthly subscription, you get unlimited downloads of creative assets for creating print, digital, audio, and video materials. These include Word templates as well as fonts, photos, and graphics.
But, for one-off projects, another good source of templates for Word is GraphicRiver. In this marketplace, you pay only for each use of the material. It’s a great and budget-friendly option for those who create only a few communication materials.

Whether sourced from Elements or GraphicRiver, these premium templates for Word are designed by professionals. They’re made to be customizable and adaptable. And many come with after-sales support from the designer. This means, if you ever have any problems using the templates, you can reach out to them for help.
Optimize Your Productivity and Effectiveness with a Microsoft Word Checklist
Now you know how to add a checkbox in Word, whether it’s a printed checklist or one that'll be marked digitally within Word. With a printed checklist, you first print out the form and then ask the users to mark off the checklist. With a clickable form, you share copies of the Word document. Each user then checks or unchecks the items on the checklist right in within Word.
You’ve also learned how to make a good checklist. By keeping it specific, short, organized, and updated, you can ensure that'll be useful and not cause confusion.
You can further simplify your workflow by using a checklist template for Word. For unlimited downloads of templates and other creative assets, get your checklist template for Word from Envato Elements. You get unlimited downloads of everything in its creative library, all for one monthly subscription fee.
You can also get premium Word templates and other creative elements on an à la carte basis from GraphicRiver. Here you only pay for each use of each item.
While free editable checklist templates for Word are available, if you’re going to use it for business or commercial purposes, you’ll probably need a premium template. Check out the offerings from Elements or GraphicRiver.
No comments:
Post a Comment