Using the term "PowerPoint" alone no longer describes how you actually use the app. You might be talking about PowerPoint on iPad or Android, the PowerPoint desktop apps for Windows or even PowerPoint in a web browser. This is called Microsoft PowerPoint Online.

In this tutorial, we're going to learn a bit more about Microsoft PowerPoint Online. You can create a PPT online with no other apps needed. We'll cover how you can use it and what the key differences are between it and the desktop apps.
Download Our Free PDF eBook on Making Great Presentations
Before you read on, we want to make sure you know about this resource, which will help you write, design, and deliver the perfect presentation. Download our Free eBook: The Complete Guide to Making Great Presentations.

What Versions of PowerPoint Exist?
Microsoft has several different options for how you can buy or license Microsoft Office. Office includes apps like PowerPoint, Excel, and Word. Here are the common ways that you can buy or use Office:
- Office 365. This is the subscription-based model for using Office apps, with a monthly or annual package. You'll always have access to the latest version of the Office apps as long as you continue paying for Office 365.
- Office Home & Student, also sometimes called Office Home & Student 2019. The "Home & Student" edition is a one-time purchase of Office with no subscription attached. But your app won't stay up to date as Microsoft releases new versions and features
- Office Online. Run PowerPoint in a web browser. Regardless of which version of PowerPoint you use, you can pair it with the browser-based version of the app for free.
As you can see, there are many options. You're probably making the choice between PowerPoint desktop and the PowerPoint web version, also known as PowerPoint online. Read on to learn more about the two versions of PowerPoint.
What Is Microsoft PowerPoint Online?
For those who follow the tech industry, it's hard to miss the shift that Microsoft has been experiencing in recent years. Once upon a time, the Redmond-based giant made its revenue from selling single use licenses of Windows, Office, and other enterprise software.
It's clear that Microsoft has shifted their focus to a more service-driven company. They'd rather sell you a monthly subscription to Office and cloud storage than a single transaction. As part of this shift, Microsoft has built out impressive web versions of their Office apps that you can use right inside of a web browser.

Enter PowerPoint Online. It's a capable version of Microsoft's presentation app that you can use from practically any web browser. Best of all: it's free to use. All you need to do is create and login with a Microsoft account.
There are many reasons you might want to use PowerPoint online, but consider this one: freedom of movement. If you're jumping between many devices, you'll benefit from the PowerPoint web version. You can continue working where you left off with no gaps.
Using Microsoft PowerPoint Online
To get started with PowerPoint Online, simply jump over to this link. You can log in with a Microsoft account, or create one for free if you don't already have one. Remember, it's free to use PowerPoint online.

Once you're logged in, the online version of the app largely resembles the desktop version that you're likely already familiar with. You can launch a new presentation from one of the theme thumbnails.
You could also upload a presentation from your desktop that's already in progress, and pick up on editing it straight from the browser. Many of the normal tools are right inside your browser to create and edit a presentation.
Key Differences in PowerPoint Online
Don't cancel your Office 365 subscription just yet. The online version of PowerPoint certainly has a few differences and lacks some of the features of the desktop apps. Let's walk through several features that may keep you using the desktop version.
Printing Your Slides
Printing your slides is somewhat limited in the online edition of PowerPoint. While the desktop apps allow you to print everything from notes pages to handouts to full slides, PowerPoint Online is much more limited.
You can only print one slide per page, with the headers and footers on each slide. Consider this carefully before you count on printing your presentation from a different, web-connected device.
This is particularly important if you're using features like Speaker Notes, the built-in feature to add speaking cues to your slides. Print your slides from a desktop app, or plan on scribbling note cards before the presentation!
Guides & Rulers
Microsoft has done a great job with the browser-based Excel Online. But the desktop app is going to be smoother for the foreseeable future. It's much easier to make refined adjustments to your slide deck thanks to features like zooming and alignment.

Also, one of my favorite features is the grid and snapping in the desktop app. It makes it easy to line up many elements on your slide and ensure that they're the same size. PowerPoint Online has some of these features, but they aren't quite as polished. If you build really advanced presentations, you may prefer to stay on the desktop app.
Views
One of my favorite features of PowerPoint is the ability to change Views. Views are just different ways to work with your slide deck.
This includes helpful options like Slide Sorter View, an easy way to drag and drop the slides in your presentation to reorder them. Or, Outline View, to review your content in the classic outline structure to ensure that the content supports your key points.

Unfortunately, these views are missing from the browser-based version of PowerPoint. You've got access to the standard "Normal" view to work with and rearrange slides in the sidebar, but it's a bit limited compared to the desktop app.
Presenter View
Technically, Presenter View is one of the missing views I mentioned above, but it warrants consideration of its own.
I often tout Presenter View as one of my favorite features in Microsoft PowerPoint. This is a special view that you can use when giving a presentation so that the most useful tools for speakers stay in view. It includes essentials like a timer, access to your speaker notes, and the ability to jump between slides.
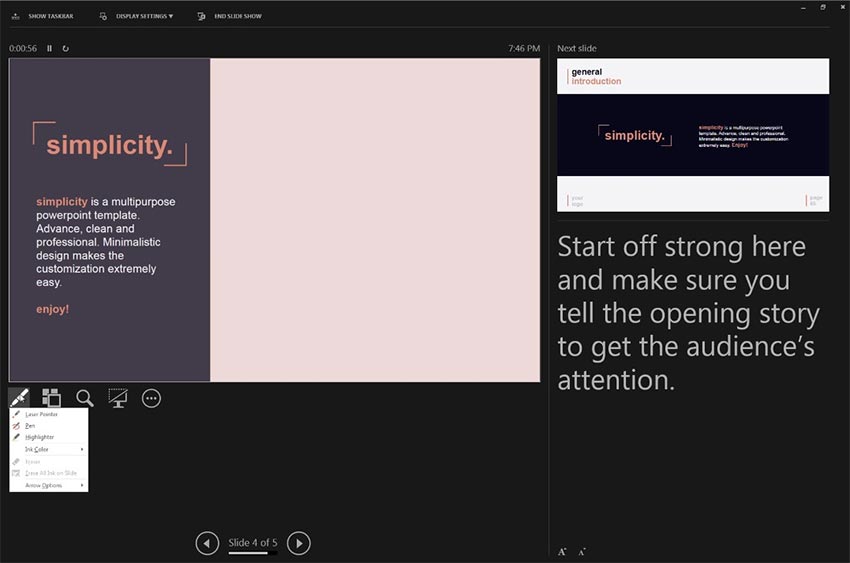
And unfortunately, you won't find this in Microsoft PowerPoint Online. You can switch into the standard Slideshow View from PowerPoint Online, but it only shows the presentation inside the browser.
Microsoft's official documentation has the full roundup of the differences or missing features from PowerPoint Online. Make sure to check this first to make sure your key features are preserved before you make the leap in one direction or another.
Password Protection
This could definitely pose a problem. PowerPoint Online doesn't currently support working with password-protected presentations. There's no workaround or easy solution for this problem; you'll need to work with these in PowerPoint on Mac or Windows instead.
A Recommendation: Use Both
With all these options for how to license and use PowerPoint, you might wonder what the best approach will be for your personal needs. I can think of two specific cases that would affect your choice of which app to use:
- For the budget-minded. Use PowerPoint Online to create, edit, and view presentations as a free replacement for the desktop apps.
- For everyone else. Use PowerPoint Online alongside the desktop app to maintain access to your files anywhere you go.
To use PowerPoint between devices and locations, we need a place to keep our files so that they stay in sync. You can certainly use an app like Dropbox to save files, but OneDrive is the most seamless way to marry up the apps. Let's learn more.
OneDrive to Unite Them All
With all the apps that we've mentioned so far, you might wonder how Microsoft's OneDrive app fits into the equation for using PowerPoint Online. If you're going to take my advice to use PowerPoint Online and desktop in tandem, OneDrive is the glue that holds it all together.
If you've not heard about it, OneDrive is Microsoft's cloud storage service. Basically, it works a lot like Dropbox or Google Drive, for example.
You can get five gigabytes of storage for free as part of your Microsoft Account. Think of your Microsoft account as one hub. It includes OneDrive and access to PowerPoint Online, so make sure that you don't make separate accounts for each.

OneDrive makes it possible to use the desktop and web versions of PowerPoint seamlessly. Save a presentation to your OneDrive, and it'll be available the next time you log into PowerPoint Online. Make a change to a presentation in your browser, and the desktop version is updated at the same time.
OneDrive is available regardless of which PowerPoint version you've got. If you're using PowerPoint Online, your presentation files are automatically saved to your OneDrive.
My recommended workflow for PowerPoint is to do the following:
- Start by creating a presentation on either the desktop app or PowerPoint Online.
- If you're using the desktop app, make sure you save the presentation to your OneDrive from the File tab.
- In Microsoft PowerPoint Online, documents you create are automatically saved to OneDrive, so nothing extra to do here.
Keeping all your PowerPoint presentations in OneDrive gives you a second level of assurance that your presentation is stored safely. Plus, making OneDrive your main storage for presentations will make it available no matter where you're working from.
You don't have to choose one version or the other. PowerPoint Online is an ideal supplement to your desktop PowerPoint app, and capable enough if you don't want to buy PowerPoint.
The Ultimate Source for PowerPoint Presentation Templates (With Unlimited Use)
Need to find PowerPoint online templates for your next project? Trying to make a winning impression? Head for Envato Elements.

There, you'll unlock unlimited downloads of PowerPoint templates, along with other creative assets. It's all available for a flat monthly rate.
Envato Elements is the best value for creatives today. You benefit from designer-quality PPT online templates that wow any audience.

Plus, you save precious time by having the design work done for you. All you've got to do is drop in your own content. With unlimited downloads, you can try out as many templates as you want.
Even better: Elements gives you all the content you need to fill up your slides. Explore categories like:
- beautiful stock images
- sleek custom fonts
- cool background music
- refined 3D objects
What are you waiting for? Join Envato Elements today and join the ranks of the world's top PowerPoint creators.
5 Best PowerPoint Online Presentation Designs (From Envato Elements)
Let's explore five of the very best PowerPoint designs for your next slide deck. Whether you're using PPT online or PowerPoint desktop, these work well for a variety of topics.
Each of these PowerPoint templates comes from Envato Elements, the all-you-can-download resource for creatives. Let's take a look:
1. Be. PowerPoint Presentation Template

A PowerPoint presentation should complement your message. Be does exactly that, with 125 sleek, minimalist slides inside. It also comes with free font icons, and easy-to-edit graphics. In a few clicks, you can make every slide your own.
2. Kalium Corporate PowerPoint Presentation

Want to use PowerPoint online to collaborate with your global team? Turn to Kalium, a refined template for business. It's professional and elegant, but uses bright colors to keep things interesting. This one works well in PPT online to build slides together.
3. Alisha Brand Template

Alisha is an ideal template for portfolio use. You won't find these rich layouts in a PowerPoint free download! With rustic, earthy tones, the deck conveys a warm spirit. 34 custom slides are full of content placeholders where you can add your own material.
4. Olivia - Fashion PowerPoint Presentation Template

The best PowerPoint presentation templates make a fashion statement for you. Olivia is the perfect example. Open it in PowerPoint desktop or the PowerPoint web version. Either way, you'll find over 30 custom slides inside. Bold fonts and sizable images bring your content to everyone's attention - fast!
5. Creative Agency PowerPoint Templates

Let's face it: dull PowerPoint slides won't keep your audience engaged. When you work in PowerPoint online, try to choose bright layouts wherever possible. Creative Agency delivers exactly that. There are 35 colorful slides! Each one features different types of content, like charts, infographics, and timelines.
More Top PowerPoint Presentation Templates
Once you know about PowerPoint templates, I'll bet that you'll always use them to design presentations. PPT online is an easy-to-use tool, and it's even easier when you use pre-built templates.
Check out three more articles with options for top templates for PowerPoint desktop - and the PowerPoint web version!
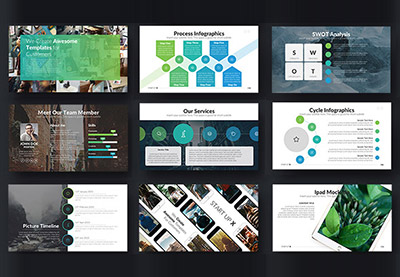 Microsoft PowerPoint30+ Animated PowerPoint PPT Templates (With Cool Interactive Slides for 2021)
Microsoft PowerPoint30+ Animated PowerPoint PPT Templates (With Cool Interactive Slides for 2021) Microsoft PowerPoint20+ Best Free 80s & 90s Themed PowerPoint Templates for Retro 2021 Presentations
Microsoft PowerPoint20+ Best Free 80s & 90s Themed PowerPoint Templates for Retro 2021 Presentations Microsoft PowerPoint25 Best PowerPoint Color Scheme Templates for 2021 Presentations (Free Downloads)
Microsoft PowerPoint25 Best PowerPoint Color Scheme Templates for 2021 Presentations (Free Downloads)
Recap & Keep Learning
PowerPoint Online is one of the most exciting things that Microsoft has done as they've pivoted to focusing on "freemium" services designed to entice paying users. The browser-based version of PowerPoint Online is plenty good enough for most users.
The best combination is using PowerPoint Online as a supplement to your desktop app. The ability to make quick changes to your presentation from any computer is a huge advantage.
Don't stop here. Even seasoned PowerPoint presenters can still pick up a few tricks from the tutorials below:
 Microsoft PowerPointHow to Share Your PowerPoint Presentation Online (For Free)
Microsoft PowerPointHow to Share Your PowerPoint Presentation Online (For Free) SlideshowHow to Embed a SlideShare PowerPoint SlideShow in a Website
SlideshowHow to Embed a SlideShare PowerPoint SlideShow in a Website.jpg) SlideShareHow to Create Top SlideShare Presentations With PowerPoint
SlideShareHow to Create Top SlideShare Presentations With PowerPoint
Grab This New eBook on Making Great Presentations (Free Download)
We've got the perfect complement to a professional PowerPoint template. It'll help you learn how to write, design, and deliver great presentations.

Download The Complete Guide to Making Great Presentations now for FREE with a subscription to the Tuts+ Business Newsletter. Get your ideas formed into a powerful presentation that'll move your audience.
Have you tried out Microsoft PowerPoint Online? Let me know in the comments if you've got any tips or tricks to share.
Editorial Note: This post was originally published on December 12, 2017. It's been comprehensively updated with special help from Andrew Childress.






No comments:
Post a Comment